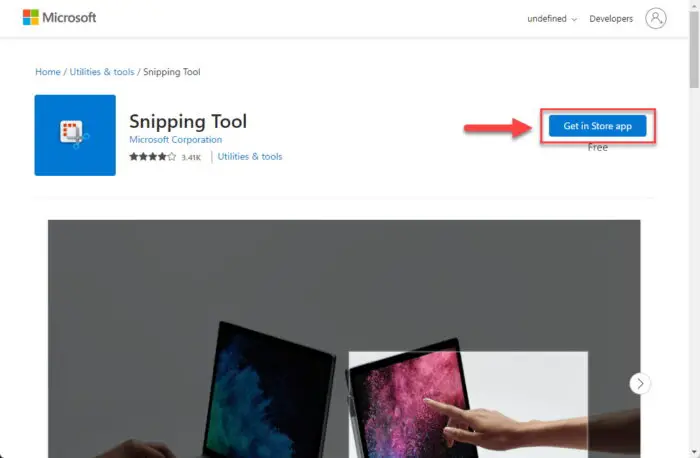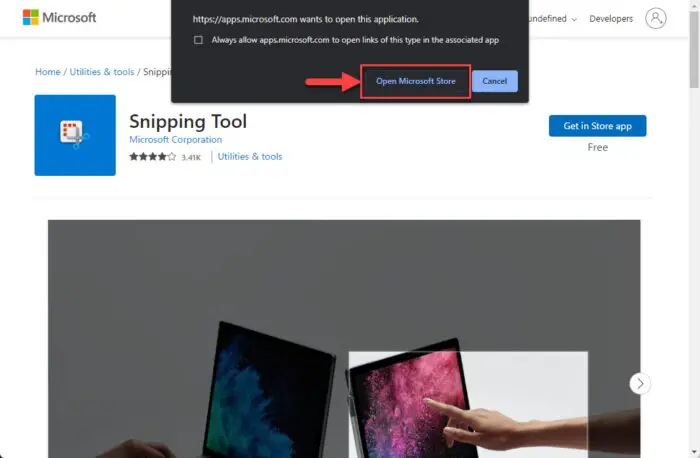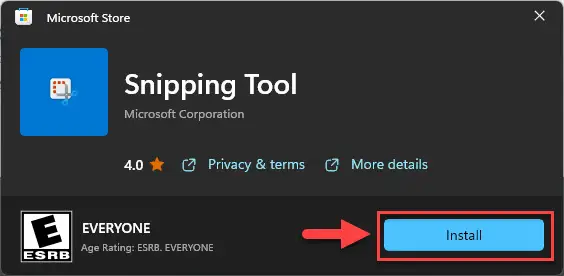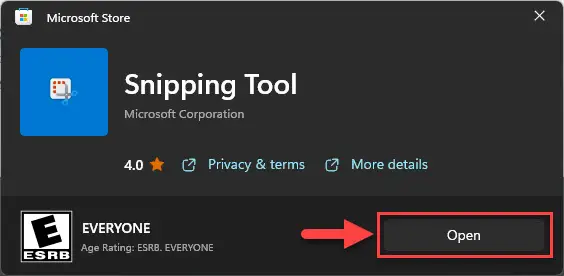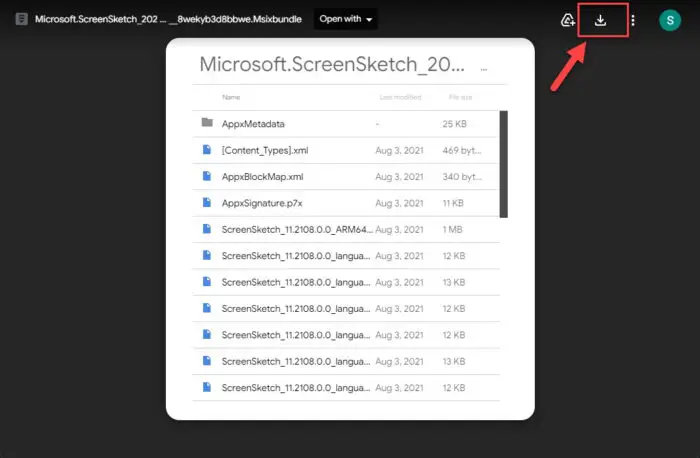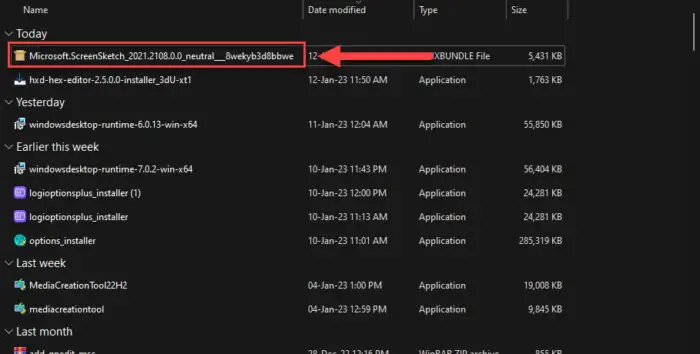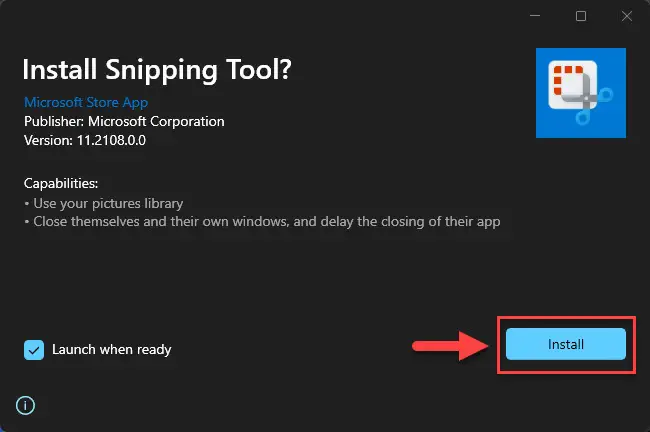Windows 11有一个免费的碎片工具,原名“剪断和草图”。这个碎片工具允许您捕获和编辑对你的Windows电脑截图。然而,已经有了报告当你升级到碎片工具的缺失Windows 11。
如果你正在经历一个类似的问题,本指南文章向您展示了如何下载并安装删节工具了。
表的内容
碎片是什么工具窗口11日10 ?
剪去的工具是一个免费的屏幕捕获实用程序内置Windows和Windows 11。你可以把一个完整的屏幕截图,捕获屏幕的部分(比如应用程序窗口),或在屏幕上任何自定义形状。您还可以将注释添加到屏幕截图所示。剪去工具预装Windows和可以通过按下运行Windows键+ Shift + S键盘快捷键。
捕获的屏幕截图然后保存到剪贴板,可以使用碎片工具编辑器来编辑。
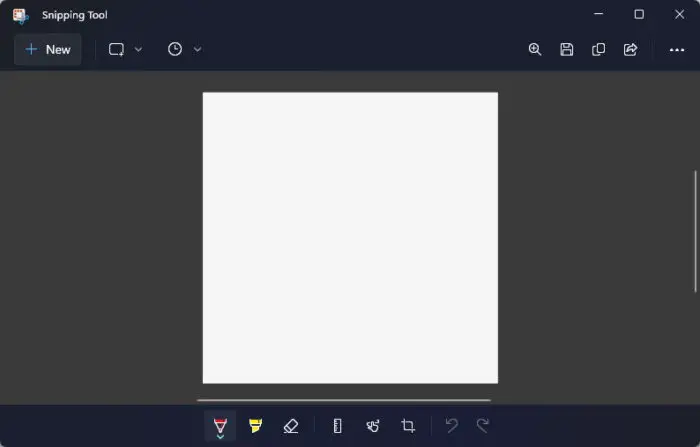
剪去工具以前被称为“剪断和素描。”然而,因为Windows 11于2021年推出,它的UI已被重新设计基调的操作系统。剪去的工具,你可以截图没有安装任何第三方软件。它还充当一个好编辑工具。
如果你的电脑是错过了狙击工具,所有你需要做的就是从微软下载商店。但是在我们这么做之前,让我们的最低系统要求。
下载并安装删节的工具
按照下面给出的步骤下载并安装删节工具使用您选择的方法:
使用微软商店
打开微软官方删节工具商店页面使用任何网络浏览器。
点击“存储应用程序。”
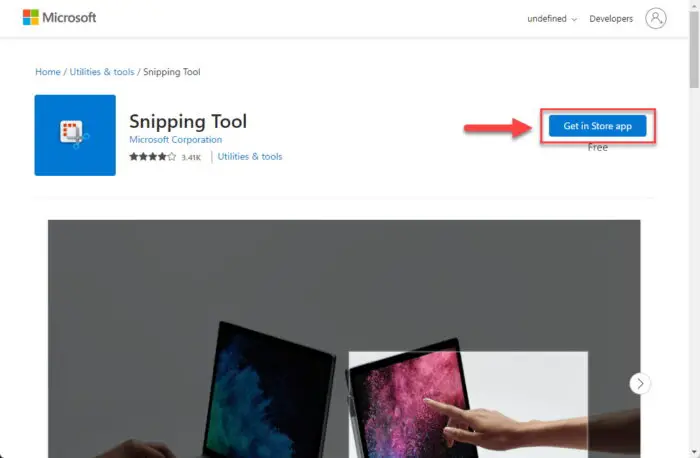
得到微软的应用程序商店 点击“打开微软商店”如果提示输入许可。
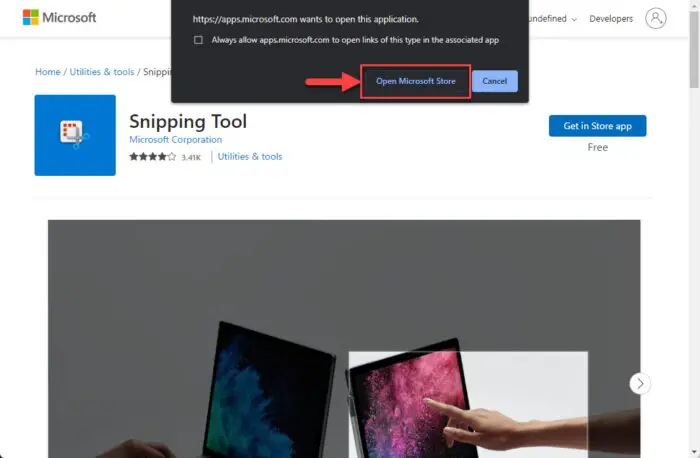
准许打开微软商店应用程序 微软商店应用程序现在应该开放。
点击“安装”。
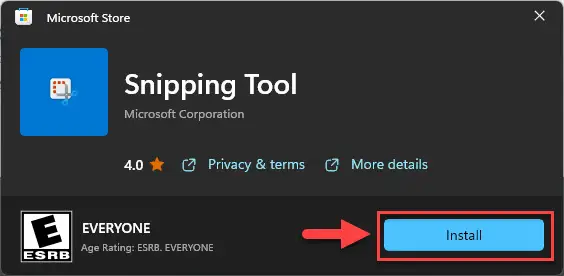
安装删节工具 现在窗户碎片工具将开始下载,然后安装。
一旦安装,单击“打开”。
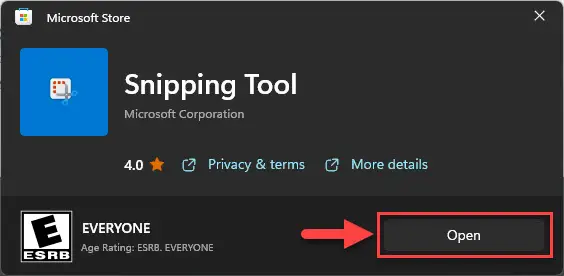
运行碎片工具
使用直接下载
打开Google Drive删节工具的链接和下载整个文件。
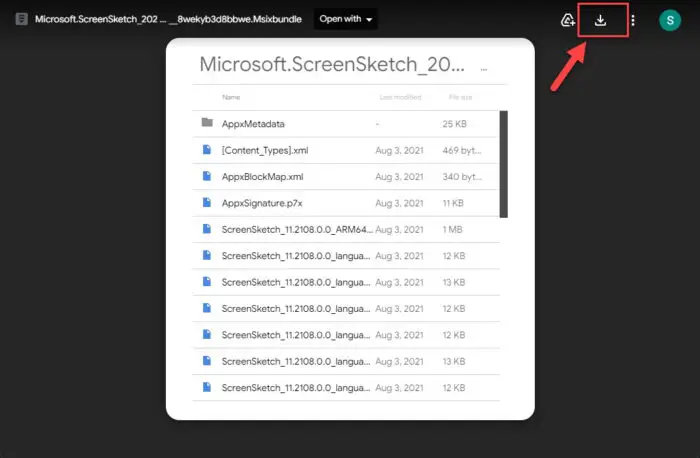
从Google Drive下载删节工具 运行下载的MSIX文件。
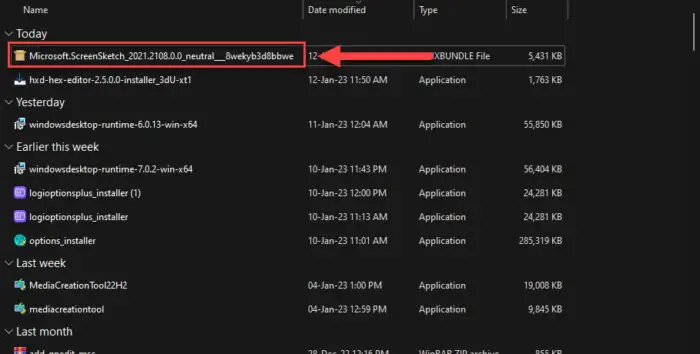
运行下载的文件碎片的工具 安装向导将启动。
点击“安装”。
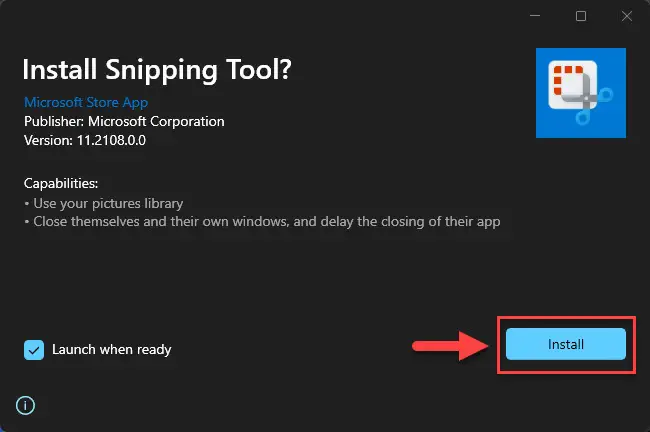
安装删节工具
剪去工具应用程序现在将安装在你的电脑和自动运行。
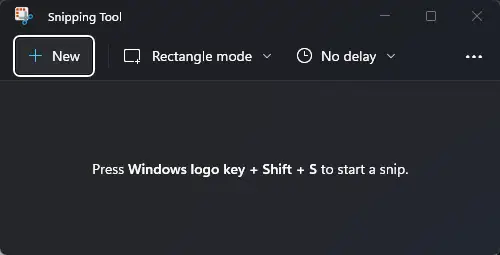
剪去工具最低系统要求
你的系统必须满足这些最低系统要求能够成功运行碎片工具:
- 电脑应该运行Windows 10 22000.0版本或更高版本。
- 的处理器您正在使用Core i55日创或更高版本。
- 应该至少RAM512 MB或更大。
- 你的电脑应该至少上的可用空间1 gb。
如何使用碎片工具
你可以通过按下启动碎片工具Windows键+ Shift + S快捷键,或者通过搜索它在开始菜单中。
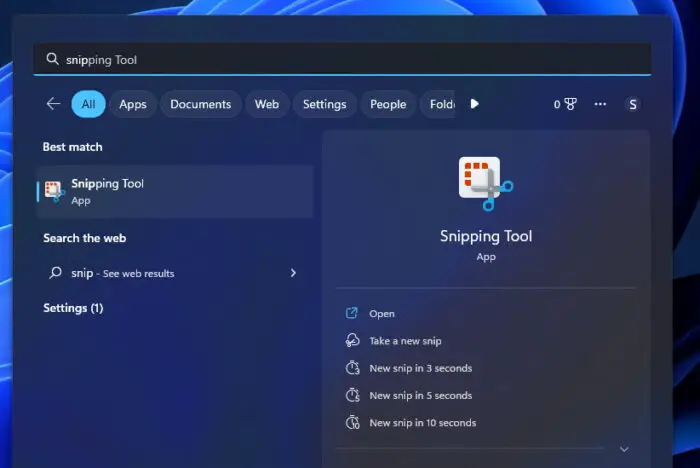
当该工具运行时,您可以选择模式,选择哪一个。
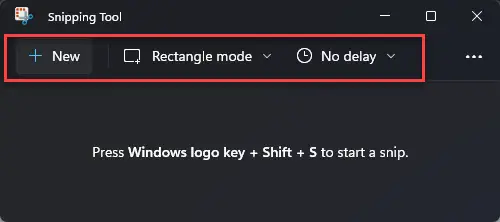
选择“新”将允许您捕获任何选择区域在屏幕上的矩形。然而,您可以将它更改为窗口模式下,全屏模式或自由模式从下拉菜单中在中间。
每一种模式都有不同的目的。窗口模式自动选择一个完整的应用程序窗口,全屏模式在所有连接监视器捕获整个屏幕。
如果你选择自由模式,你可以让你的选择捕获的区域在任何形状或大小。这是我们的一个例子捕获使用自由格式的模式:
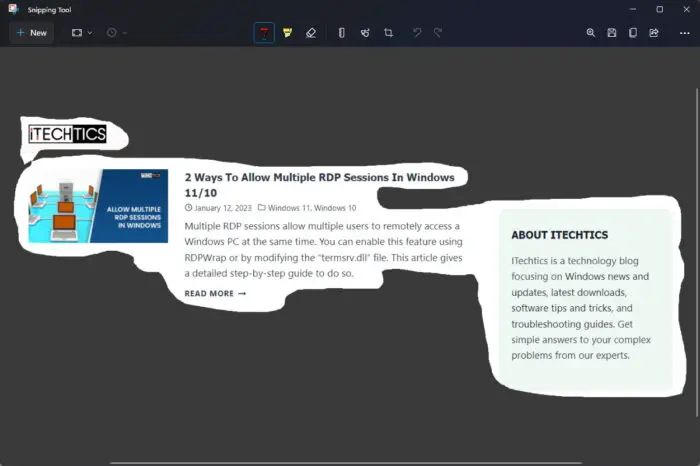
此外,您也可以选择一个计时器(延迟)从顶部菜单内的碎片工具使用第一个从右边下拉菜单。这允许您捕获屏幕后自动后一定时间内区域被选中。
剪去工具还允许您保存、共享、甚至打印捕获的图像。
也就是说,如果你选择使用另一种来捕获屏幕或不捕捉它,你可以卸载删节的工具。
如何卸载删节工具
按照以下步骤卸载删节工具在Windows 11:
剪去的工具将会从您的计算机删除。
关闭的话
碎片是一种方便的工具使用截图工具,分享和保存。然而,今天有许多可用的替代方案,执行相同或比修剪工具,像屏幕捕获工具,LightShot,等。例如,我们使用屏幕捕获工具,因为它有集成形状插入和其他很酷的功能,符合我们的需求。
也就是说,剪去工具是微软的产品。因此,它的使用是安全的,和Windows操作系统。