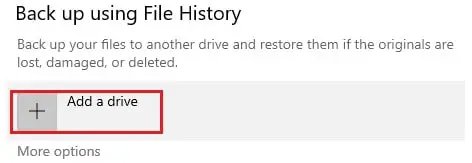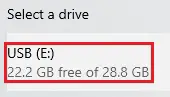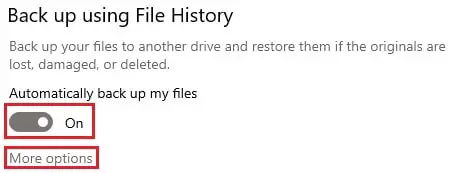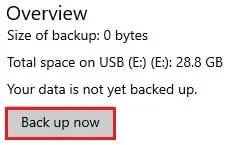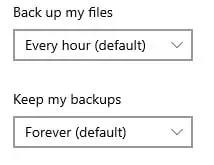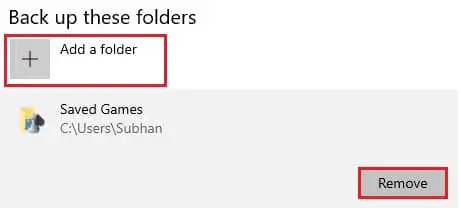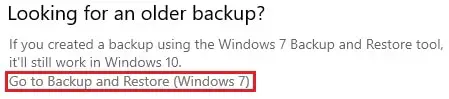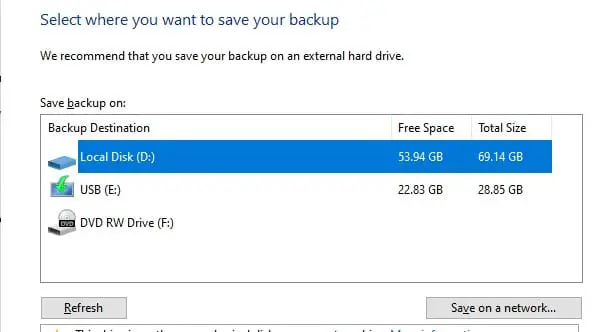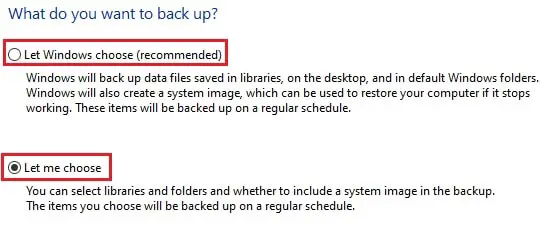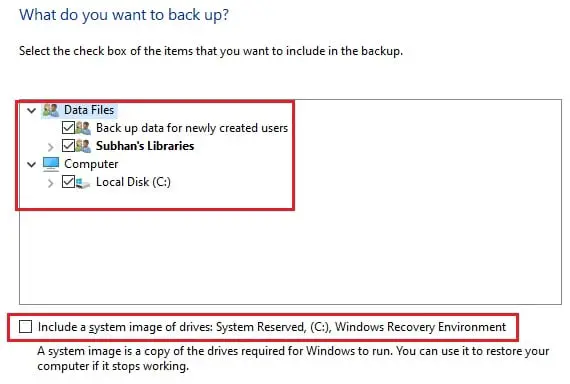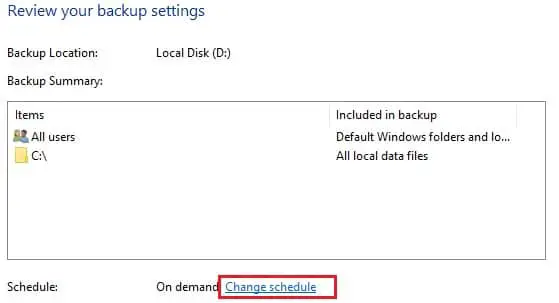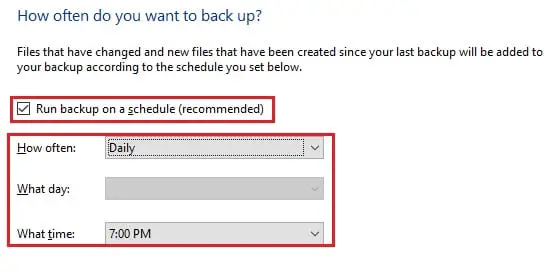让你的数据备份和保存在一个安全的位置始终是一个明智的选择。它提供了数据冗余和数据恢复如果坏事发生在原始设备。
这就是为什么Windows 10提供了多种方法来备份数据在你的设备,它可以用来在情况下你不能启动设备,或者你的硬盘误入歧途。
表的内容
这也是我们之所以有云备份实用程序和其他第三方软件,对我们来说,比如OneDrive。然而,通过互联网上传大文件到云是一个大过程和消耗大量的网络数据。
在本文中,我们讨论的好处的备份功能构建到Windows 10和他们如何可以用于最大优化。
备份关键数据
微软了解用户的需要,提供了几种方法来创建各种类型的系统备份实用程序,每一个都有不同的使用。尽管这些特性从不曾预料到的系统保存用户失去数据失败,许多人仍不使用这些功能Windows 10系统。
这些实用程序来构建到Windows 10,暗示,它不仅限于管理员或企业个人但对任何类型的用户运行的操作系统。
让我们继续看这些特性是什么,如何设置,以及如何对用户有益。
文件历史
文件历史是一个Windows 10特性让其用户个人文件和文件夹备份到外部或远程设备。这个特性在Windows 8,现在Windows 10的一部分。
文件历史只需要设置一次自动化以固定时间间隔数据备份。这个功能不在于它的独特性需要定期备份,但事实上,它保留旧版本的文件和文件夹,如果用户希望恢复。
只有那些重复的文件保存到用户做出任何改变。因此,一个新的备份你的系统只会占用额外的空间已经被修改的文件,同时保持其他的存储空间不受影响。
这个特性的挫折是文件保存在他们的原始大小。因此,备份可能会占用很大一部分空间备份设备,根据每个备份的大小和时间保留。备份目标设备可以是一个外部硬盘驱动器或一个远程位置在本地网络或互联网。
如何设置文件历史在Windows 10
- 设置文件历史导航到以下:
开始菜单- >设置- >更新&安全- >备份 - 在使用文件备份历史点击添加一个驱动器。
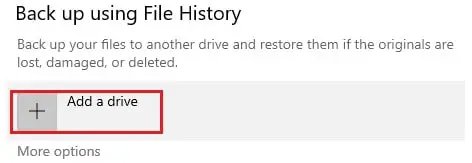
- 在弹出窗口中,选择一个外部驱动保存数据备份。这可以改变通过网络。
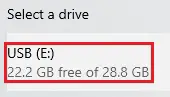
选择一个驱动器将自动启动备份的默认选中的文件和文件夹。 - 如果你想修改的设置你的喜欢,点击更多选项。点击滑块停止自动备份的文件。
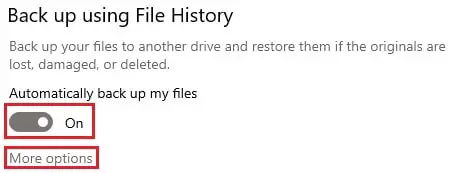
- 在备份选项窗口中,您可以点击现在备份开始备份您的数据。
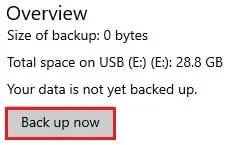
然后将文件和文件夹备份到目标设备命名的文件夹FileHistory。 - 在备份选项窗口,你可以选择当一个备份所选文件的范围从10分钟到每天一次。你也可以选择把备份数据的时间从1个月到2年,甚至永远。
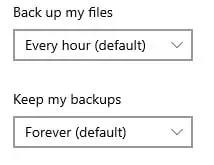
- 下面备份这些文件夹,您可以添加更多的文件夹备份,点击添加通过单击它们,或删除现有的文件夹,然后单击删除。
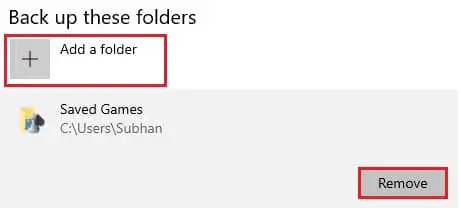
- 你也可以将文件夹添加到排除从备份下排除这些文件夹。
管理文件历史窗口10
如果在任何时候你想改变的位置数据备份,点击停止使用驱动下备份到不同的驱动。注意这将清除所有设置,新设备需要再次添加,和所有的配置都将重置为默认值。
然而,如果你希望改变的位置通过网络设备备份,点击看到高级设置在最底部。
在新的窗口中,点击选择开车在左边,然后点击添加网络位置。现在进入路径的新设备网络或映射网络驱动器通过文件资源管理器然后选择它。
如何使用文件恢复历史吗
一旦你的数据是第一次完全备份,现在是可见的从当前的备份恢复文件在备份选项窗口。你可以选择要恢复的文件和文件夹,然后单击底部的绿色图标。
你也可以跳的不同版本之间相同的文件或文件夹,如果他们仍然可用的备份位置通过单击按钮的绿色复苏按钮。
如果类似的文件或文件夹的名字仍然存在源位置,你将被提示是否替换文件或跳过它。
你也可以直接把文件转换成旧的状态,提供了备份驱动器系统访问。这里是如何做到这一点:
- 右键单击该文件并点击属性从上下文菜单中。
- 去以前的版本选项卡并选择您想要恢复的版本。
您还可以更改文件的位置恢复,恢复之前或打开它以查看其内容。
如果你想清理空间备份目的地开车,你可以很容易地通过使用文件资源管理器直接删除文件。注意,他们将不再是可以恢复的。
备份和恢复(Windows 7)
备份和恢复(Windows 7)效用是另一种方式来存储您的数据在外部或内部存储器冗余。你会注意到功能作为后缀的单词Windows 7。这是因为用户可以使用这个功能来恢复他们的数据从主机运行Windows 7到10新设备运行Windows。
这个功能也可以在Windows 8,但从Windows 8.1文件历史是唯一可用的备份和恢复功能。这个特性又介绍了在Windows 10给其用户的利益最大的选择和支持。
与历史文件,备份和恢复没有保留文件的以前版本的特征。然而,它提供用户创建完整备份。这意味着所有的数据以及系统文件备份到一个ISO镜像文件,既可以保持本地或提取到一个USB启动。
这个可怕的特性的缺点是它需要大量的时间来创建快照的形象。此外,由于你是备份,备份将需要更多的空间比文件本身。
这个特性还有助于那些需要部署Windows安装在多个设备上使用标准的应用程序和设置。他们可以创建一个环境,采取的快照,并使用其他电脑上部署的新形象。这是,当然,如果你不已经Windows部署服务。雷竞技下载iOS地址
如何设置备份和恢复在Windows上10
这是如何设置备份和恢复在Windows 10:
- 建立备份和恢复你的窗口10日,导航到以下几点:
开始菜单- >设置- >更新&安全- >备份 - 点击去备份和恢复(Windows 7)在页面的底部。
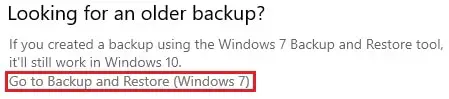
- 新窗口将启动控制面板。下备份标题,点击设置备份。
- 在新的窗口中,选择您想要的位置保存备份数据。它可以是本地硬盘上的分区(除了系统分区),或者可以在一个外部硬盘,只要有足够的空间。你也可以点击节省一个网络如果你想通过网络在设备上创建一个备份。当您选择单击Next。
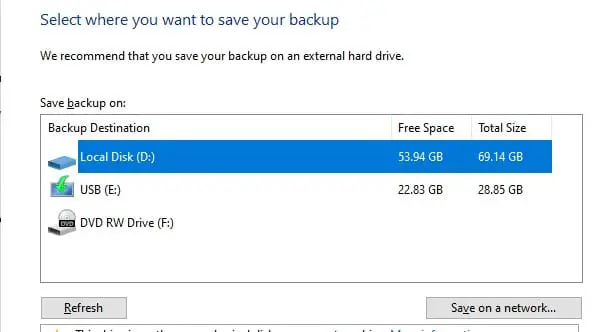
- 你想备份窗口,选择让Windows选择如果你想设置为默认,或者选择我选择手动设置的设置。在选择时,单击Next。
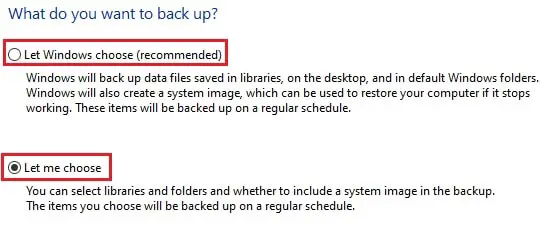
- 如果你选择让我选择,然后在下一个窗口中,您将需要选择你想备份。你也可以选择创建系统映像。你可能会进一步扩大每个部分定制。然后单击下一个。
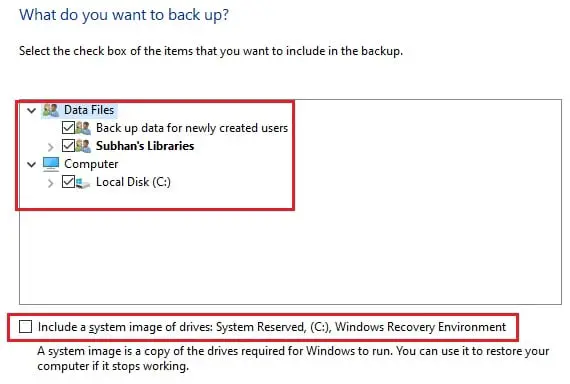
- 在回顾你的备份设置页面中,您可以定制的计划通过点击执行常规备份改变计划。
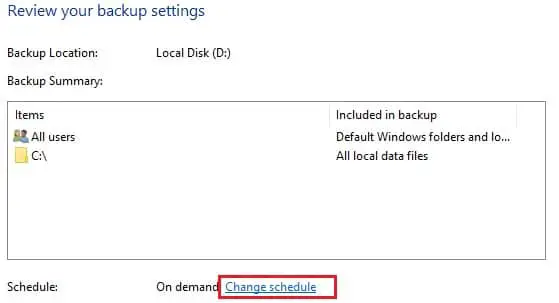
- 如果您点击改变计划,您现在可以定制正则系统备份的日子和时间通过检查旁边的盒子上运行备份一个时间表,然后调整下面的下拉菜单。
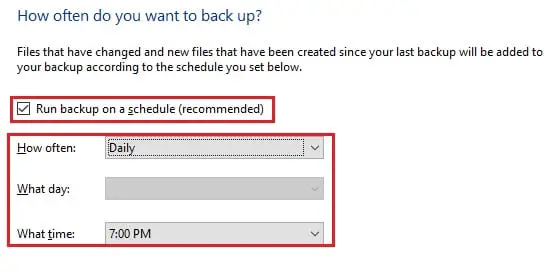
- 点击好吧然后保存设置并退出。
现在您已经成功地安装一个自动系统备份。
你也可以只创建系统映像备份你的设备手动点击创建系统映像在左边的备份和恢复(Windows 7)窗口。
注意,这些备份保留只要用户希望,不删除它们。然而,旧的备份时自动替换一个新的备份。
如何管理备份和恢复在Windows 10
如果在任何时候你想停止这种备份,简单地浏览备份和恢复(Windows 8)在控制面板中,单击关闭时间在左边。你也可以查看当前备份或者通过点击查看可用空间管理空间通过点击,或更改备份设置改变设置。
如果您点击管理空间通过点击,您可以删除现有的备份查看备份从列表中,选择备份,然后单击删除在它旁边。
另外,它还可通过删除文件浏览器。
备份和恢复不保留旧版本的文件和文件夹,但它可以设置为保留旧版本的完整的系统映像。这可以通过去管理空间窗口,然后点击改变设置下系统映像。如果是灰色的,这意味着你目前没有一个图像。现在选择两个选项中的一个:
- 让Windows管理备份所使用的空间的历史
- 只保留最新的系统映像和最小化备份所使用的空间
选择第二个选项将只保留最新的图像文件和取代旧的。通过选择第一个选项,系统将保留之前的所有文件以及创建新的系统映像,但直到整个分区的备份将不到30%。如果备份映像超越30%,它将开始删除旧数据,为一个新的。
如何使用备份和恢复恢复(Windows 7)在Windows 10吗
一次备份可用,无论是新的或创建从一个旧系统运行Windows 7,你可以恢复电脑运行Windows 10通过点击恢复下恢复部分,然后浏览到恢复文件的位置。你可以添加多个文件和文件夹恢复在同一时间。
或者,您可以导航到备份文件通过文件资源管理器并双击,然后选择下列操作之一:
如果你的电脑无法启动,您可以使用一个外部引导与最新ISO映像备份驱动,重新安装操作系统。备份ISO已经包含所有的设置和配置文件,以及你的个人数据创建一个环境,是一样的。这是一个指导如何创建和使用外部引导驱动器。
你也可以恢复你的以前版本操作系统备份你的内部存储通过执行以下:
- 导航到:
开始菜单- >设置- >更新与安全- >恢复- >现在重启 - 现在,您的计算机将重新启动。点击进行故障排除,然后在系统映像恢复。
- 然后选择使用最新的可用的系统映像,然后单击下一个。
- 旁边的复选框重新分配磁盘格式然后点击下一个。请注意,如果你希望其他磁盘上保存任何数据,点击排除磁盘并选择你不希望的格式。
- 现在浏览向导来安装映像的结束。
关闭的话
历史文件和备份和恢复(Windows 7)都是有用的工具,尤其是那些用户关键数据在本地计算机和不能失去它。由用户选择他们喜欢的方法或同时使用两种。
文件历史是专为那些喜欢拯救他们的个人文件和文件夹,可以在需要时重新安装一个新的操作系统。用户经常改变他们的文件和经常需要撤销他们的变化也可以采取这种解决方案。
用户要求其系统配置保持不变,不承受失去整个操作系统,或者是人使用旧的硬件,可以在任何时刻都可以诉诸使用备份和恢复(Windows 7)特性。如前所述,用户还可以准备一台电脑的基本配置和应用程序,然后使用其他电脑上镜的快照,节省时间和资源。