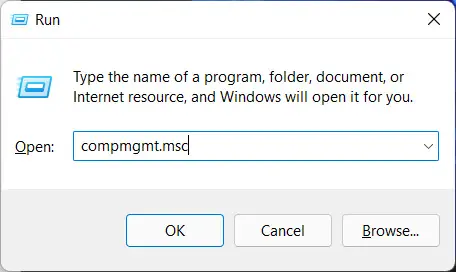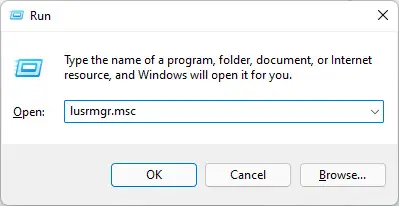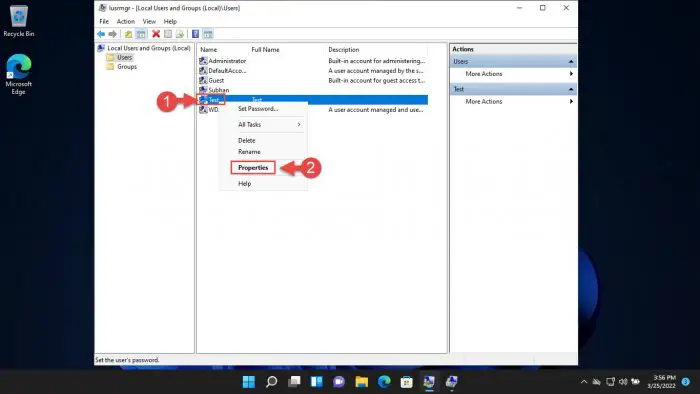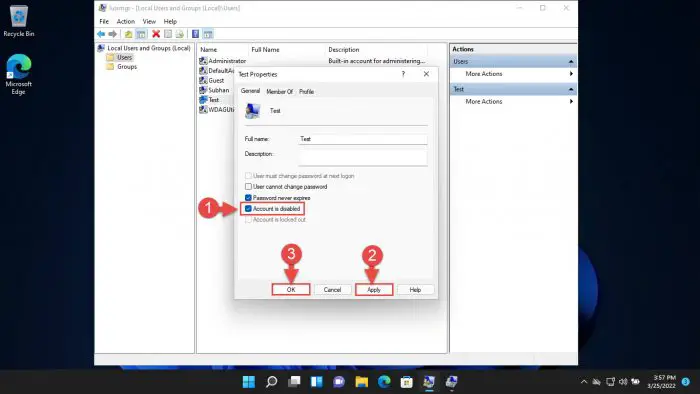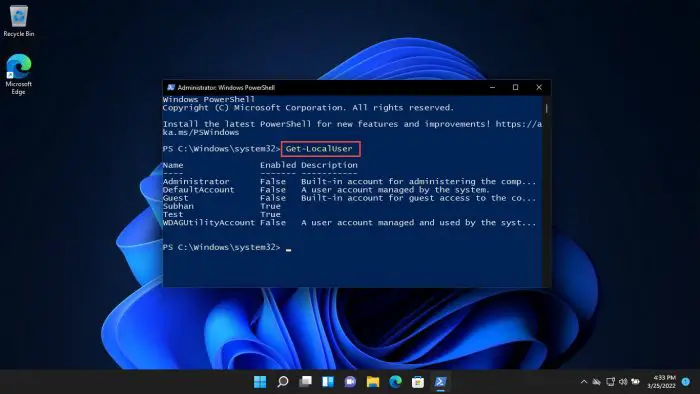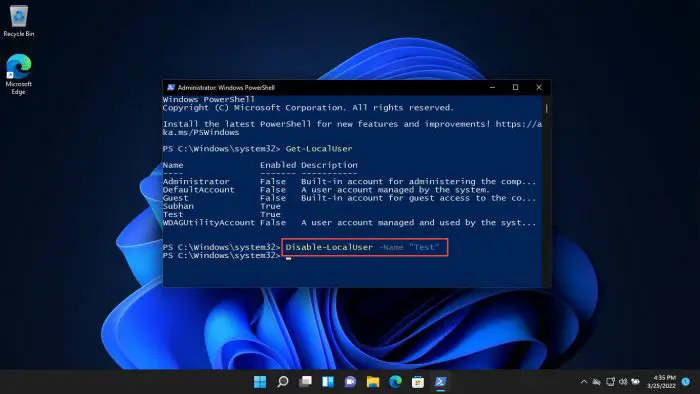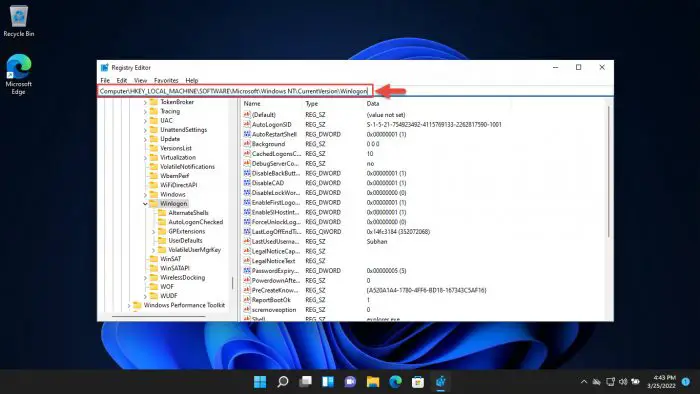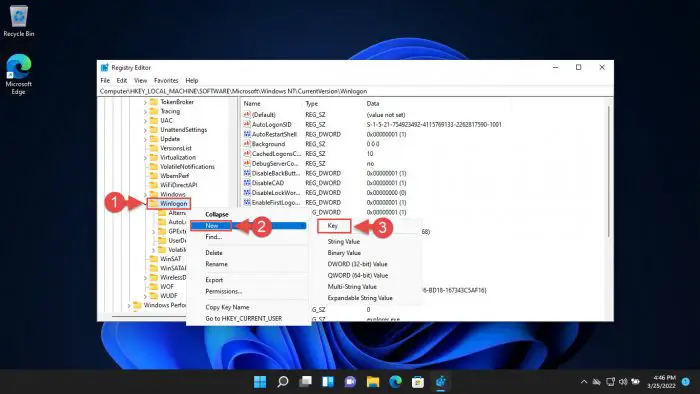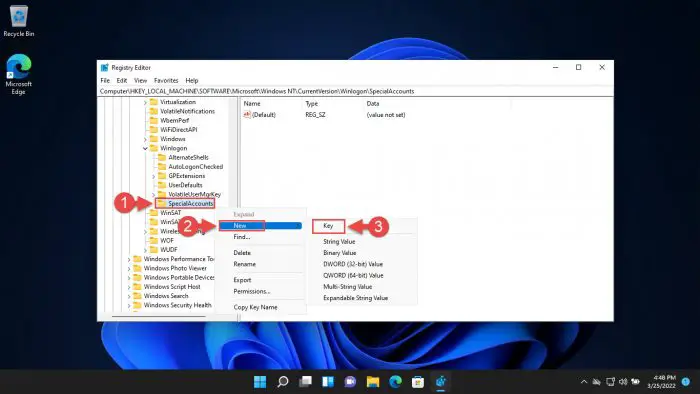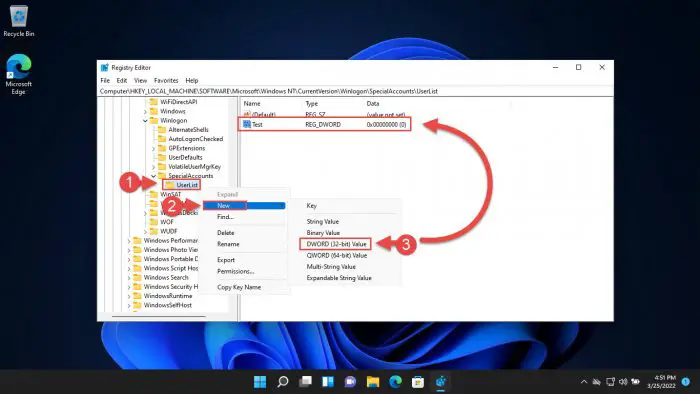你可以共享一个Windows 11计算机与多个人和一个专用的用户帐户。这些账户保留配置和设置应用。然而,如果不再需要一个帐户,您可以禁用它,而不是完全删除它。
不管原因,如果一个用户帐户可能需要在未来,但现在没有使用,Windows 11提供了几种方法来禁用它。
禁用一个帐户可以恢复它如果需要在未来,所有的设置和数据按原样。当然,这不能完成如果你永久删除一个用户帐户。
注意:这是不一样的禁用/阻止微软账户在Windows电脑。如果你禁用一个微软账户,你仍然可以登录使用本地用户帐户。然而,本文讨论了如何暂时禁用用户帐户,无论它是一个微软帐户或本地帐户。
继续阅读这篇文章,学习如何禁用一个帐户在Windows 11个人电脑。
暂时禁用用户帐户在Windows 11
从计算机管理/本地用户和组管理控制台
Windows提供了微软管理控制台用于管理和监控操作系统的不同组件。2这些游戏机计算机管理控制台和本地用户和组控制台可用于禁用用户帐户。
打开计算机管理控制台或通过输入本地用户和组控制台compmgmt.msc或lusrmgr.msc分别在运行命令框中。
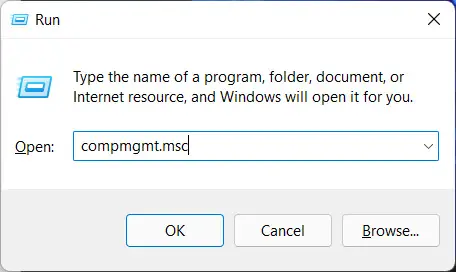
打开计算机管理控制台 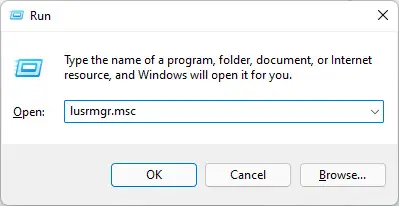
打开本地用户和组控制台 现在从左边窗格中导航到以下位置:
在计算机管理控制台:
系统工具> > > >本地用户和组的用户
在控制台:本地用户和组
用户
现在右键单击你想禁用用户帐户,然后单击属性从上下文菜单中。
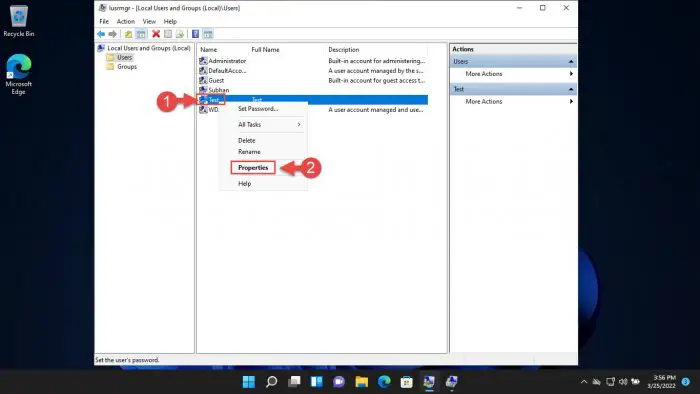
打开账户属性 从属性窗口中,检查旁边的框,然后单击“帐户被禁用”应用和好吧。
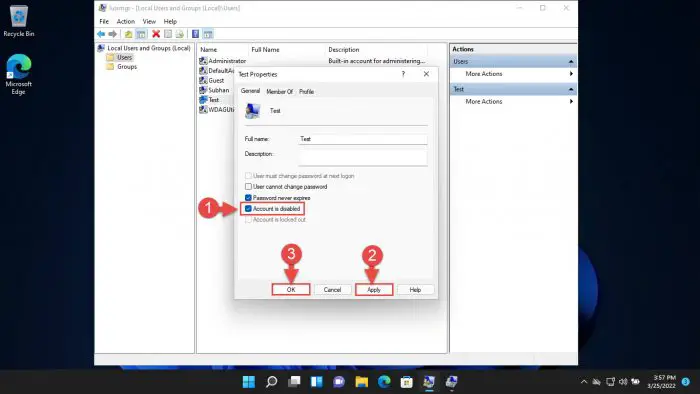
禁用帐号从其属性
选定的用户帐户将被禁用,除非手动重新启用。如果你想使相同的帐户在未来,简单取消旁边的盒子从其“帐户被禁用”属性窗口。你应该能够再次访问帐户。
从设置应用
设置应用慢慢取代了在Windows控制面板。不仅如此,它现在提供了一个much-centralized控制操作系统及其配置。按照以下步骤暂时禁用用户帐户的设置应用程序:
注意:你只能禁用用户帐户的设置应用已添加到家庭组。本地或微软账户不能使用这种方法被禁用。
帐户将被禁用,用户无法登录。然而,所有数据和设置将保持在你的电脑。
重新启用帐户,执行这些步骤:
从命令提示符
如果你更喜欢使用命令行界面(CLI),按照下面的步骤来禁用用户帐户从命令提示符:
选定的用户帐户将被禁用。
如果你想重新启用它,使用以下cmdlet:
网用户用户名/活动:是的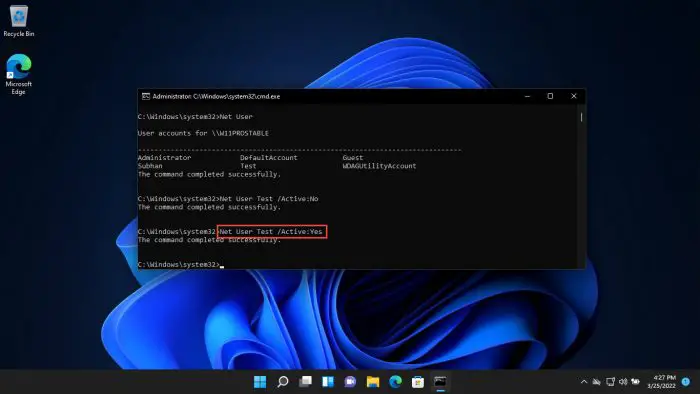
从Windows PowerShell
执行以下步骤来禁用用户帐户使用PowerShell:
现在将以下cmdlet粘贴在你的电脑上获得用户帐户的列表:
Get-LocalUser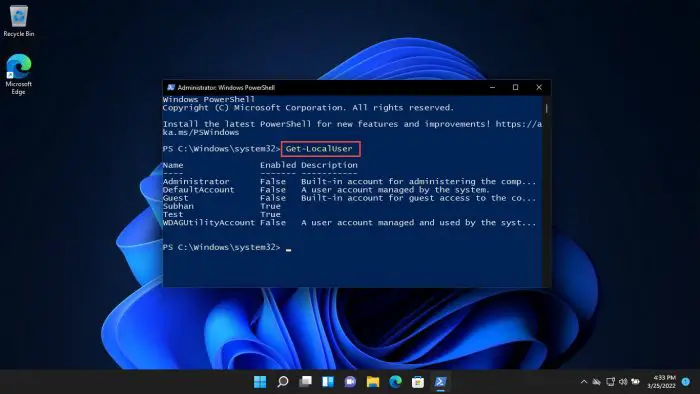
获取用户帐号列表 现在使用以下命令禁用一个帐户同时更换用户名账户的名字:
Disable-LocalUser - name“用户名”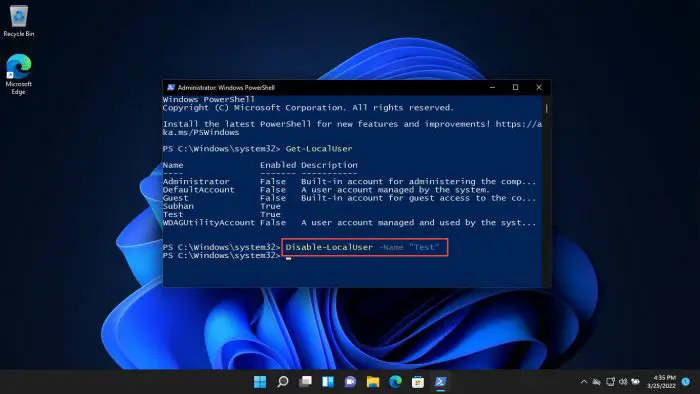
禁用帐号使用PowerShell
用户帐户将被禁用,同时保留其设置和个性化。
如果你想重新启用它,只需在PowerShell运行以下命令:
Enable-LocalUser - name“用户名”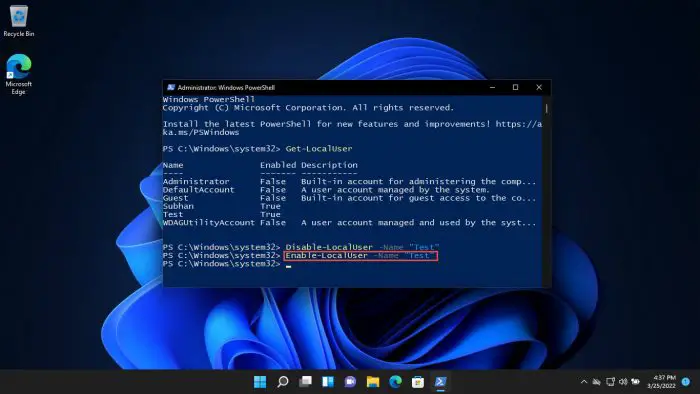
隐藏一个用户帐户
隐藏一个用户帐户是不一样的禁用它。这就意味着隐藏账户将不会显示在锁定屏幕上,因此用户无法点击登录。然而,由于帐户不会被禁用,人们仍然可以通过点击登录其他用户,然后手动进入用户帐户的细节。
你可以躲在Windows用户帐户通过Windows注册表。这里是:
注意:错误配置的关键值系统适用于您的操作系统的注册表可能是致命的。因此,我们坚持要求您创建一个系统恢复点在继续之前的过程。
打开Windows注册表编辑器输入注册表编辑器在命令窗口中运行。

打开注册表编辑器 现在将以下粘贴在地址栏在顶部快速导航:
微软软件\电脑\ HKEY_LOCAL_MACHINE \ \ Windows NT \ CurrentVersion \程序
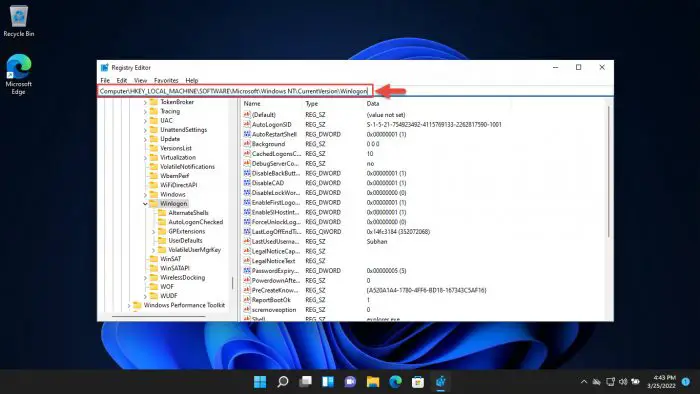
在注册表编辑器的导航栏粘贴位置 右键单击登录关键在左窗格中,展开新,然后单击关键。命名这个新的密钥”SpecialAccounts。”
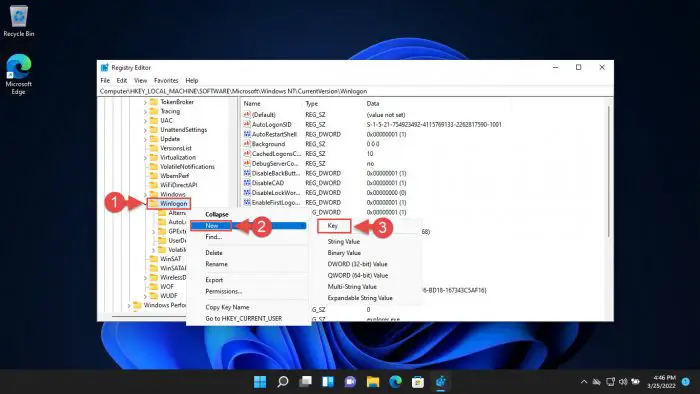
下创建一个新的密钥登录 现在右键单击SpecialAccounts关键,扩大新,然后单击关键一次。这个键”UserList。”
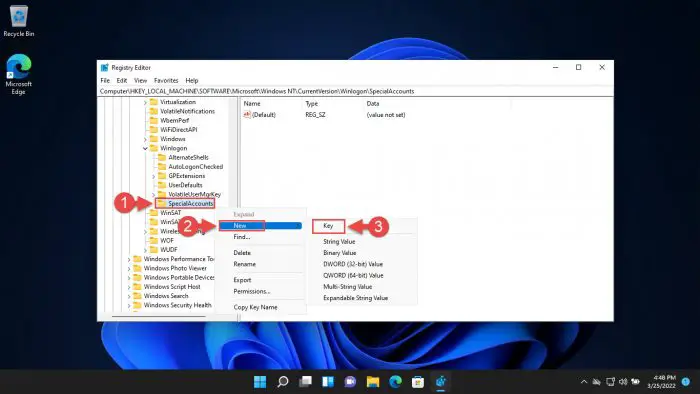
创建一个新的关键SpecialAccounts之下 右键单击UserList关键,扩大新,然后单击字(32位)的价值。字命名这个新的用户帐户的名称,你想禁用。
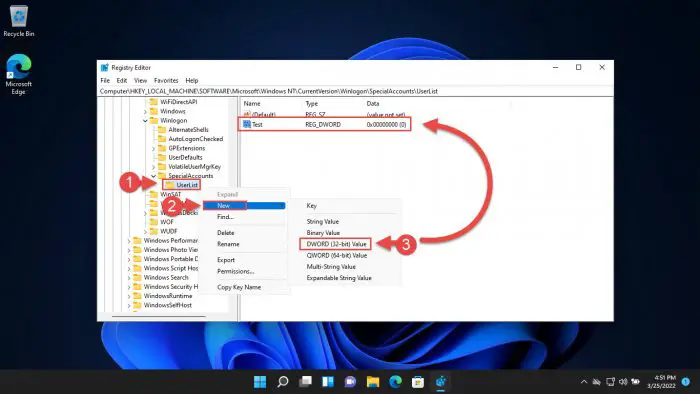
UserList下关键字创建与用户帐户的名字 现在重新启动计算机的更改生效。
在计算机重新启动时,列表中指定的用户帐户将不再登录在锁定屏幕。
如果你想取消这些更改取消隐藏用户帐户,只返回UserList关键字在注册表编辑器和删除用户帐户的名称。
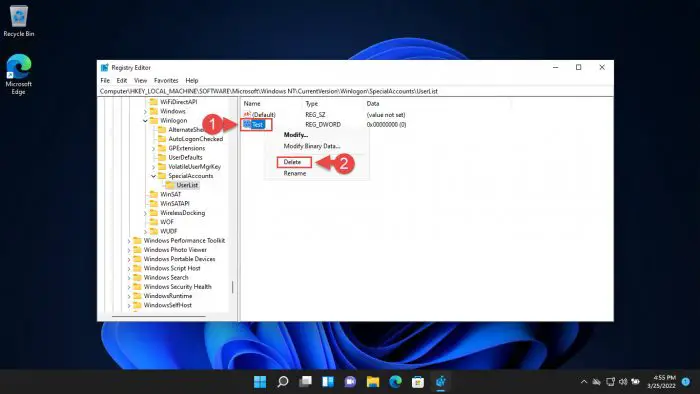
关闭的话
隐藏或禁用用户帐户从你的电脑不会释放任何额外的空间在您的硬盘驱动器,作为数据的档案仍保留在你的电脑上。
你仍然可以需要禁用用户帐户,如果不再使用,或者你只是不想允许用户使用你的电脑了。这是一个很好的方法让父母限制孩子的电脑的使用,例如,禁用帐户在他们的考试。