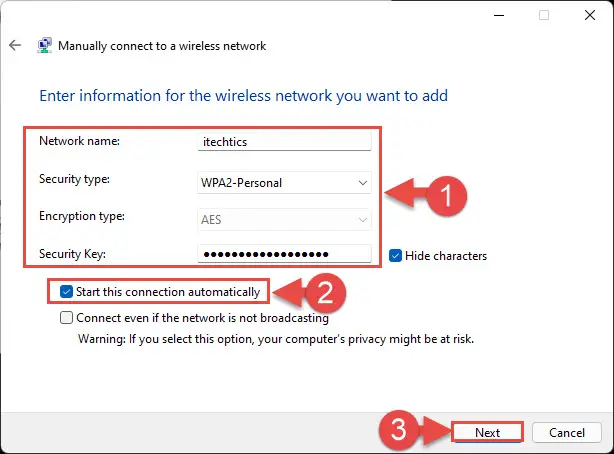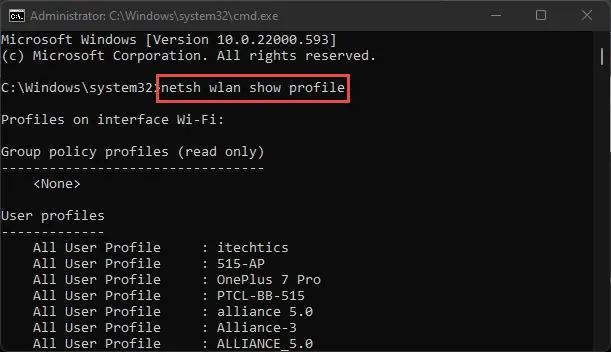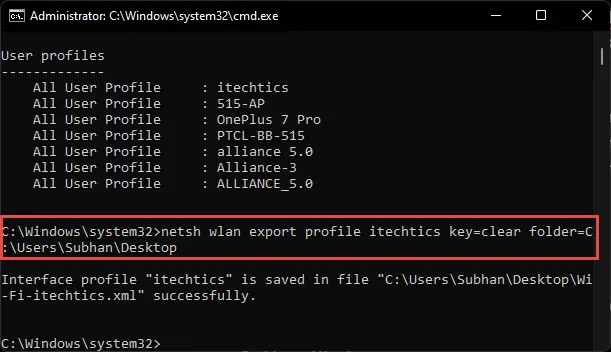wi - fi用于无线设备连接到互联网,它非常便利,因为它是我们的手机使用,和什么使笔记本电脑,便携式不用拖动连接网线。
这篇文章讨论了几种方法来连接你Windows 11电脑无线网络设备,包括Windows图形用户界面(GUI)、命令行接口(CLI)。
您还可以使用给定的指导下连接到一个隐藏的wi - fi网络,出口网络配置文件,然后在另一台计算机上导入生成的XML文件。
表的内容
从任务栏如何连接无线网络
这也许是最方便的方法连接到无线网络;从在你的Windows电脑任务栏。这里是:
点击快速访问菜单在任务栏,然后单击wi - fi旁边的箭头图标。

扩大无线网络选项从快速访问 现在按一下无线网络你想连接,复选框旁边的“连接自动”(如果你想让你的电脑连接到同一个网络每次),然后单击连接。

连接到无线网络 现在输入密码连接到无线网络,然后单击下一个。

输入wi - fi的凭证
你的电脑现在应该连接到无线网络,你现在应该看到下面的地位wi - fi名称,如下图中。

从设置应用程序如何连接无线网络
如果您已经在使用的设置应用程序,从那里你可以连接到一个无线网络。
导航到以下几点:
设置应用程序> > &网络> > wi - fi网络
点击显示可用的网络给你周围的无线网络。

扩大显示可用的网络 现在按一下你想连接到无线网络,复选框旁边的“自动连接”(如果你想让你的电脑连接到同一个网络每次),然后单击连接。

连接到无线网络 现在输入密码连接到无线网络,然后单击下一个。

输入wi - fi的凭证
你现在应该连接到无线网络,应用现在应该显示下面的“连接”状态wi - fi名称,如下图中。

如何从控制面板连接到无线网络
如果你宁愿遗留在现代控制面板设置应用程序,这是如何连接到一个无线网络从控制面板:
导航到以下几点:
控制面板> >网络和互联网> >网络和共享中心
点击设置新的连接或网络在“改变你的网络设置”

建立一个新连接 现在选择手动连接到一个无线网络并点击下一个。

连接到无线网络 在下一个窗口中,输入您想要连接到网络的细节,并点击下一个。
注意:无线路由器的安全类型通常是WPA2 -个人否则,除非改变。
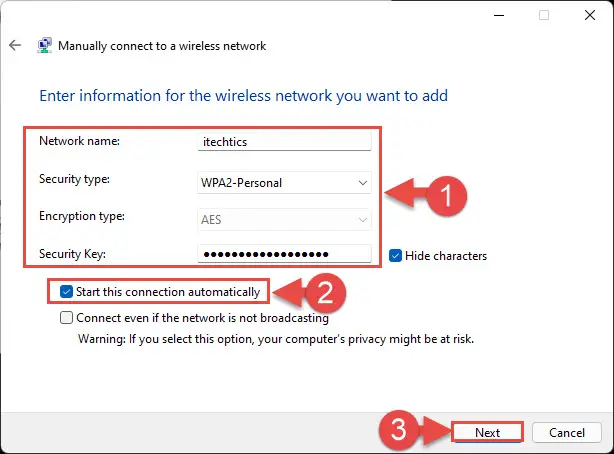
进入网络的细节 现在点击关闭。

关闭向导
向导关闭后,现在你的设备应自动连接到无线网络。
如果没有,这意味着一个或更多的细节上面步骤4中是不正确的。在这种情况下,重复上面的步骤,并提供正确的信息。
连接到无线网络使用命令提示符
如果你喜欢使用Windows CLI,您可以使用命令提示符连接到无线网络:
粘贴以下cmdlet显示当前可用的无线网络:
netsh wlan显示配置文件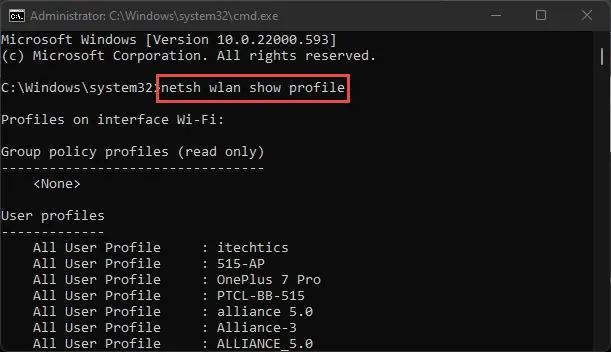
显示可用的无线网络 现在使用以下命令连接到一个网络同时更换名称的名字你想连接到网络,和ProfileName与用户概要文件从上面的命令在步骤1中获得的。
netsh wlan连接名称= = ProfileName名称的名字
连接到无线网络 注意:如果你的电脑有一个以上的无线适配器,您还必须指定要使用的适配器,如以下cmdlet:
netsh wlan连接名称=名称名称= = InterfaceName ProfileName接口
你的电脑现在应该连接到无线网络的输入cmdlet以上。
网络往往隐藏作为额外的安全措施,所以不是每个人都可以尝试连接。如果你要连接到一个隐藏的网络,然后有两个方法。其中一个已经被上面提到的,我们使用控制面板连接到网络。同样的方法可以应用在一个隐藏的网络。
另一种方法是通过设置应用。遵循这些步骤连接到一个隐藏的网络:
你的电脑现在将连接到网络时藏在范围内。
您还可以导出这个网络配置文件到一个XML文件,分享与你的朋友和同事,这样他们可以进口,和不会得通过手动添加隐藏网络的麻烦。
如何导出wi - fi网络资料
您可以导出一个网络配置文件到一个XML文件,可以使用其他计算机连接到网络使用命令提示符。这里是:
粘贴以下cmdlet获取的列表网络配置文件:
netsh wlan显示配置文件
显示可用的无线网络 现在使用以下cmdlet出口网络资料而取代ProfileName与网络资料的名称在步骤1中获得的,和PathToFolder的完整路径的位置你想保存生成的XML文件。
netsh wlan出口资料ProfileName关键= = PathToFolder清楚文件夹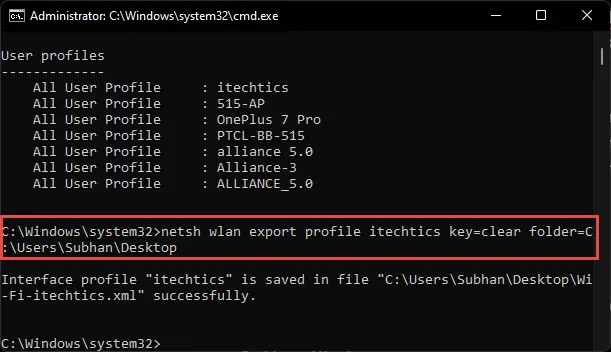
出口网络资料
现在网络资料成功地出口。您现在可以共享生成的XML文件和导入到另一台电脑上添加网络细节。
如何导入wi - fi网络配置文件
执行以下步骤导入网络配置文件使用XML文件:
粘贴以下cmdlet显示在你的电脑无线接口的细节:
netsh wlan显示接口
显示无线接口的详细信息 现在使用以下cmdlet导入网络资料而取代PathToXML与XML文件的完整路径InterfaceName与无线接口的名称你想联系的人。
netsh wlan添加概要文件名= " PathToXML。xml InterfaceName“界面= =当前用户
进口网络资料 就是这样!你的电脑现在已经导入网络资料,你可以很容易地连接使用任务栏的方法讨论这篇文章的开始。
或者,您可以使用以下cmdlet连接到它从命令提示符:
netsh wlan连接名称= ssid name = ProfileName关闭的话
随着老化的无线技术,人们正试图让他们尽可能的安全网络,而隐藏自己的网络的方法。说,导出和导入网络配置文件可以派上用场,尤其是当你必须连接一个散装的Windows电脑相同的隐藏的网络。
这有助于netadmins安全网络的电脑虽然只有XML文件已经可以连接到网络共享。