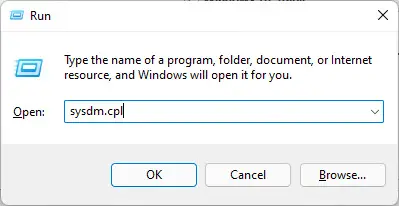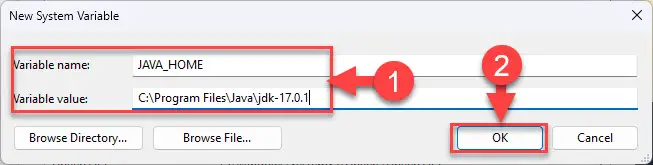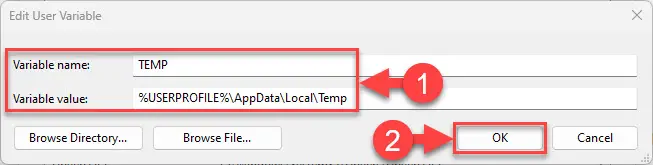大多数操作系统环境变量,包括窗户,MacOS和Linux。就像在编程语言中,环境变量可以被要求使用他们的价值观,可以存储一个数字,一个位置,或任何其他值的定义。
介绍了环境变量与Windows 95,已经经历了许多迭代每个Windows版本。这些可以用来快速访问特定的目录,而不是输入完整的路径。
环境变量可以编辑和操纵,或者你甚至可以添加新的。在本文中,我们讨论了很多不同的Windows环境变量和他们所做的,和所有你需要知道的关于他们。
本指南适用于所有版本的Windows,包括Windows XP、Vista操作系统,Windows 7, Windows 8, Windows 10,和Windows 11所示。
表的内容
环境变量是什么
环境变量是可以跨系统使用的变量。就像在编程,可以更改变量包含一个值,或者在需要时调用。可以使用环境变量是相同的,但在整个范围。
您可以使用环境变量在Windows存储经常使用的位置,所以你不需要类型每次出来,或暂时改变程序的行为的方式。环境变量通常用在脚本或程序/应用程序。
例如,您可以创建一个叫做临时环境变量指向一个不同的文件夹窗口使用比默认的临时文件夹。然后,当一个程序需要存储临时文件,它将使用指定的临时文件夹而不是默认的一个。
提示:如果您使用的是Linux或MacOS . bashrc中可以设置环境变量或. profile文件。
有3种类型/环境变量的作用域层次结构:
- 机
- 用户
- 过程
最重要的是,你有机器或系统环境变量。这可以使用整个系统,无论哪个用户登录。还有用户环境变量。这是定义为每个用户单独账户,只限制在这个帐户。
然后是流程变量仅局限于流程和不能被编辑或创建。最终用户不会看到或有什么流程变量。
此外,如果有一个环境变量名称相同的多个范围,然后在较低范围的变量将取代一个更高层次的价值。
例如,常见的环境变量“临时工”是可用在所有范围有以下值:
- 机:C:\Windows\Temp
- 用户:C:\Users\【用户名】当地\ AppData \ \ Temp
- 过程:C:\Users\【用户名】当地\ AppData \ \ Temp
因此,使用“临时工”这个变量将呼吁过程范围的值集。如果没有变量的名字“临时工”在这个范围,那么它将使用用户范围的值,等等。
您可以使用这些变量直接快速访问。例如,输入“% HOMEPATH %”运行命令框将打开用户的主目录。
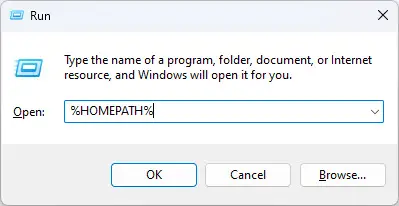
你也可以编辑这个变量包括子目录的路径,打开用户帐户的桌面通过输入“% HOMEPATH % \桌面%”。

环境变量作用域是什么
正如我们前面所提到的,有三个环境变量的作用域:机器/系统,用户和流程。这些范围定义变量的限制,他们可以使用。
下面你会发现一个更详细的解释不同类型的环境变量作用域。
系统/机
环境变量定义在这个系统上的任何人都可以使用的范围。这些类型的变量与Windows的运行实例相关联。任何用户帐户都可以读到这些,设置,改变,或删除他们,只要他们有管理权限。
用户
在这个定义的环境变量范围仅仅是特定于用户和为每个用户帐户可能有所不同。这是与当前用户。用户变量覆盖机-作用域的变量有相同的名称。
过程
环境变量在这个范围是机器和用户范围除了一些动态创建变量的Windows操作系统。
现在你知道什么是环境变量以及它们是如何工作的,让我们看看哪些变量可以在一个Windows操作系统。
这是一个可用的流程变量列表在这范围:
- ALLUSERSPROFILE
- APPDATA
- COMPUTERNAME
- HOMEDRIVE
- HOMEPATH
- LOCALAPPDATA
- LOGONSERVER
- 提示
- 公共
- 会话
- SystemDrive
- SystemRoot
- USERDNSDOMAIN
- 列出了
- USERDOMAIN_ROAMINGPROFILE
- 用户名
- USERPROFILE
Windows环境变量的完整列表
下面是一个完整的环境变量列表里面你会发现Windows操作系统默认:

| 变量名 | 价值 |
|---|---|
| % ALLUSERSPROFILE % | C: \ ProgramData |
| % APPDATA % | C:\Users\ {username} \ AppData \漫游 |
| % COMMONPROGRAMFILES % | C:\Program Files\Common文件 |
| % COMMONPROGRAMFILES (x86) % | C:\Program Files (x86)\Common文件 |
| % CommonProgramW6432% | C:\Program Files\Common文件 |
| %全路径名% | C:\Windows\System32\cmd.exe |
| % HOMEDRIVE % | C: \ |
| % HOMEPATH % | C:\Users\ {username} |
| % LOCALAPPDATA % | C:\Users\ {username} \ AppData \当地 |
| % LOGONSERVER % | \ \ {domain_logon_server} |
| %路径% | C:\Windows\ system32系统;C: \ Windows; C: \ Windows \ system32系统\ Wbem |
| %列出% | . com, . exe;。bat; .cmd; .vbs .vbe; . js, .jse; .wsf; .wsh; .msc |
| % PROGRAMDATA % | C: \ ProgramData |
| % PROGRAMFILES % | C:\Program Files |
| % ProgramW6432% | C:\Program Files |
| % PROGRAMFILES (X86) % | C:\Program Files (x86) |
| %及时% | $ P $ G |
| % SystemDrive % | C: |
| % SystemRoot % | C:\Windows |
| %临时% | C:\Users\ {username} \ AppData \ \ Temp |
| % TMP % | C:\Users\ {username} \ AppData \ \ Temp |
| %列出了% | 列出了当前用户。 |
| % USERDOMAIN_ROAMINGPROFILE % | 列出了与漫游配置文件相关联。 |
| %的用户名% | {username} |
| % USERPROFILE % | C:\Users\ {username} |
| %列出% | C:\Windows |
| %公共% | C:\Users\Public |
| % PSModulePath % | % SystemRoot % \ system32系统\ \ WindowsPowerShell \ v1.0 \模块 |
| % OneDrive % | C:\Users\ {username} \ OneDrive |
| % DriverData % | C:\Windows\System32\Drivers\DriverData |
| % CD % | 输出当前目录路径。(命令提示符)。 |
| % CMDCMDLINE % | 输出命令行用来启动当前命令提示会话。(命令提示符)。 |
| % CMDEXTVERSION % | 输出当前命令处理器数量的扩展。(命令提示符)。 |
| % COMPUTERNAME % | 输出系统名称。 |
| % %日期 | 输出当前日期。(命令提示符)。 |
| %的时间% | 输出时间。(命令提示符)。 |
| %返回码% | 输出的数量定义前面的命令的退出状态。(命令提示符)。 |
| % PROCESSOR_IDENTIFIER % | 输出处理器标识符。 |
| % PROCESSOR_LEVEL % | 输出处理器的水平。 |
| % PROCESSOR_REVISION % | 输出处理器修订。 |
| % NUMBER_OF_PROCESSORS % | 输出物理和虚拟处理器的数量。 |
| %随机% | 输出随机数字从0到32767年。 |
| % OS % | Windows_NT |
环境变量存储在哪里
环境变量存储在两个地方在Windows注册表;一个系统,一个用于个人用户。
的系统环境变量存储在以下位置:
电脑\ HKEY_LOCAL_MACHINE \ SYSTEM \ CurrentControlSet \ \会话管理器\环境控制

的用户环境变量存储在以下位置:
电脑\ HKEY_CURRENT_USER \环境

您还可以导出“环境”键使用上下文菜单导入环境变量在另一个Windows电脑,反之亦然。
现在你知道他们在哪里存储,你可以看下。然而,它是强烈建议您不要使用Windows注册表添加或更改环境变量。这是因为任何运行的进程不会看到变量在注册表中更改。过程只看到现在的注册表变量和值过程开始时,除非Windows通知他们已经有了改变。
如果你想添加或更改环境变量,继续阅读这篇文章。
如何查看/ Windows环境变量的访问
您可以查看和访问Windows环境变量以多种方式。从下面选择您最喜欢的方法。
从设置应用访问环境变量
按照以下步骤使用设置应用程序访问环境变量:
导航到以下几点:
设置应用程序> >系统> >
现在点击设备规格扩大它。

扩大设备规范 现在点击高级系统设置下相关链接。

打开高级系统设置 从弹出系统属性窗口,切换到先进的选项卡,然后单击环境变量。

开放的环境变量 环境变量窗口将打开。在这里,你可以看到顶部的用户变量和系统变量/机器底部。

环境变量窗口
从命令行访问环境变量
如果你想使用命令行访问环境变量,这里是:
在命令提示符运行以下cmdlet,Windows PowerShell或者运行命令框打开系统属性applet。
sysdm.cpl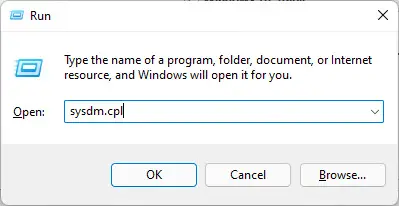
打开系统属性applet 从弹出系统属性窗口,切换到先进的选项卡,然后单击环境变量。

开放的环境变量 环境变量窗口将打开。在这里,你可以看到顶部的用户变量和系统变量/机器底部。

环境变量窗口
PowerShell中环境变量列表
替代的方法上面所讨论的,你也可以列出在使用一个简单的cmdlet PowerShell环境变量。
运行以下命令在一个高架PowerShell实例,它将显示在您的计算机上的所有环境变量:
Get-ChildItem Env: |名称排序
查看环境变量值使用命令提示符
如果你使用任何给定的方法访问环境变量,然后你可以看到他们的价值观。另一种方法来查看一个环境变量的值是通过命令提示符。
只需输入“回声“其次是环境变量的名字在“%”的迹象高架命令提示符然后你会看到它的值(s),在这张图片:

如何创建和设置环境变量在Windows
从系统属性
您可能需要创建一个新的环境变量或修改现有的Windows操作系统用于编程的目的或使用Java。不管什么原因,按照以下步骤创建一个新的使用GUI环境变量:
访问环境变量窗口使用上面给定的方法之一。在这个窗口中,单击新在用户变量和系统变量,这取决于您希望创建的变量范围。

创建一个新的变量 在弹出窗口中,设置变量的名称,然后输入它的价值。一旦完成,点击好吧。
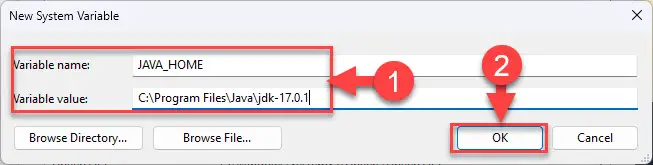
为变量输入详细信息 回到环境变量窗口中,单击好吧再次保存更改。
现在将创建变量,您现在可以在您的代码中使用它,或访问的文件夹通过连接一个“%”符号的前后。

从命令提示符
您还可以创建一个新的环境变量使用命令提示符,并定义其值(s)。您可以创建一个临时变量,只有持续到实例关闭或重启系统,或一个永久的变量,将永远,除非显式地删除。
一旦你创建的变量,你可以立即获得它。不需要重新启动计算机的更改生效。
注意:这些方法创建一个用户环境变量,而不是一个系统变量。
临时环境变量
使用以下cmdlet在一个高架命令提示符创建一个临时变量而取代(VariableName)一个自定义的变量的名称,(价值)与你想要的值定义为变量,它可以是一个字符串或一个数字。
设置(VariableName) =(价值)
永久的环境变量
如果你想创建一个永久的环境变量,然后使用这个cmdlet相反:
对于Setx (VariableName)”(价值)
如何删除一个环境变量在Windows
如果你不再需要一个环境变量,您可以简单地删除它。
一个问题而删除一个变量是否安全。答案是“是”和“不是”。当一个环境变量没有删除,除了应用程序,程序,和其他元素不再知道到哪里去寻找一个项目要求时。除此之外,它没有对系统性能的影响。
说,我们仍然认为你应该非常小心当删除一个变量。如果你还想继续删除一个环境变量,遵循这些步骤:
注意:建议您创建一个系统恢复点在继续之前,这样您的系统可以回复到原先的设置,以防事情不按计划进行。
该变量将会从你的电脑删除。
如何在窗口中编辑一个环境变量
你也可以编辑一个环境变量。它的名字可以改变以及其价值。然而,建议您不要编辑默认Windows环境变量,否则应用程序和程序使用这些变量可能不再工作。
说,“路径”变量存储几个可执行文件的目录路径。您可以安全地这个变量添加更多的目录路径,而又不造成一个问题。
按照以下步骤在窗口中编辑一个环境变量:
访问环境变量窗口使用上面给定的方法之一。
在这里,点击您想要编辑的变量,然后单击编辑在相同的部分。

编辑一个环境变量 从编辑弹出,修改你想要的名称或变量的值,然后单击好吧。
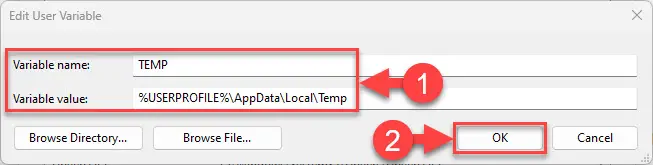
编辑变量细节 回环境变量窗口中,单击好吧保存更改。
PATH环境变量是什么
早些时候,在这篇文章中,我们提到了PATH环境变量。PATH变量可能是最常用的变量。
PATH变量存储多个条目(或价值)。这些值指定可执行程序的目录位于系统,这样就可以开始不知道,整个文件路径输入命令行上。
如何管理使用PowerShell Env环境变量
PowerShell的虚拟驱动器被称为“PS开车。“这是一个数据存储位置,您可以访问一个文件系统驱动在Windows PowerShell。使用这个驱动,我们可以管理环境变量的不同方面。PS驱动器允许您将环境变量作为文件系统通过Env:开车。
下面你会发现指导方针,执行不同的任务等有关变量使用Env:开车。
首先,你必须首先切换到ENv:开车。要做到这一点,在PowerShell窗口中输入以下。
cd Env:
获取环境变量及其值的完整列表,使用以下cmdlet:
获取项目路径Env:
您还可以创建新环境变量Env:通过使用这种cmdlet开车。取代(VarableName)与变量的名称(价值)值你想设置的变量。
NewItem路径Env: \ [VariableName]价值(价值)
设置一个现有的变量的值,使用这个cmdlet:
Set-Item路径Env (VariableName):价值(价值)”
从Env删除一个环境变量:驱动,使用这个cmdlet:
Remove-Item路径Env: \ [VariableName]
常见问题(faq)
删除一个环境变量安全吗?
答案是“是”和“不是”。尽管删除默认的操作系统环境变量没有性能影响,任何应用程序或程序使用该变量将不再能够寻找指定的可执行文件的目录,或者您无法使用快捷键系统运行一个可执行的任何地方。
PATH环境变量做什么工作?
PATH环境变量可以存储多个不同的可执行文件的路径值。当一个可执行文件,如“CMD,”PATH变量告诉它去哪里寻找CMD。exe文件。