微软程序都Windows 11和Windows 10自动下载并安装Windows更新。这是最佳实践,因为这些更新包括新的功能和安全补丁需要保护你的电脑和网络从外部威胁。
然而,这些更新可以暂停使用不同的方法。这些方法之一,包括暂停更新通过Windows更新设置页面。但如果你找到选项显示为灰色?

这个方法是理想的,如果你想暂停Windows更新7 - 35天。然而,这样做的选择可能是灰色的由于一个组织的政策,你的电脑是一个组策略或错误配置的一部分或Windows注册表。
本文说明了两种方法来恢复“暂停更新”选项,所以请您可以管理它。
修复暂停Windows更新使用组策略选项显示为灰色
解决的方法之一“暂停更新”灰色显示的选项是通过组策略编辑器在Windows 11/10。这里是:
- 打开组策略编辑器输入gpedit.msc在运行。
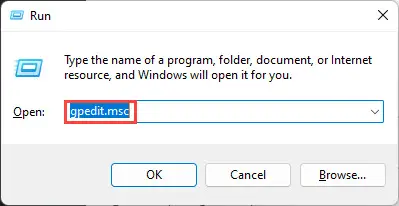
- 从左侧窗格现在导航到以下:
电脑配置> >管理模板> > Windows组件> >更新> >管理终端用户体验 - 从右边窗格中,双击“删除访问“暂停更新”功能。”
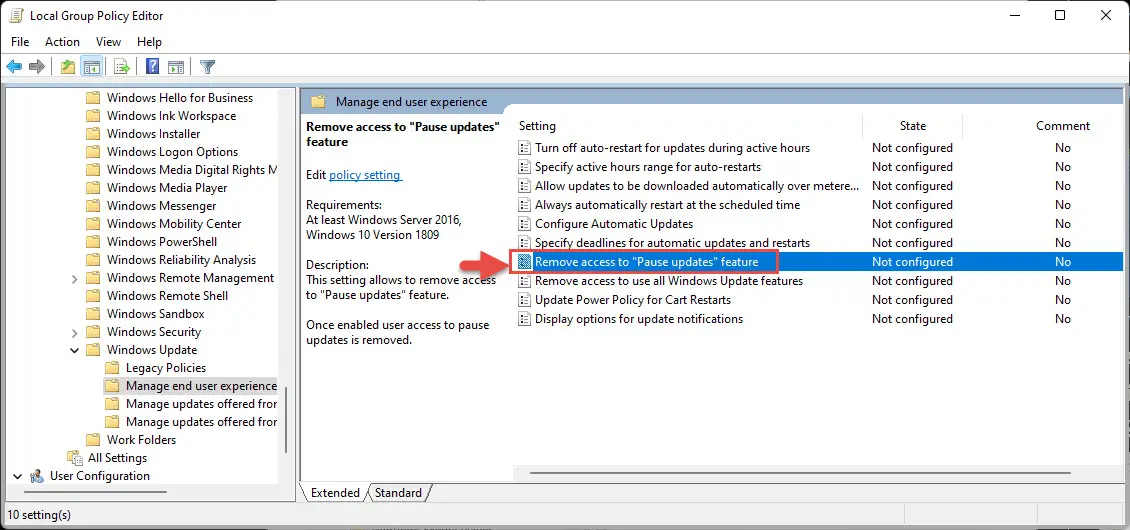
- 从弹出属性窗口中,选择没有配置或禁用单选按钮并单击Apply和Ok。

- 现在与管理权限打开命令提示符,并运行以下命令更改生效:
gpupdate /力
您现在应该看到,可以选择暂停更新已恢复Windows更新页面设置。如果这并不适合你,你可以继续下一节的这篇文章从Windows注册表修复这个问题。
修复暂停Windows更新使用Windows注册表选项显示为灰色
这个过程包括手动重新配置Windows注册表。错误配置的关键值系统适用于您的操作系统的注册表可能是致命的。因此,我们坚持要求您创建一个系统恢复点在继续之前的过程。
执行以下步骤来解决“暂停更新”选项使用注册表编辑器:
- 打开注册表编辑器的输入注册表编辑器在运行。
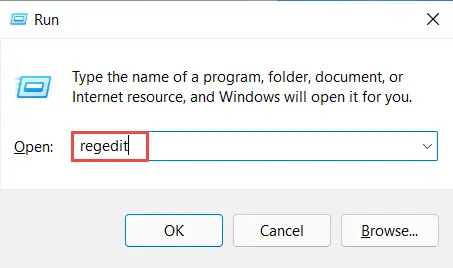
- 现在以下粘贴到地址栏顶部的快速导航:
计算机软件\ \ HKEY_LOCAL_MACHINE \ \微软\ Windows \ WindowsUpdate政策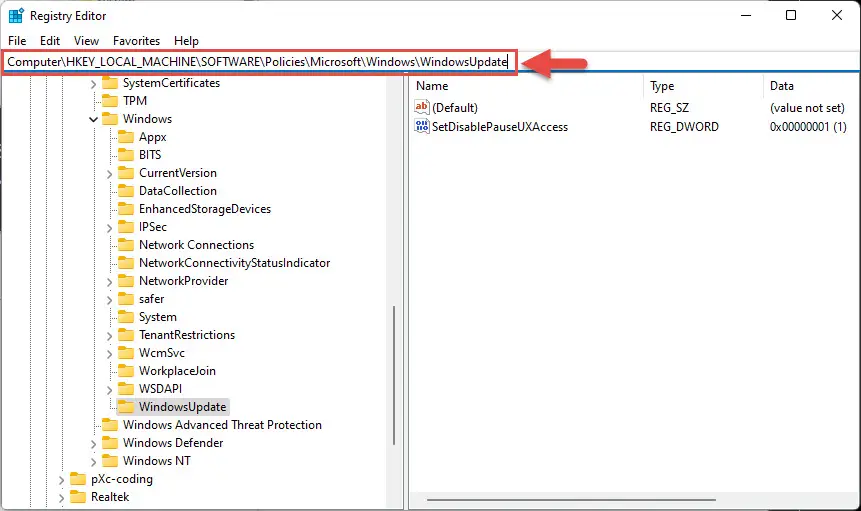
- 现在右键单击DWORD“SetDisabledPauseUXAccess”并点击删除从上下文菜单中。
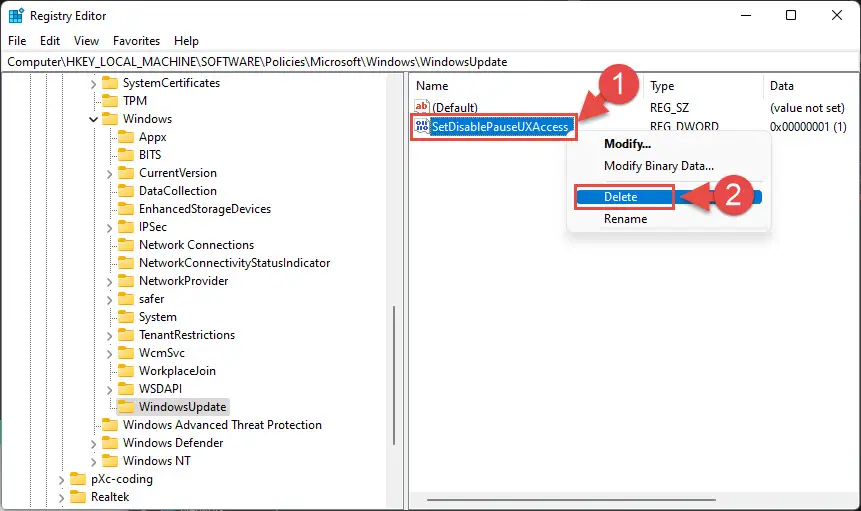
- 确认框,点击是的。
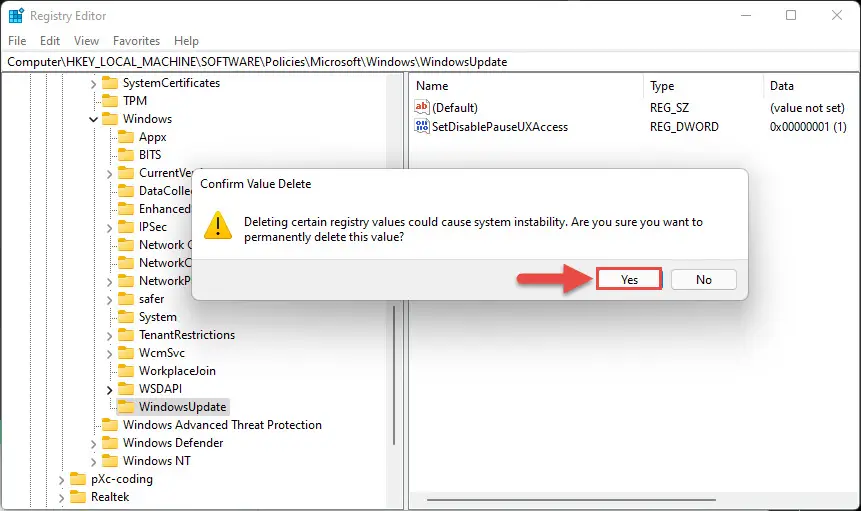
- 现在重新启动您的计算机的更改生效。
电脑重新启动后,您将看到“暂停更新”选项不再是灰色的。
关闭的话
恢复的方法在Windows更新“暂停更新”选项设置页面我们已经讨论了在这篇文章中是有效的Windows 11和10。
此外,您还可以选择暂停更新为365天或永久阻止您的操作系统更新到下一个版本。



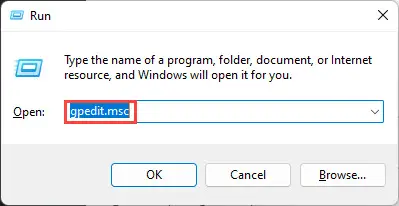
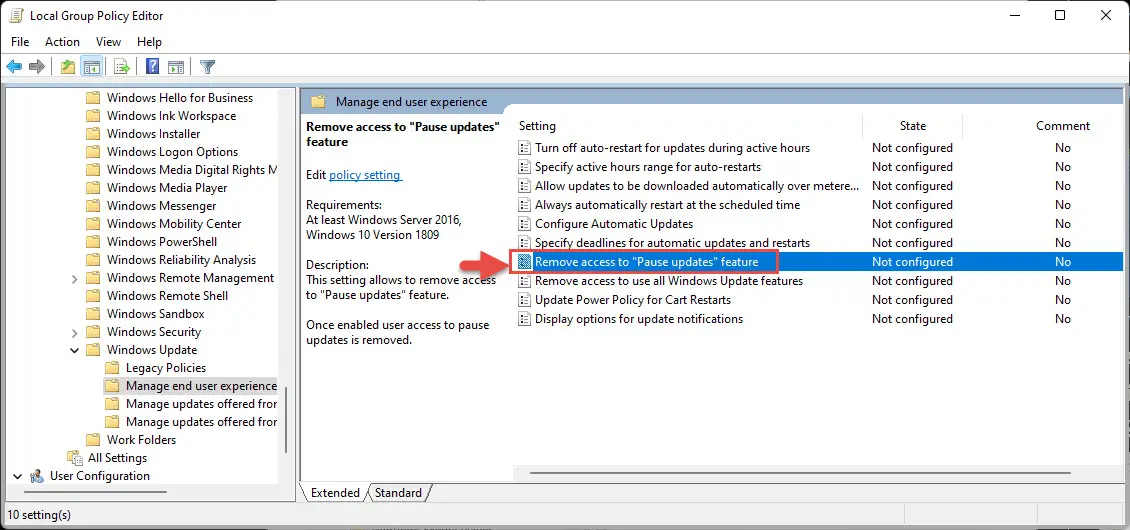


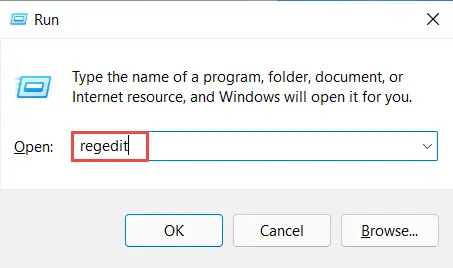
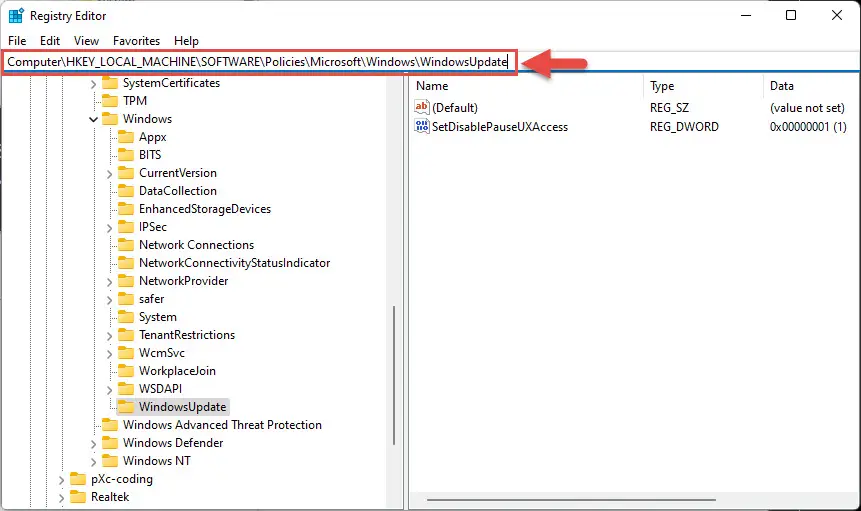
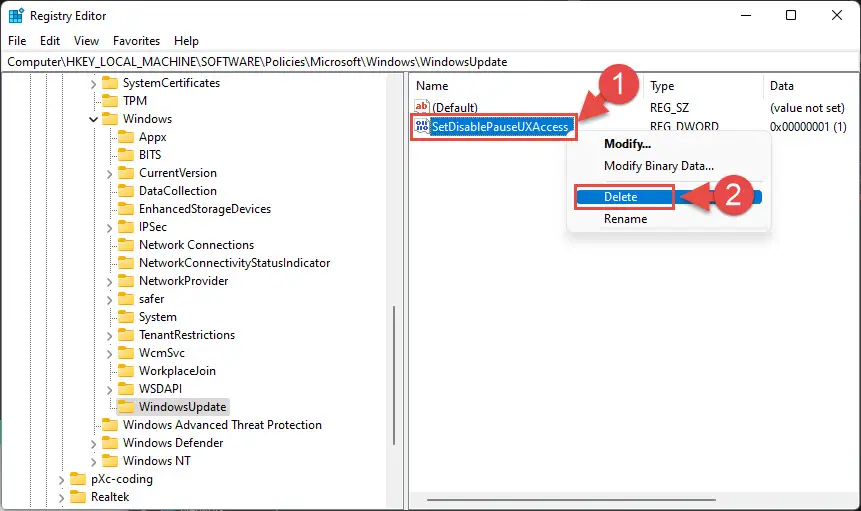
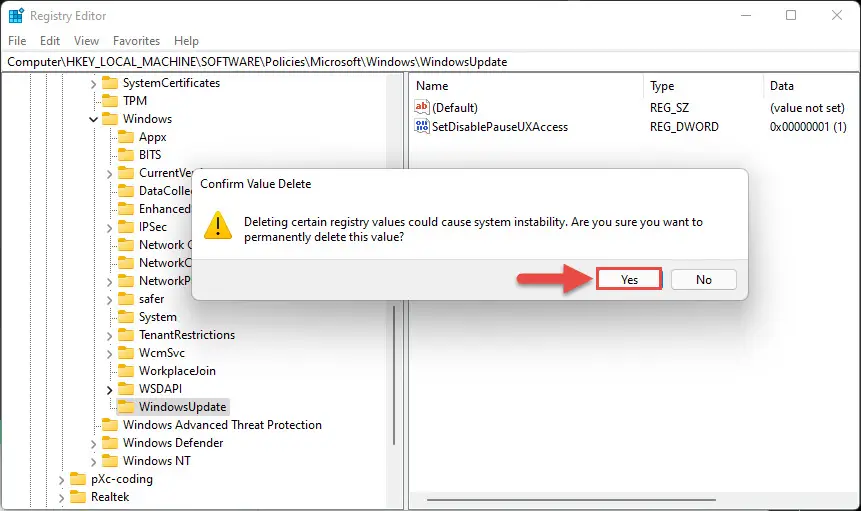
1评论
约翰
如果没有管理终端用户体验在我结束?