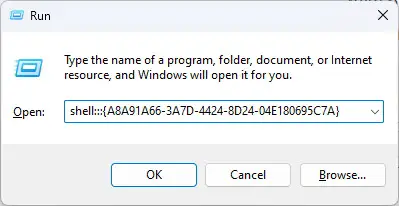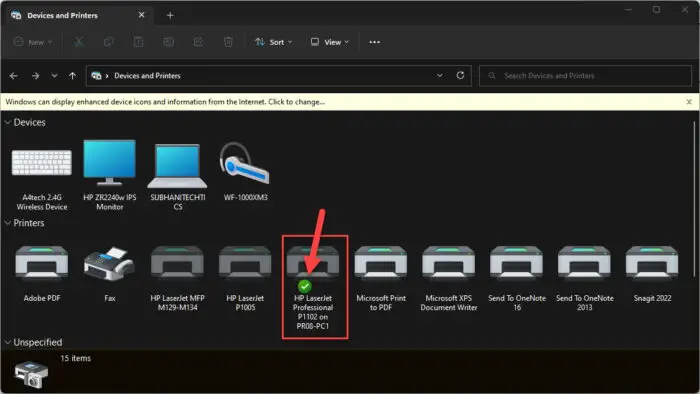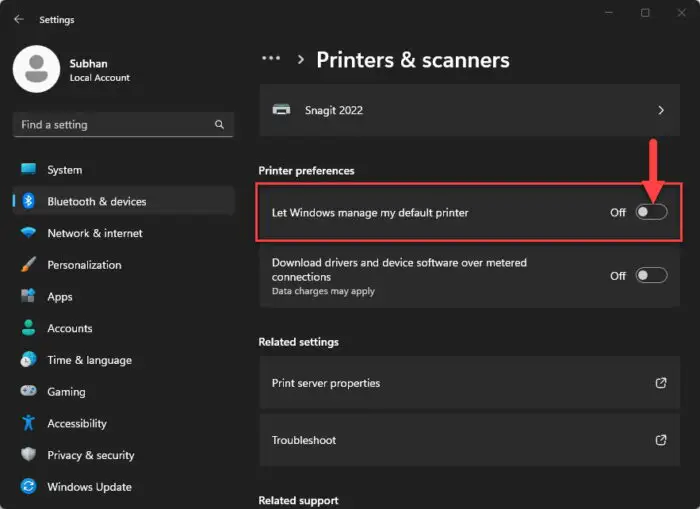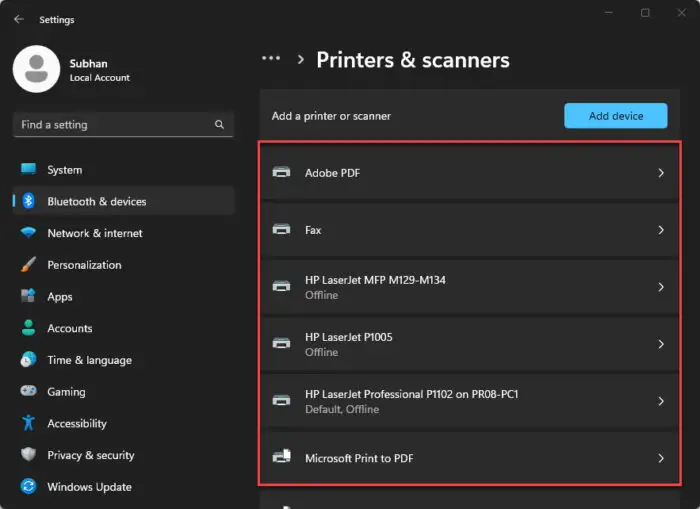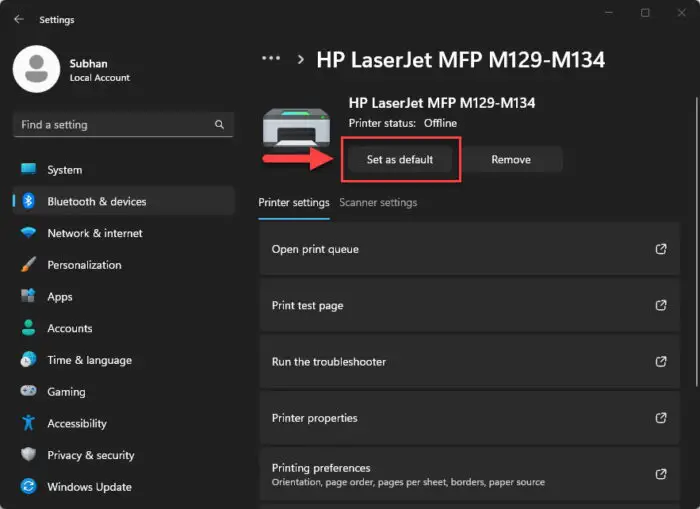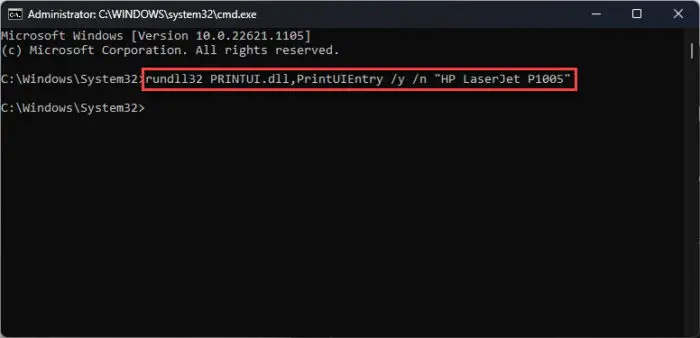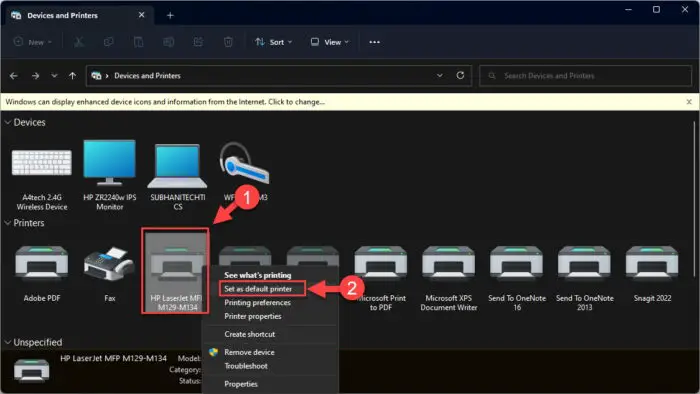任何自动选择设置为“默认”,在Windows操作系统中,它可能是一个应用程序或打印机。除非你手动指定一个打印机,你所有的打印作业将被发送到默认打印机。
如果您正在使用Windows 11或Windows 10有高几率,操作系统是管理你的默认打印机。这是默认的窗口设置,除非你已经改变了它。
我们已经讨论了如何添加Windows个人电脑的打印机吗。在这篇文章中,我们将向您展示如何检查和设置默认打印机,这样您不用每次都选择它发送打印命令。
检查默认打印机
在我们开始设置一个默认打印机之前,让我们向您展示三方面来检查目前打印机设置为默认打印机。
注意:截图,在这篇文章中描述的步骤为Windows 11日,但也适用于Windows 10。
从设置应用
从设备和打印机
打开设备和打印机applet粘贴“壳:::{a8a91a66 - 3 - a7d - 4424 - 8 - d24 - 04 - e180695c7a}”在运行命令框中,然后回车。
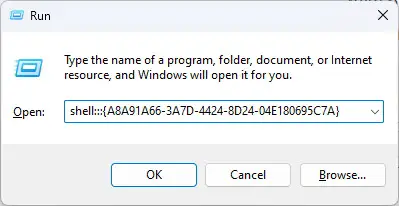
打开设备和打印机applet 在“打印机”部分,默认打印机将用一个绿色的复选标记。
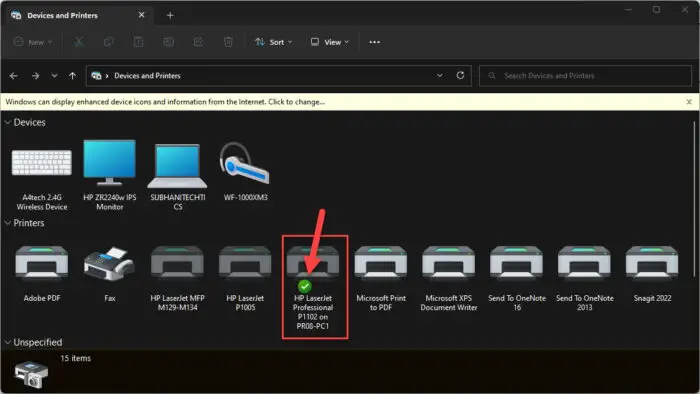
检查默认打印机设备和打印机applet
使用命令提示符
您还可以使用命令提示符检查默认打印机。
这些方法检查打印机设置为默认打印机。
如果你想改变你的默认打印机,采用下列方法之一。
如何设置默认打印机吗
从设置应用
正如我们前面提到的,您的Windows操作系统是管理你的默认打印机。因此,这个设置之前需要被禁用手动设置默认打印机。
下面的步骤包括更改此设置,然后设置自己的默认打印机。
注意:打印机不需要在线(连接和功能),设置为默认。
导航到以下几点:
设置应用程序> >蓝牙和设备> >打印机和扫描仪
向下滚动和禁用“让Windows管理我的默认打印机。”
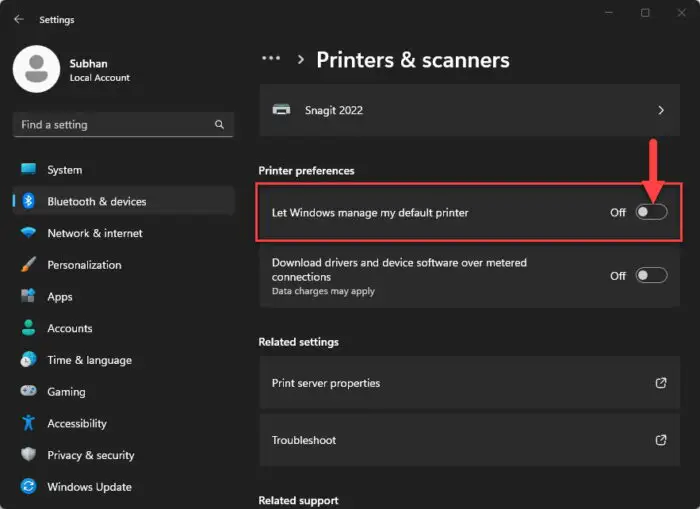
禁用窗口管理你的默认打印机 现在向上滚动,点击你想要的打印机设置为默认打印机。
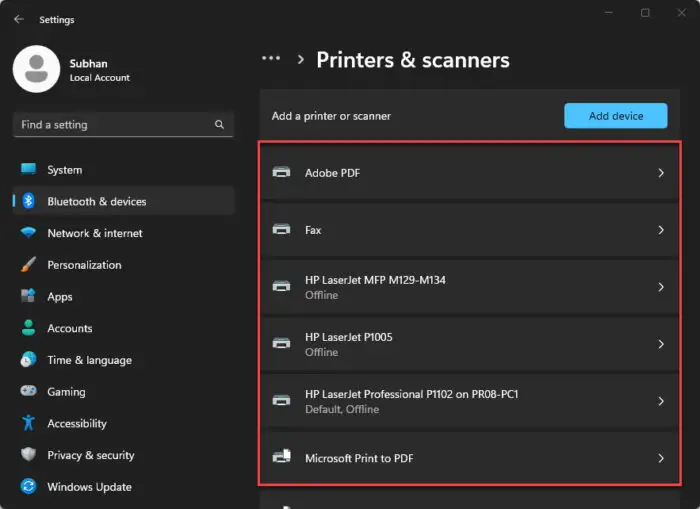
选择设置为默认打印机 点击“设置为默认”。
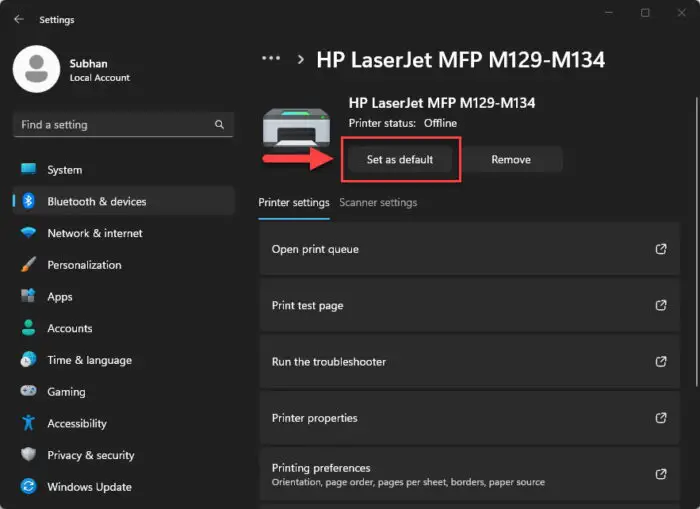
将打印机设置为默认的设置应用程序
从命令提示符
启动一个高架命令提示符。
使用以下cmdlet设置默认打印机而取代[PrinterName]打印机的名称,你想设置为默认值:
rundll32 PRINTUI。dll, PrintUIEntry / y / n (PrinterName)”
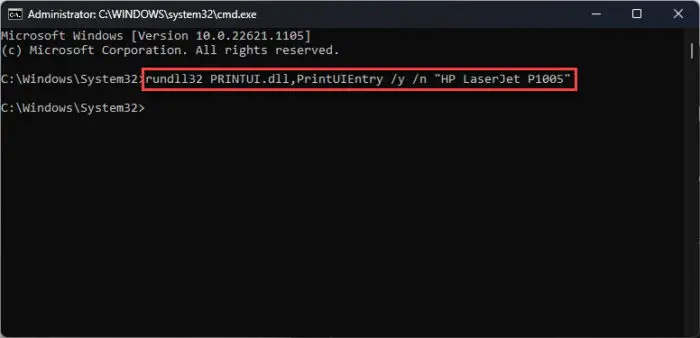
将打印机设置为默认使用命令提示符
您所选择的打印机现在将默认打印机。你可以证实这一点通过检查它使用任何上述3方法之一。
从设备和打印机
打开设备和打印机applet粘贴“壳:::{a8a91a66 - 3 - a7d - 4424 - 8 - d24 - 04 - e180695c7a}”在运行命令框中,然后回车。
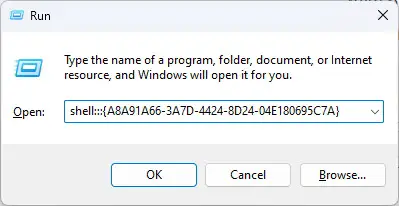
打开设备和打印机applet 在“打印机”部分中,右键单击你想设置为默认打印机,然后单击“设置为默认打印机。”
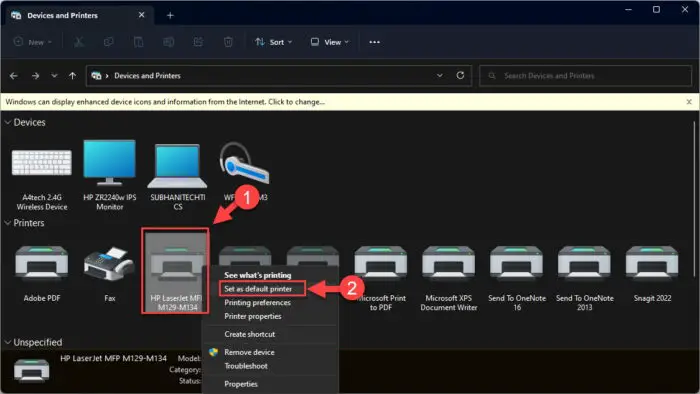
从设备和打印机设置为默认打印机
关闭的话
当你有多个打印机添加到你的电脑,你必须有一个默认打印机。如果你不选择一个自己,Windows操作系统将会为你做这些。
建议您设置默认打印机,你经常使用,或接近您的工作站,以方便访问。
当然,即使在选择一个默认的打印机,你可以随时改变你的打印机发送打印命令时暂时从打印菜单(CTRL + P)。