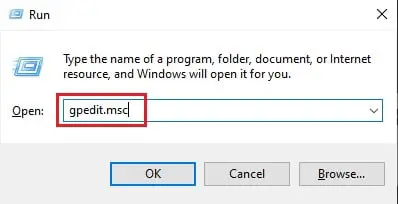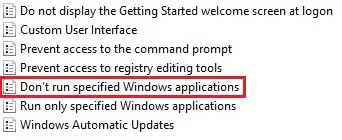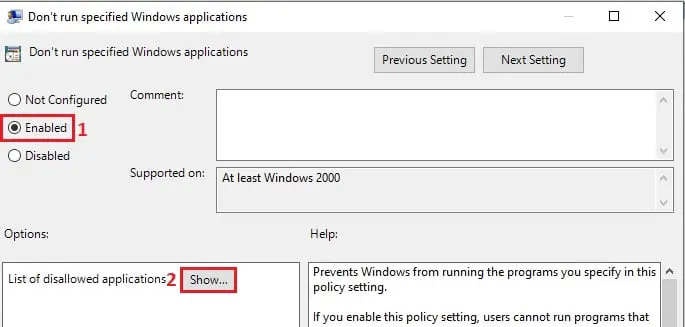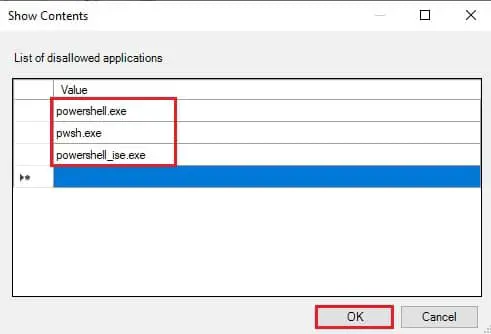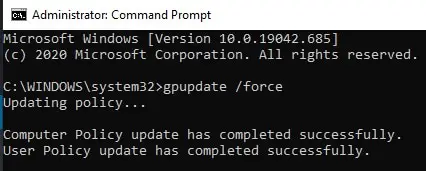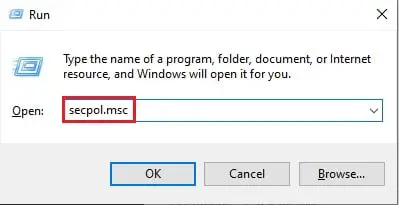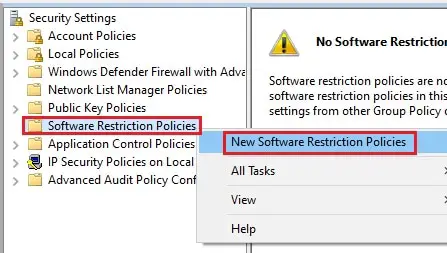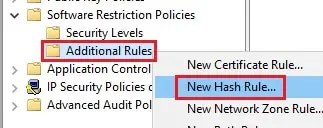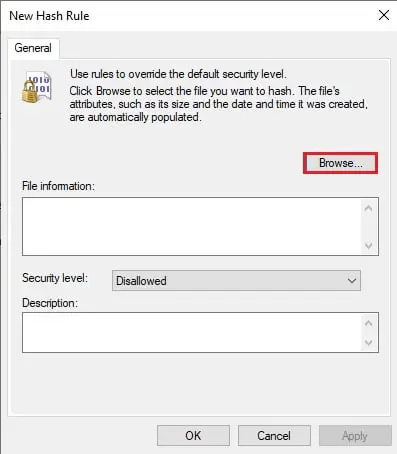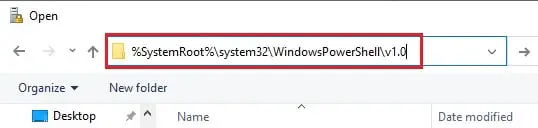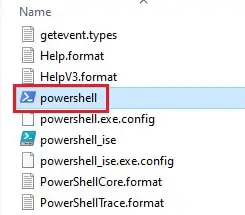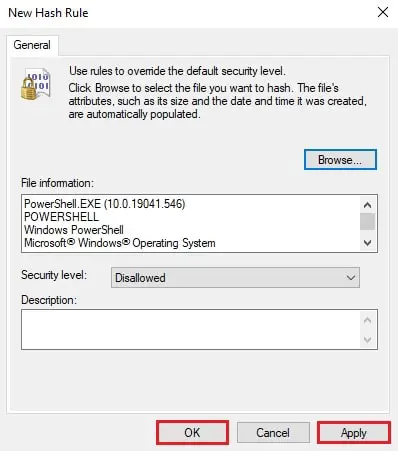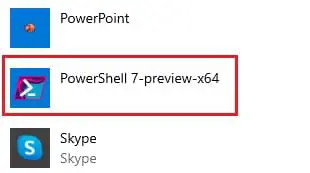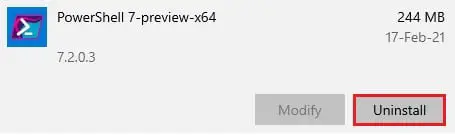Windows 10提供了以下综合领先指标:命令提示符和PowerShell。Windows PowerShell是一种强大的工具为用户安装和管理窗口,解决问题,做高级配置。PowerShell也可以用来自动任务和执行任务,通常需要很长时间才能完成的图形用户界面。
有时,PowerShell可以被用于不好的用途。它可以用来执行自动化的恶意的任务和有效地感染设备到整个网络。

在某些环境中,禁用PowerShell也许是明智的,特别是如果你相信一个人不是用PowerShell日常任务。
本文探讨了两个通过它你可以禁用Windows的方法PowerShell在您的计算机上,以便它不会成为滥用。
使用组策略禁用在Windows PowerShell 10
在Windows上10,还可以管理你的电脑等工具组策略编辑器。
提示:如果你是一个Windows 10家版用户,遵循这个指南安装组策略编辑器。
您可以使用组策略编辑器禁用Windows PowerShell在你的电脑,这里是:
- 通过输入启动组策略编辑器gpedit.msc在运行。
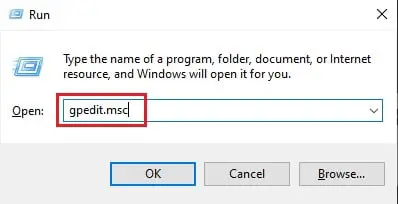
- 从左侧窗格现在导航到以下:
用户配置- >管理模板- >系统 - 现在在右窗格中寻找不指定运行Windows应用程序。双击它。
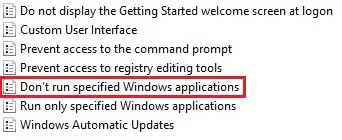
- 在弹出窗口中,选择单选按钮启用。然后,点击显示在选项。
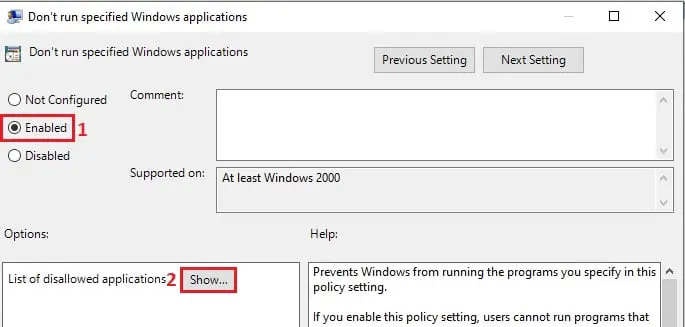
- 在新弹出窗口显示内容,powershell的类型。exe值列。您还可以输入powershell_ise。exe和pwsh。exe禁用集成脚本环境(ISE) PowerShell的主机应用程序。
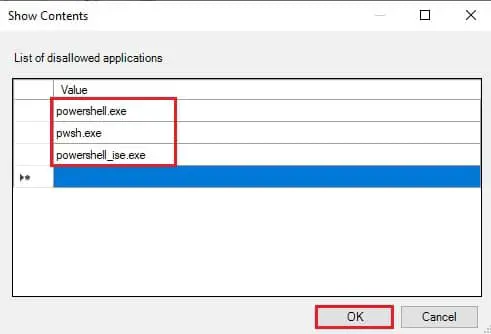
完成后单击OK。 - 关闭不运行Windows应用程序指定窗口,单击应用好吧。
- 现在输入gpupdate /力在命令提示符下执行组策略的变化。
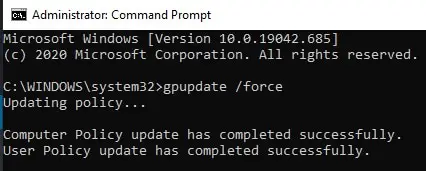
现在试着从开始菜单中启动PowerShell但不会工作,因为PowerShell核心(pwsh.exe)也被禁用和发射通过Run菜单将提示您以下:
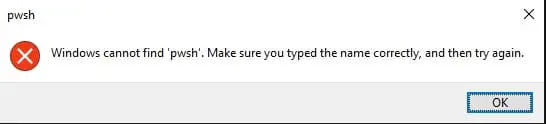
如果在任何时候你想重新启用PowerShell,简单地返回相同的位置在组策略编辑器中,双击不指定运行Windows应用程序,并选择禁用或没有配置单选按钮。
禁用在Windows PowerShell 10使用本地安全策略
Windows 10中的本地安全策略编辑器允许用户管理自己的安全协议在用户之间以及整个计算机。
提示:如果你是一个Windows 10家版用户,遵循这个指南安装安全策略编辑器。
这里是如何禁用Windows PowerShell使用安全策略编辑器:
- 启动本地安全策略编辑器输入secpol.msc在运行。
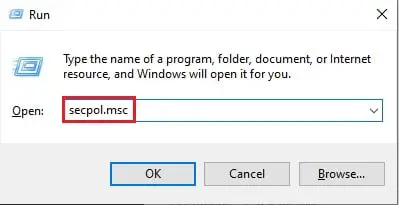
- 右键单击软件限制策略在左窗格中,单击新软件限制政策从上下文菜单中。
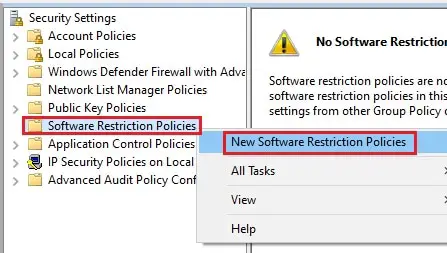
- 现在右键单击额外的规则然后点击新的哈希规则从上下文菜单中。
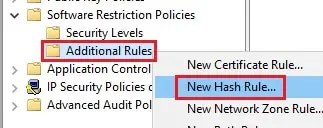
- 在新的哈希规则窗口中,单击浏览。
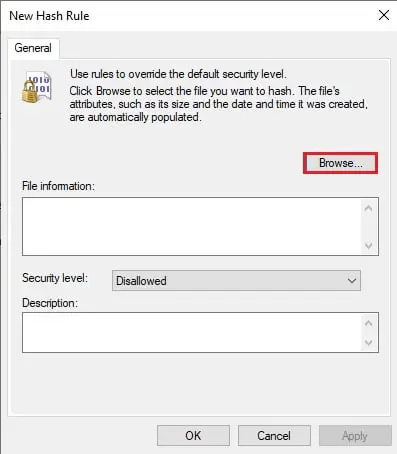
- 在浏览窗口中,在地址栏输入下面的路径:
% SystemRoot % \ system32系统\ WindowsPowerShell \ v1.0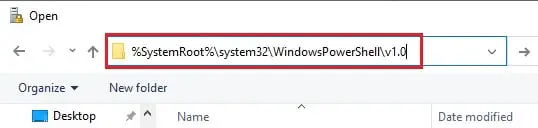
- 现在选择powershell.exe从你当前的工作目录。
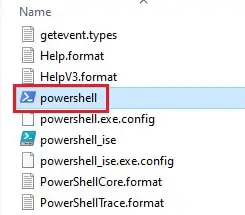
在这一点上,你也可以选择powershell_ise.exe伊势禁用。为了禁用这两个,重复步骤并选择另一个。 - 现在回新的哈希规则窗口中,单击应用和好的。
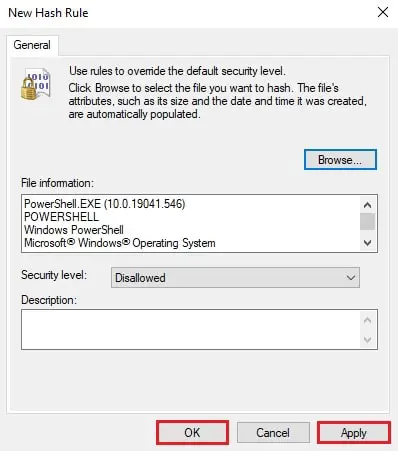
- 现在重新启动您的计算机的更改生效。
试图禁用运行内容(PowerShell或PowerShellISE)将导致以下提示:
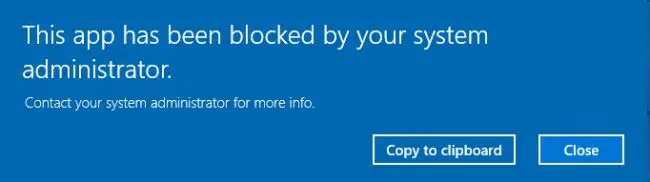
如果你想重新启用Windows PowerShell或伊势,只是打开本地安全策略,然后单击编辑额外的规则左边的窗格。现在,右键单击您创建哈希规则在右窗格中,单击删除从上下文菜单中。
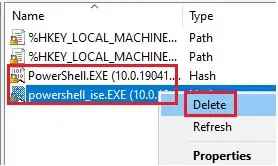
如果一个确认对话框,请单击是的。现在你需要做的就是重新启用Windows PowerShell在需要时重新启动你的电脑。
禁用在Windows PowerShell 7 10
如果你有在你的Windows PowerShell 7 10设备,然后删除它从你的电脑的方法有点不同的。PowerShell 7可以被认为是一个应用程序。因此,您可以使用设置应用删除它。这是如何这么做:
- 导航到以下位置:
开始菜单- >设置- >应用程序- >应用程序和功能 - 向下滚动并单击PowerShell 7。
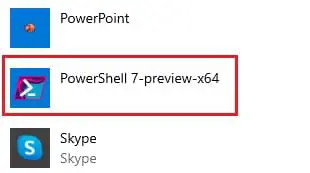
- 现在点击卸载。
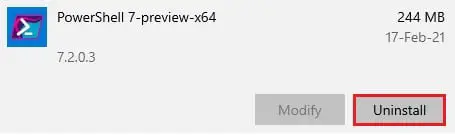
现在,试图启动PowerShell 7将导致一个提示说找不到它。然而,如果你需要它在未来,点击这个链接下载最新的PowerShell的独立版本。
关闭的话
Windows PowerShell是一个功能强大的工具,不是每个人都应该使用。看起来复杂一些,但它也是一个大道为别人恶意活动。
也许是好的做法的It管理员只启用PowerShell使用一个设备时,同时为其他标准用户禁用它。