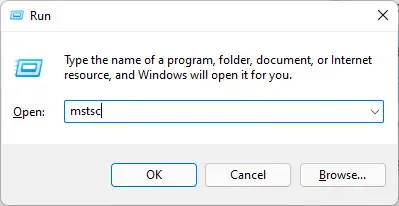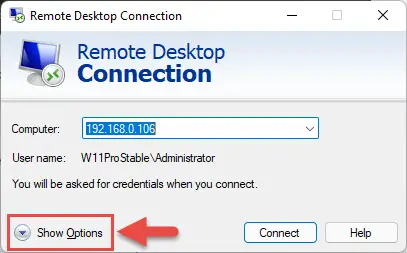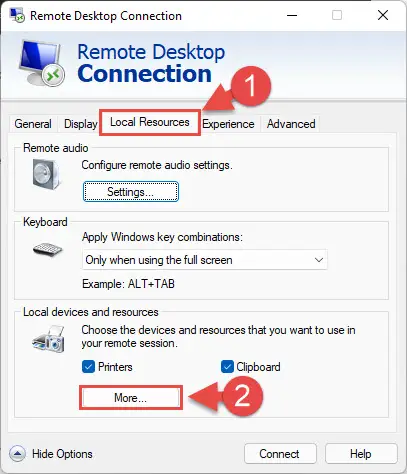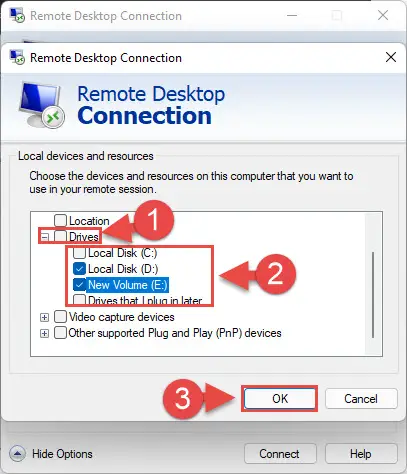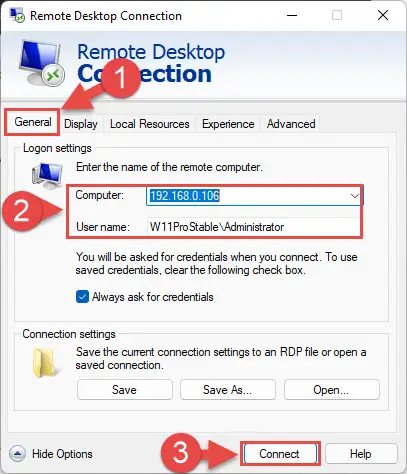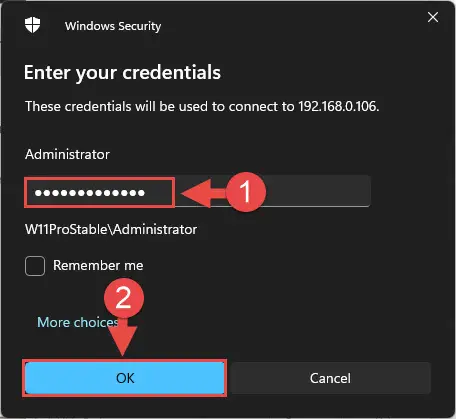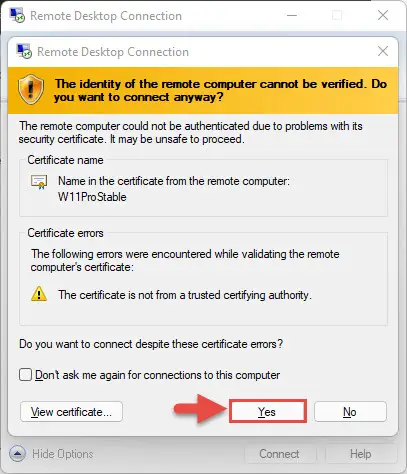Windows远程桌面在Windows操作系统内置的工具,允许您连接到远程计算机和服务器,然后执行任务,配置和移动数据。它已经存在自1998年首次推出的Windows NT和系统管理员特别有用,在那里他们可以方便地访问远程计算机而不必离开他们的办公桌。
也就是说,一些用户报道在主机之间移动文件和文件夹和远程机器有时是不可能的。如果你正在经历一个类似的问题,那么这篇文章是给你的。
这篇文章讨论了如何挂载您的本地计算机的驱动(s)到远程计算机,使其更方便的两台机器之间移动数据。
如果你有麻烦复制/粘贴文件和数据使用远程桌面连接,试一试这些补丁。
使用远程桌面共享文件和文件夹
这种方法涉及到本地电脑的硬盘添加到远程电脑,让它看起来像他们是远程计算机的一部分。遵循以下步骤,使用远程桌面工具安装你的驱动到远程电脑然后无缝地共享文件和文件夹,从远程计算机。
打开远程桌面连接实用程序的输入mstsc在运行命令框中。
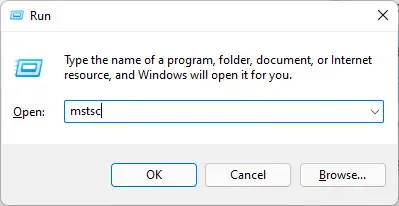
启动远程桌面工具 从RDC实用程序,单击显示选项扩展菜单。
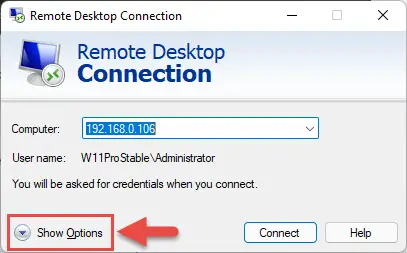
点击显示更多选项 切换到本地资源选项卡,然后单击更多的在“本地设备和资源”部分。
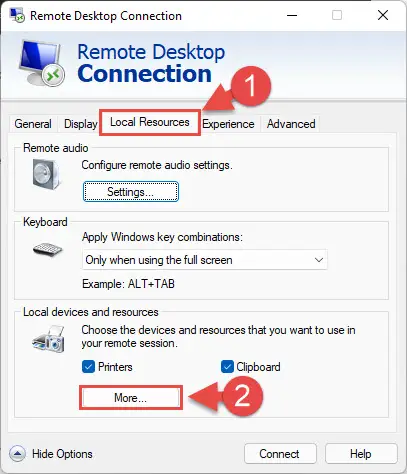
点击更多 从弹出,扩大驱动器,然后选择你想要的硬盘挂载与远程电脑。一旦完成,点击好吧。
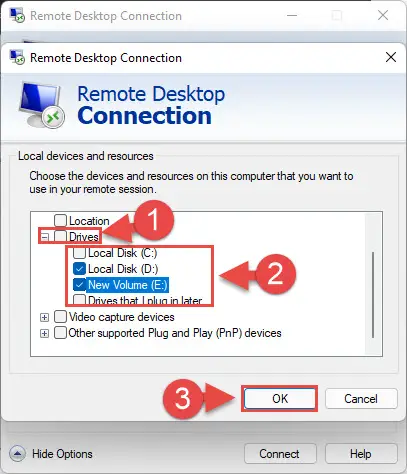
添加驱动 现在返回到一般选项卡上,输入远程PC连接的详细信息,然后单击连接。
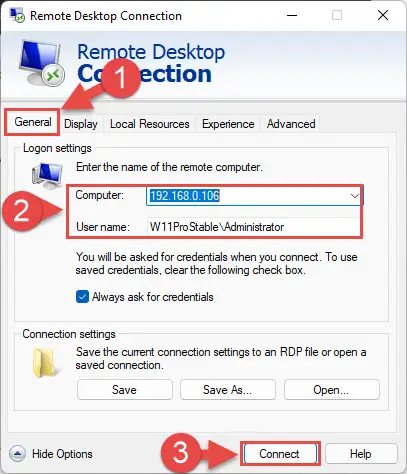
连接到远程计算机 如果要求一个密码,输入并点击好吧来进行连接。
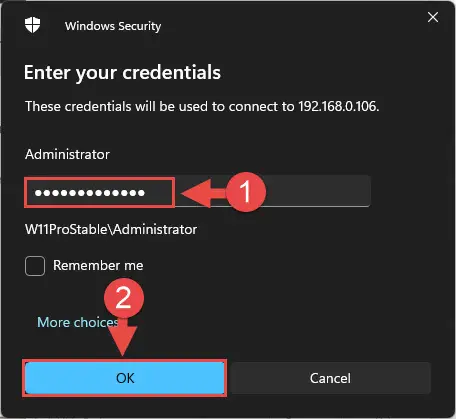
输入密码 如果要求身份验证,点击是的。
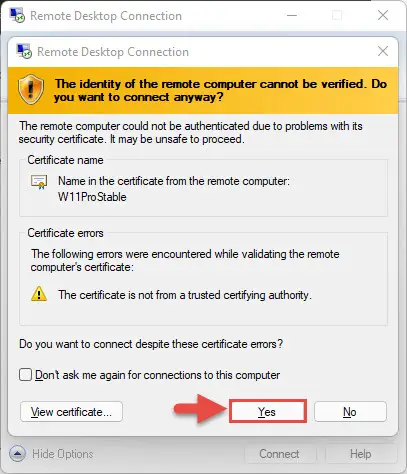
进行身份验证
现在,您应该已经成功地本地驱动器连接到远程计算机。确认和移动文件,打开文件资源管理器在远程电脑上,导航到“电脑”,您将看到安装驱动器。
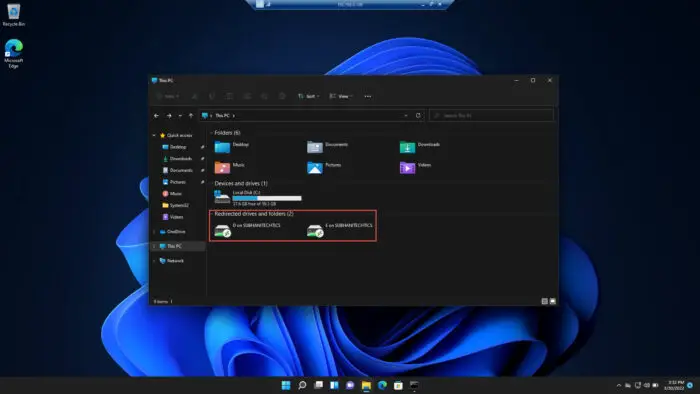
你现在可以访问这些硬盘物理上连接到远程计算机,和移动数据。这将允许您从本地电脑转移文件和文件夹到远程计算机,反之亦然。
复制和粘贴与RDP文件传输
必须不知道复制数据从一个PC和粘贴到其他电脑达到相同的任务越来越多的本地驱动器传送文件,为什么麻烦?
本质上,复制粘贴的内容并完成工作时通过远程桌面连接工具移动数据。然而,必须首先将内容从一个电脑复制,打开其他(远程)窗口,然后粘贴到他们选择的目录。这使得很多步骤,简单地把一些内容。
在硬盘添加到远程计算机的情况下,驱动安装,使其通过文件资源管理器和看似远程计算机本身的一部分。使用这种方法,您可以从安装和移动数据和其他本地驱动器,而不必执行任何额外的步骤。
此外,如果你是将数据从主机到多个远程计算机,你只需要配置远程桌面工具一次,然后简单地连接到远程计算机,将自动安装驱动。
关闭的话
我们想通知您,您不需要卸载安装驱动器。一旦RDC连接断开连接,驱动会自动卸载。因此,不要担心如果其他人连接到远程电脑和你失去了联系;他们不能访问您的驱动器,即使他们从相同的用户帐户登录。