现在,您可以禁用所有你在Windows任务栏的设置10。通过禁用所有这些设置,你可能无法锁定任务栏,在桌面模式下自动隐藏任务栏,使用小按钮或改变任务栏的位置。禁用设置后,用户将无法更改任何相关任务栏。这是特别有用,当你想要限制一个用户更改设置。
如果用户希望限制第三人不进行任何更改的设置任务栏,他可以禁用所有的设置任务栏的系统很容易,现在不怕任何改变设置任务栏的所有者以外的任何其他用户。
本文将为您提供两个简单的方法来禁用系统的任务栏的设置。这些方法将帮助用户在确保他的任务栏设置不必要的变化。
禁用Windows 10任务栏设置通过组策略编辑器
- 去运行对话框中输入“gpedit。msc”并按enter键。
- 现在去以下条目。“用户配置、管理工具、开始菜单和任务栏”。和它的右边窗口将扩大。现在寻找的“锁定任务栏设置”。并双击它。
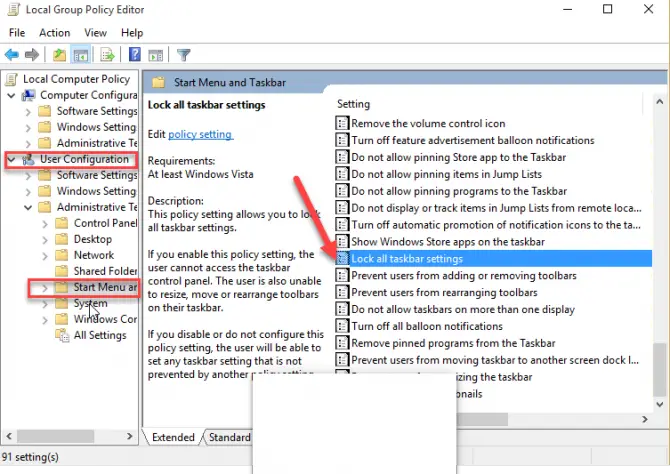
- 一个窗口就会打开。它给你三个选项。点击“启用”选项让这个功能启用。通过启用这个功能“锁定任务栏”的所有设置,任务栏的设置将为您的系统被禁用。
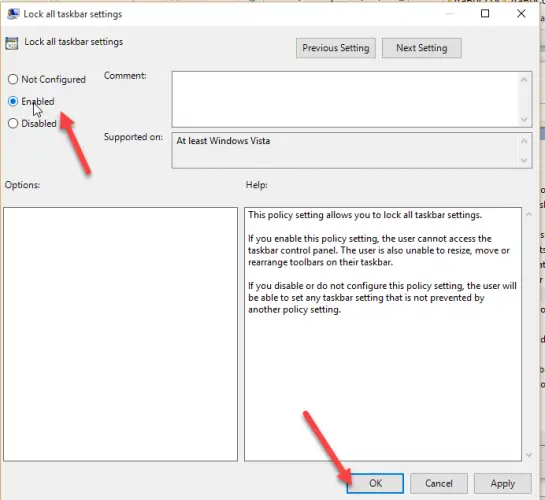
你完成了禁用任务栏设置。如果你想让他们再次启用它,选择“禁用”或“配置”选项。
通过注册表编辑器禁用Windows 10任务栏设置
- 去运行对话框中输入“注册表编辑器。exe”并按enter键。去下面的条目。
HKEY_CURRENT_USER /软件/微软/ Windows /当前版本/探索者/ StuckRects3 - 现在从StuckRects3窗口的右边,点击设置,选择修改和高亮显示的值更改为“2”。和按下OK。这将禁用所有任务栏的设置。
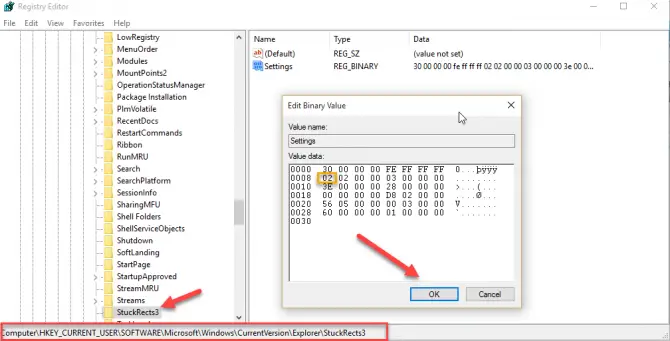
- 如果你想启用任务栏的设置,去相同的键并更改其值“03”。
- 您将需要重新启动Windows资源管理器或者注销并再次登录更改生效。
使用组策略编辑器或注册表编辑器的设置来禁用您的任务栏,防止访问任何人在你的任务栏设置进行更改。和你不需要任何第三方软件禁用设置,方法都是内置的,在你的Windows 10。



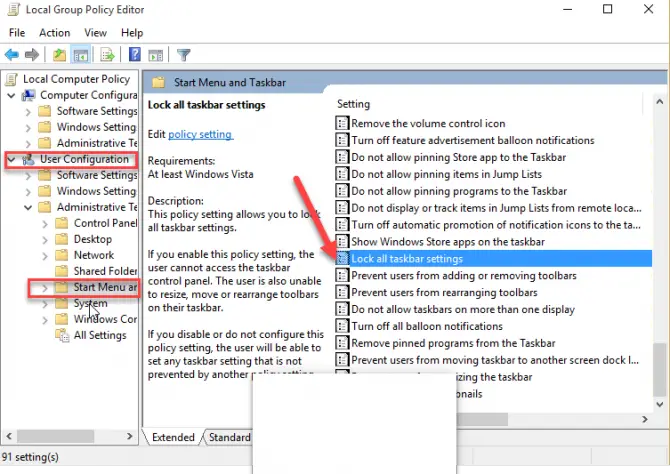
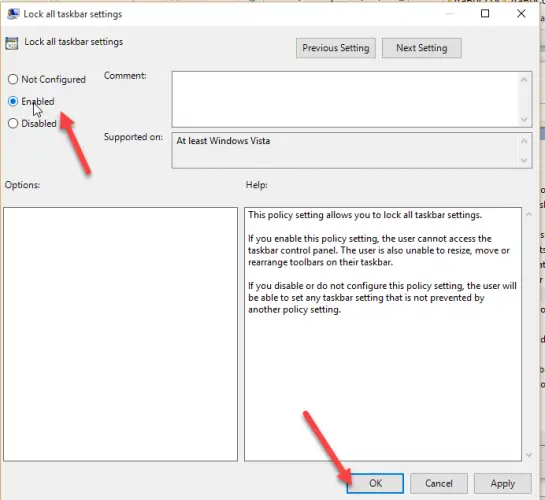
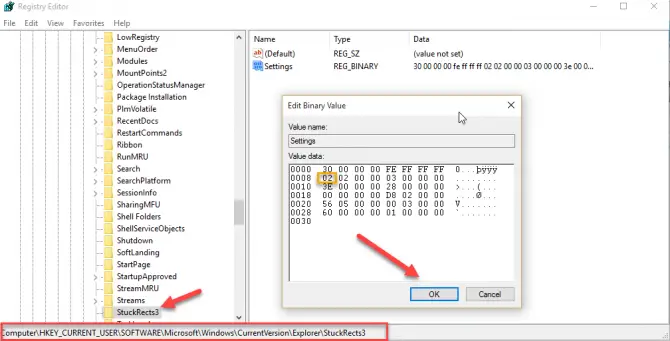
1评论
克里斯
构建Windows 1903:不工作了
全新安装,测试了10 pro在VMware
欢呼,Chrsi