我们都知道如何复制文件和文件夹在Windows电脑,使用CTRL + C和热键CTRL + V。然而,这也复制所有文件夹中的内容,以及子文件夹。这也适用于复制粘贴使用上下文菜单。
有时您只希望复制的文件夹/目录结构,而不是里面的文件。例如,您已经创建了一个完美的文件系统为你的2021 - 2022年财政年度,整理相应的文件。现在你想做同样的2022 - 2023年。
而不是单独重塑每个文件夹和子文件夹,你只可以复制文件夹结构从一个到另一个,或者从一个到另一个文件夹。
在本文中,我们将向您展示如何复制一个没有文件里面的文件夹结构。当然,任何子目录也将被复制。
表的内容
没有在Windows文件复制文件夹结构
您可以使用命令提示符和复制文件夹结构Windows PowerShell。
如果你宁愿喜欢使用Windows图形用户界面(GUI),目前还没有本地的方法在Windows。不过,您可以使用“复制目录”更好的编辑器,但它是一个实用程序。
从命令提示符
选择复制文件
选择复制文件是预装Windows命令行工具在所有的窗户吗版本。有很多开关,您可以用它来操纵你的文件和文件夹的运动。然而,我们只会关心2开关中讨论这个表:
| 开关 | 描述 |
| / t | 复制子目录结构(树),而不是文件。 |
| / e | 复制所有子目录,即使他们是空的。 |
复制文件夹的结构从一个地方到另一个地方,在一次使用以下语法高架命令提示符:
选择复制文件”(路径)”“(DestinationPath)”/ t / e在这个cmdlet,替换以下变量:
- (路径):完整路径的文件夹你想重复的结构。
- [DestinationPath]:你想复制的目录的完整路径。
这是一个例子。
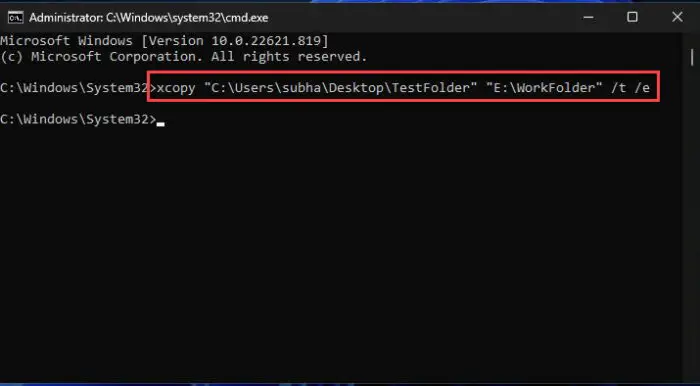
在下图中可以看到,文件夹结构已经被复制从“C: \用户桌面\ \ subhan \ TestFolder”到“E: \ WorkFolder”没有文件。
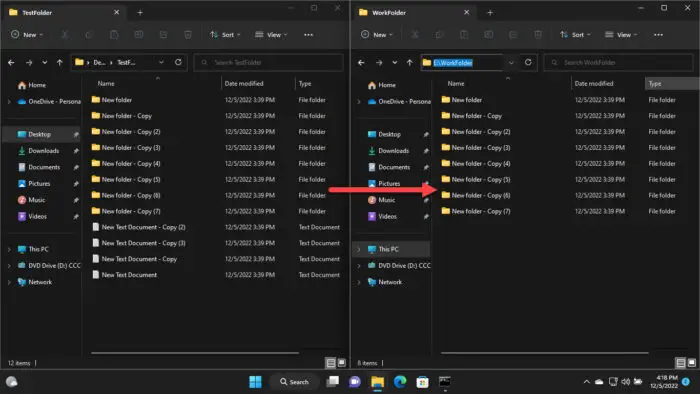
你也可以实现相同的Robocopy。
Robocopy
Robocopy甚至比选择复制文件较长的名单开关,使其更多的功能。然而,我们就可以实现同样的Robocopy是选择复制文件。
在这里,我们将使用以下2开关:
| 开关 | 描述 |
| / e | 复制子目录。这个选项自动包括空目录。 |
| / xf * | 不包括文件匹配指定的名称或路径。通配符(*和吗?支持)。 |
复制文件夹的结构从一个地方到另一个地方,在一次使用以下语法高架命令提示符:
Robocopy“路径”“DestinationPath”/ e / xf *在这个cmdlet,替换以下变量:
- (路径):完整路径的文件夹你想重复的结构。
- [DestinationPath]:你想复制的目录的完整路径。
这是一个例子。
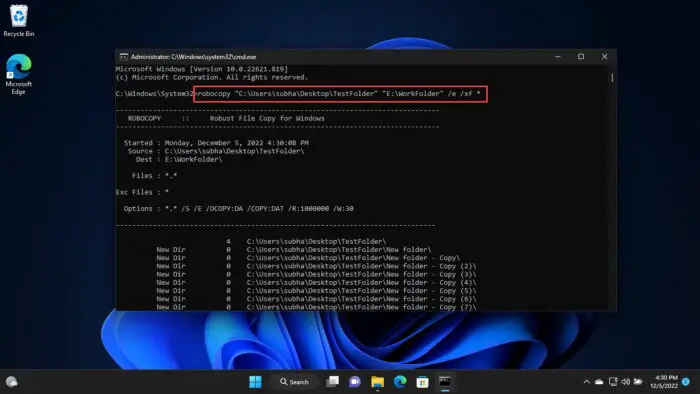
最后的输出,你也收到目录运动的统计报告,促使你的成功和失败的目录册。
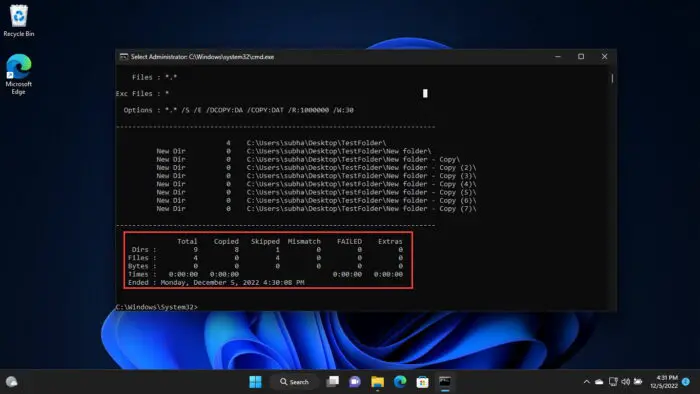
类似于选择复制文件,相同的文件夹结构会从源移动到目标文件夹。
从PowerShell
您还可以复制文件夹到另一位置的结构没有在使用Windows PowerShell的文件。
然而,这种方法整个源文件夹复制到目标目录,而不是源目录的子文件夹。为了更好地说明这一点,让我们参考选择复制文件和Robocopy方法。
的文件夹结构复制到“TestFolder WorkFolder。“然而,使用PowerShell方法,整个“TestFolder”目录将被复制到“WorkFolder”目录没有文件。
结构的一个文件夹复制到另一个位置,在一个使用这个命令PowerShell升高:
Copy-Item -LiteralPath“(路径)“目的地”(DestinationPath)”- recurse过滤器{PSIsContainer eq $真正}在这个cmdlet,替换以下变量:
- (路径):完整路径的文件夹你想重复的结构。
- [DestinationPath]:你想复制的目录的完整路径。
这是一个例子。
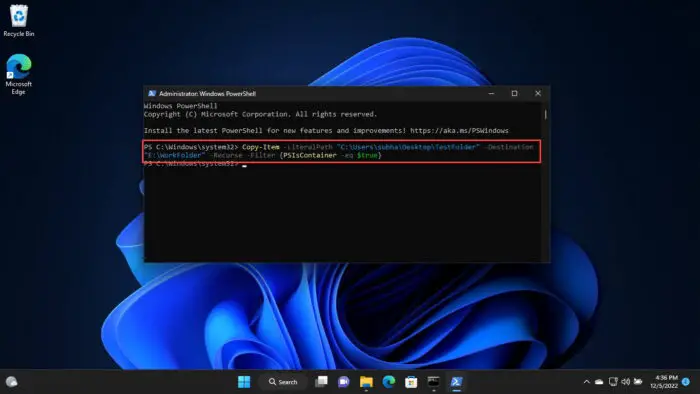
在下图中可以看到,整个“TestFolder”复制到“WorkFolder”,在其中只是复制的目录结构,而不是文件。
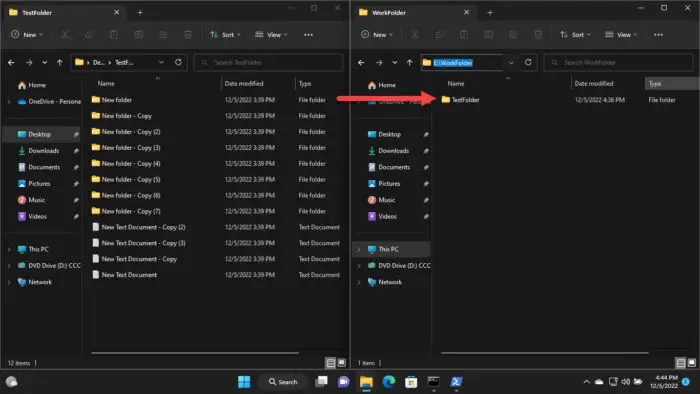
复制文件夹结构在MacOS没有文件
复制在macOS没有文件的目录结构,您还需要使用终端。遵循以下步骤来复制一个文件夹的结构到另一个位置在Mac上:
开放源文件夹和目标文件夹在单独的窗口。
打开一个终端窗口。
点击“启动”按钮和“终端”型搜索栏,然后打开它。
在终端窗口中输入以下命令,但不运行它:
rsync avf“+ * /“- f”——*”源文件夹拖拽到窗口。
然后拖放目标文件夹到终端窗口。
现在按回车。
现在这将源文件夹的文件夹结构移动到目标位置没有复制里面的文件。
在Linux中复制文件夹结构没有文件
复制文件夹的结构没有里面的文件在Linux平台上,使用这些步骤:
打开终端。
使用CTRL + Alt + T快捷键打开终端。
使用此cmdlet将源文件夹结构复制到目标文件夹:
取代(路径)与源文件夹的完整路径(DestinationPath)目标文件夹的完整路径。
rsync av - f”+ * /”- f”——*”“((路径))((DestinationPath))”
源代码目录结构将会复制到目标目录没有文件。
关闭的话
现在每个人都只需要重复他们的文件夹结构。然而,需要知道如何帮助这个功能的人,不管你的操作系统平台。
复制文件夹结构常常可以节省几分钟,如果不小时,确切的层次结构可以用于重复的文档和报告过程,你已经使用在过去。



2的评论
Samit甘地
当你将源文件夹复制到一个窗口,应该是终端窗口就像目标文件夹吗? 7
Subhan征服者
你好Samit,
感谢您的查询。
通过它的外貌,我认为你是指在macOS复制文件夹结构的步骤;特别是第四步。如果是的,那么这里有一些澄清:
是的,你需要拖放源文件夹到终端窗口。一旦完成,目标文件夹拖拽到终端窗口。
这将自动插入的源和目的地的路径的命令,然后你按下“输入”就可以运行它。
由于macOS是一个基于linux的操作系统,它使用一个类似的语法在运行命令。如果你能比较上面的命令为Linux和macOS中,你会发现他们是相似的,除了源文件夹路径和目标文件夹路径。这些都是由拖放文件夹(在macOS的情况下)。