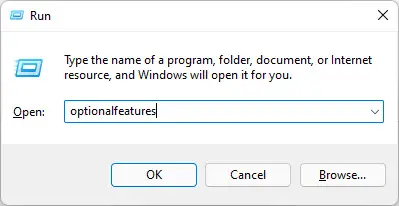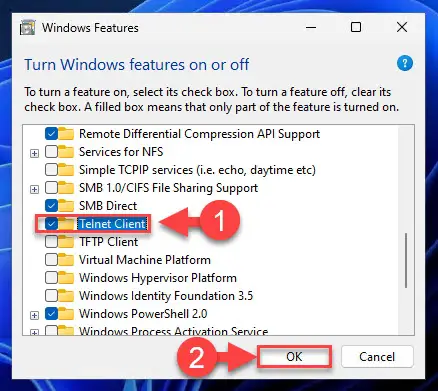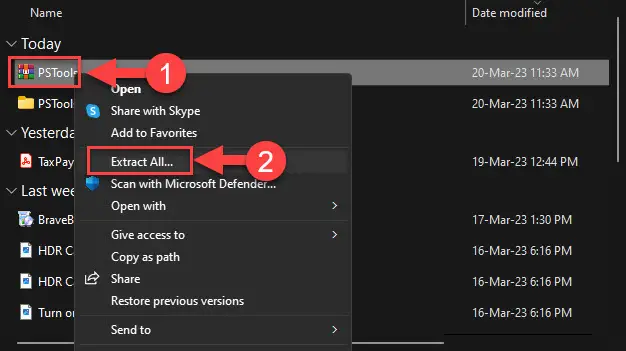的终端通过网络(telnet)连接允许您连接到远程计算机使用命令行。然后,可以在远程电脑上运行脚本和程序。系统管理员可能已经熟悉这个特性。
如果你是新手,那么这篇文章是给你的。之前你可以远程访问另一台计算机,需要启用所有Windows telnet特性版本。在本文中,我们详细讨论telnet是什么,以及如何启用它。
注意:在这篇文章中讨论的方法解释如何启用Telnet客户机,这是在源计算机上启用。远程登录服务器需要上启用远程(目标)你想连接电脑。
在这一页上
Telnet是什么
Telnet是一种网络协议,用于登录到远程计算机在同一网络使用命令行接口。
建立远程会话,telnet坚持用户命令传输控制协议/网际协议(TCP / IP)网络协议。与普通用户使用,用户可以登录账户的权限被允许特定的目标计算机上的程序和数据。
远程登录使用客户机-服务器建立连接关系。它是一种基于文本的客户机和服务器之间的通信机制,个体可以在远程计算机上运行的命令而被作为一个本地用户登录。
Telnet可以用来执行任意数量的函数,如编辑文件,运行应用程序,等等,在远程计算机上。
Telnet客户机和远程登录服务器
正如前面提到的,使用Telnet客户机-服务器配置的方法来建立一个连接到远程计算机。Telnet客户机的一个软件客户端电脑上启用您访问远程计算机。然而,Telnet服务器的目标计算机通过网络联系。
换句话说,在Telnet服务器上,Telnet端口需要并允许打开,让其他计算机连接到它。
说,一个常见的问题,很多用户在Windows命令行正在经历错误“telnet不是公认的内部或外部命令。”
解决“Telnet不是公认的“
如果没有启用telnet在电脑上尝试连接到一个远程计算机使用这个协议,您将看到以下错误消息:
telnet是不被认为是内部或extenral命令,可操作的程序或批处理文件。

这意味着telnet需要启用之前,您可以使用它来建立通过网络远程连接。当然,如果功能未启用,Windows计算机如何识别呢?
如果你看到了这样一个错误,那么你也可以受益于所有方法共享下你的Windows电脑上启用Telnet。
如何启用Telnet在Windows上吗
从可选特性使Telnet
可选特性的文件在Windows电脑永远都在那儿,但功能是没有安装。自从telnet是一个可选的特性,如何使它:
打开输入可选特性applet”optionalfeatures“在运行命令框。
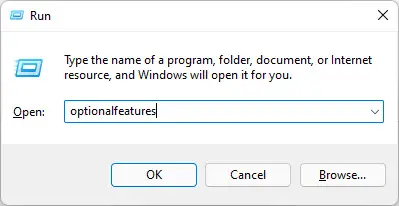
开放的可选特性 复选框以“Telnet客户机”,然后单击好吧。
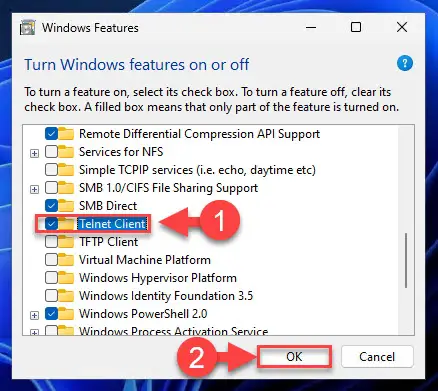
从可选特性使telnet 现在的功能将开始安装。
一旦安装完毕,关闭向导。

关闭向导
Telnet现在将使你可能继续使用命令行连接到远程计算机。
禁用Telnet,简单取消盒子旁边“Telnet客户机”可选特性applet。
从命令提示符使Telnet
你也可以启用telnet客户机直接从命令提示符。这种方法可以派上用场,如果你已经在使用telnet命令提示符,并试图远程连接。
确保您正在运行命令提示符的特权。
运行这个cmdlet:
pkgmgr /单位:“TelnetClient”
从命令提示符使telnet 命令将运行在后台默默地和安装telnet。另外,您还可以使用该命令来启用远程登录:
注意:提升特权运行DISM所需的命令。
dism /网络/ Enable-Feature / FeatureName: TelnetClient如果与UAC提示,点击是的。
你现在可以开始连接到远程计算机一旦telnet安装
禁用telnet从命令提示符运行以下cmdlet使用部署服务形象和管理(DISM):
dism /网络/禁用特性/ FeatureName: TelnetClient
使从Windows PowerShell Telnet
如果您使用的是PowerShell,运行以下命令高架PowerShell实例使Telnet客户:
Enable-WindowsOptionalFeature wave -FeatureName TelnetClient
Telnet现在将启用。现在你可以继续访问远程电脑直接从PowerShell使用telnet。
以防将来你想禁用功能,运行这个cmdlet在Windows PowerShell:
Disable-WindowsOptionalFeature wave -FeatureName TelnetClient
启用远程登录远程
上面的方法展示了如何启用Telnet客户机在本地计算机上。然而,你也可以使它在远程电脑上网络。这是特别有用如果没有允许通过Telnet目标计算机的防火墙。
启用远程登录远程电脑上,我们必须使用PsTools SysInternals的——这是一套为Windows操作系统的命令行工具。使用PsExec公用事业在这个套件,你可以远程访问目标电脑的命令提示符,然后运行任何命令。
使用以下步骤启用远程登录远程电脑上:
首先下载和提取PsTools。
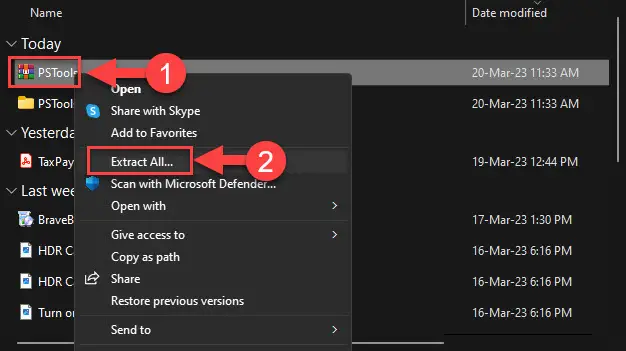
提取PsTools 启动一个高架命令提示符并使用
CDcmdlet改变目录提取的文件夹:CD [PathToExtractedPsTools]
改变目录PsTools 现在使用以下命令语法连接到远程计算机:
注意:如果你看到一个“访问被拒绝“错误在这一点上,提供了一个解决方案的这些步骤。
PsExec我\ \ [RemoteComputerName] - u【用户名】- p(密码)cmd用电脑的名称替换[RemoteComputerName]你想连接,与账户名称(用户名),与帐户密码(密码)。确保你登录的帐户拥有管理权限。

连接到远程计算机使用PsTools PsExec 你现在将连接到远程计算机。
现在,使用以下命令启用telnet在远程电脑上:
dism /网络/ Enable-Feature / FeatureName: TelnetClient
启用远程登录远程
就是这样!Telnet已成功启用远程计算机,你现在可以关闭命令提示符窗口。
如果你面临着“访问被拒绝”错误而与PsExec试图访问远程计算机,可能是因为UAC是在远程机器上运行。你必须执行以下步骤在远程计算机身体上的禁用UAC:
打开注册表编辑器,输入“注册表编辑器“在运行命令框中。

打开注册表编辑器 粘贴在地址栏下面快速导航:
电脑软件\微软\ \ HKEY_LOCAL_MACHINE \ Windows \ \ CurrentVersion \政策系统

导航系统的关键 右键单击“系统“关键,扩大新,然后点击“字(32位)的价值。“这名字字”LocalAccountTokenFilterPolicy”。

创建一个DWORD LocalAccountTokenFilterPolicy 双击表示“LocalAccountTokenFilterPolicy”,并改变它的值的数据1。

更改值数据为1 现在重新启动计算机的更改生效。
完成这些步骤之后,您应该能够使用PsExec访问远程计算机。
如何检查是否禁用Telnet
一旦启用了远程登录,您可以通过输入“验证远程登录”在命令提示符。这将改变和打开另一个命令行”微软远程登录写的”,就像下面的图片。
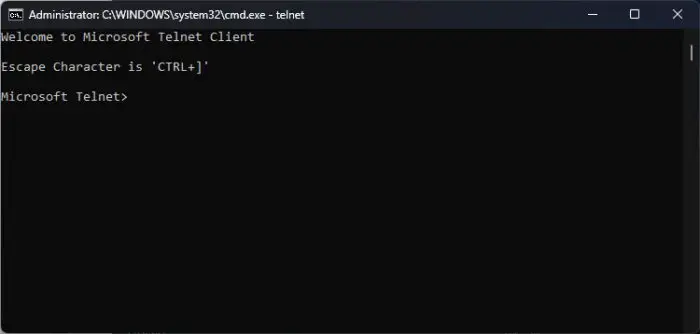
关闭的话
相比之下,远程桌面连接还可以用于远程访问同一网络上的个人电脑。它提供了一个GUI界面,您可以登录到本地帐户,并运行应用程序和cmdlets,就像telnet。
但是,如果您更喜欢使用命令行接口相反,然后telnet是正确的工具。它是快速连接,给你更多的控制远程电脑。