Windows 11个最大的问题是,它有一定的硬件限制,防止它被安装在旧的硬件。这些限制包括两个的存在2.0芯片和物理TPM安全启动系统上启用。
老式硬件有TPM 1.2甚至没有它。有时它不支持安全的引导。微软坚持认为,这些需求将使计算更安全,并打破新的软件正在开发的限制。
尽管微软已经承诺再次检查硬件需求,不能肯定说,这些需求在未来将被取消。也有一些例外。
正如前面提到的,硬件需求列表为Windows 11,微软状态如下:
UEFI固件选项关掉TPM不是必需的。批准来自微软、OEM系统为特殊目的的商业系统,定制订单,和客户系统与一个定制的图像不需要附带一个TPM的支持。
这意味着Windows 11将能够运行没有TPM和安全检查但他们将由微软预先核准的引导。
不管怎样,如果你有一个大系统和得到以下错误,我们有一个解决方案:
这个电脑不满足最低系统要求安装这个版本的Windows。欲了解更多信息,请访问https://aka.ms/WindowsSysReq
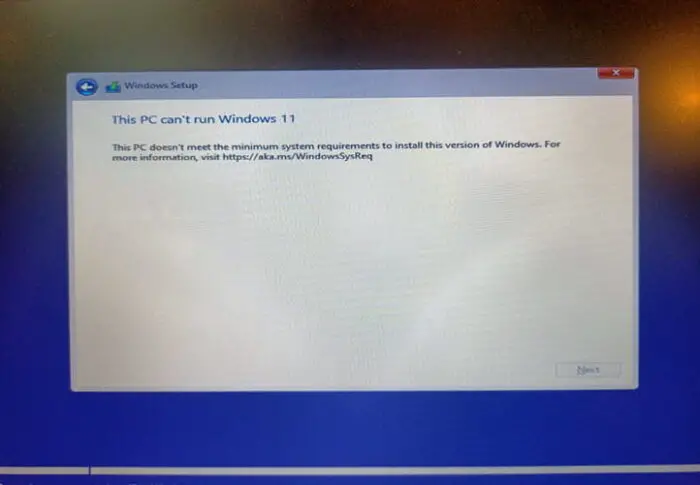
当你从启动Windows启动11形象,你会得到上述错误。让我们来讨论解决这个问题。
绕过TPM和安全引导使用注册表检查
绕过TPM和安全引导,遵循下面的说明。
- 如果你有一个Windows 11 ISO映像,你应该创建一个可启动的USB使用Ventoy。
- 一旦创建,从USB启动Windows 11并继续设置。
- 在设置中,Windows将通知您,这个电脑不满足最低要求安装这个版本的Windows。
- 新闻Shift + F10钥匙打开命令提示符界面。
- 运行以下命令:
注册表编辑器 - 一旦打开注册表编辑器,扩大树如下:
HKEY_LOCAL_MACHINE \ SYSTEM \设置 - 右键单击设置并选择新- >键。命名新的键”LabConfig”。
- 在右边面板中(在LabConfig),创建以下两个字(32位)的条目:
- 新字(32位)值的名称”BypassTPMCheck”。输入的值为1。
- 新字(32位)值的名称”BypassSecureBootCheck”。输入的值为1。
- 现在关闭注册表编辑器并按后退按钮。
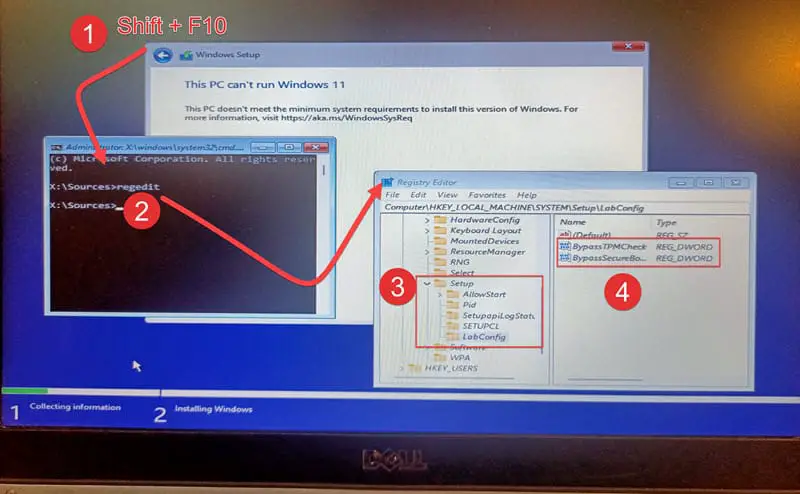
- 选择您的版本的Windows 11又按下一个按钮。安装应该从这里顺利进行而不需要TPM和安全引导检查。
禁用TPM和安全引导检查通过修改ISO
还可以修改Windows 11 ISO映像,它不检查TPM和安全引导而安装。可以如果你想多台计算机上安装Windows 11。
为此,您将需要都Windows 10 ISO和11 ISO。
打开的窗口10 ISO和去来源文件夹中。
复制文件命名为“appraiserres.dll“和替换这个文件在Windows 11 ISO。
由此产生的Windows 11 ISO将自动绕过TPM和安全引导检查由微软强制执行。
结论
我已经测试了这两种方法在最新版本的Windows 11内幕预览和他们工作好。而TPM和安全启动Windows 11的重要组成部分,这两个应该用于安全、安全的计算。如果你建立一个实验室环境,安全并不是一个大问题,你可以在Windows 11设置甚至老硬件上安装它。
你在电脑上安装Windows 11吗?你有什么经验这个来自微软的新操作系统吗?



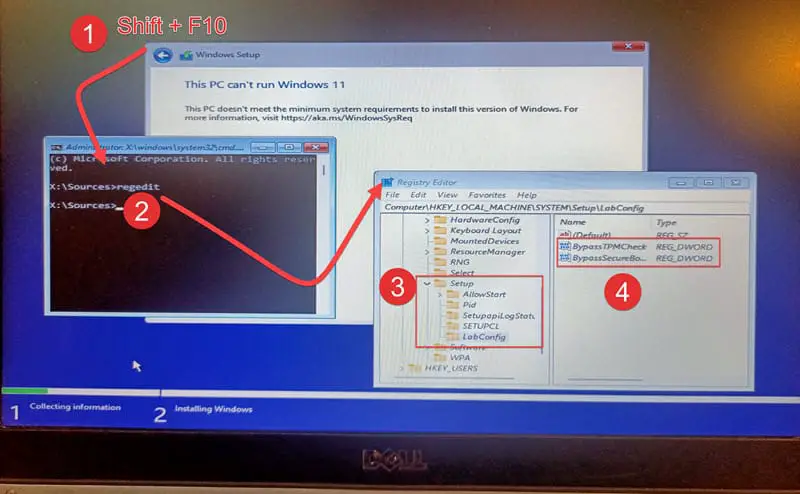
1评论
史蒂夫如果
你可以在Ventoy自动化通过使用XML文件。
https://easy2boot.xyz/boot-windows-11-on-non-tpm-systems-using-ventoy/