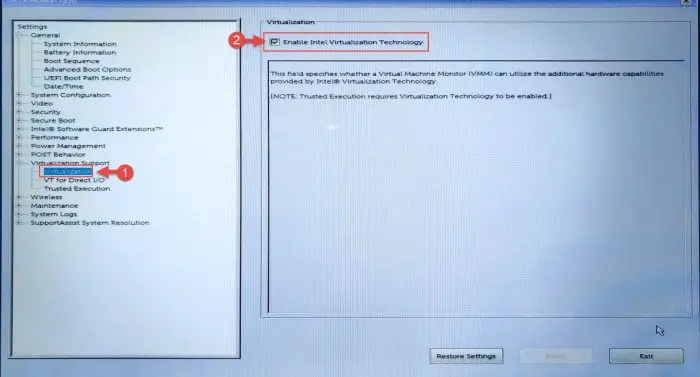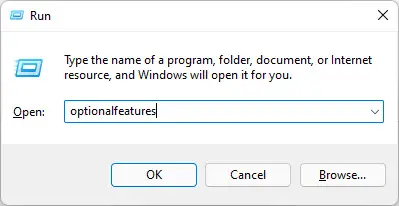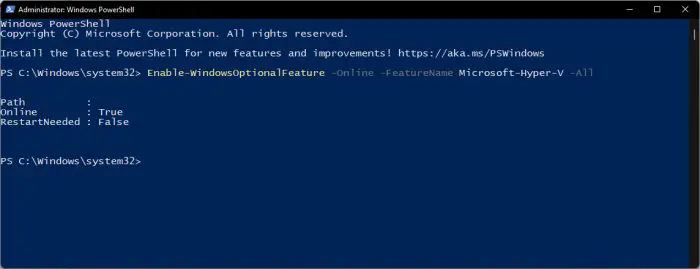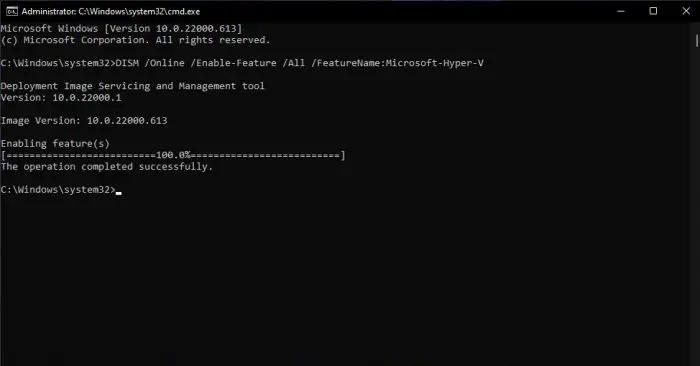每一个今天专家可能会知道虚拟化。虚拟化技术允许您运行多个客户操作系统在你当前的操作系统之上,这称为主机操作系统。
虚拟化允许用户在一台计算机上运行多个虚拟机无需额外的硬件。
几乎所有的现代Intel和AMD处理器支持这种技术。不过,该功能通常是禁用的。因此,您必须启用该特性的系统的固件(BIOS)。然后,使用功能,您必须安装一个虚拟机监控程序(hyper - v,VMWare工作站,或甲骨文VirtualBox),主机客户操作系统。
在这篇文章中,我们将向您展示如何在电脑上启用虚拟化如何安装hyper - v, Windows-native hypervisor。
表的内容
首先,你必须检查您的系统是否支持虚拟化技术。
如何检查电脑是否支持虚拟化
检查您的系统是否支持虚拟化的一个方法是通过检查,如果在系统BIOS选项可用。然而,这并不是理想的方法。你也可以检查以下信息通过Windows命令行界面(CLI),这是hyper - v的四个基本要求:
- 虚拟机监视器模式扩展
- 虚拟化在固件中启用
- 二级地址转换
- 数据执行预防
检查您的系统是否满足这些需求,运行以下cmdlet在一个高架命令提示符。
系统信息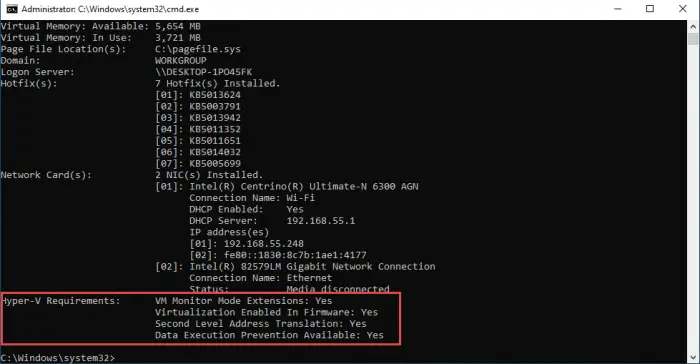
“hyper - v需求”部分下的信息会告诉你你的系统是否有功能如果虚拟化系统中已启用BIOS。如果它说没有固件启用前的“虚拟化”,那么首先需要启用。
如何启用虚拟化系统BIOS /固件吗
执行给定的步骤来启用虚拟化系统BIOSWindows 11/10:
在BIOS设置,寻找“虚拟化”或“发行”选项卡。从这里开始,启用系统虚拟化。
设置可以被称为一个追随者,这取决于你的电脑/ CPU制造商:
- 开始
- AMD-V
- 支持向量机
- 英特尔VT-d
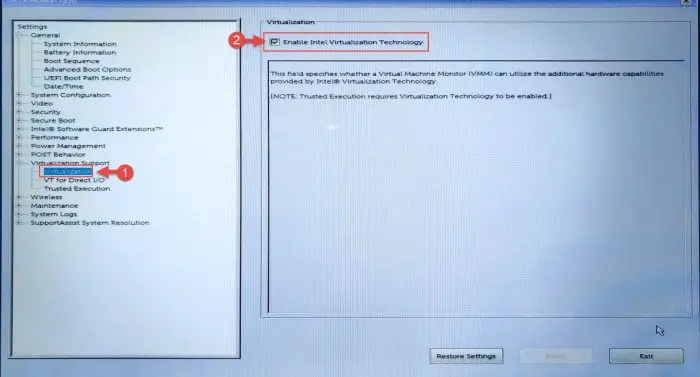
从BIOS支持虚拟化 现在重新启动电脑,启动进入操作系统。
这个任务还没有结束。现在从BIOS启用虚拟化,您现在必须在Windows操作系统中启用hyper - v。
如何启用hyper - v在Windows 11/10吗
正如我们已经提到的,hyper - v Windows操作系统默认情况下是禁用的,因此需要启用。它从窗户可选特性,可以启用从命令提示符,或通过Windows PowerShell。
注意:只有企业、职业或教育版本支持本地hyper - v。如果你使用家庭版,这是一个指导如何安装在Windows上hyper - v回家吗。
从可选特性使hyper - v
现在的hyper - v虚拟机监控程序将安装在你的电脑。你可以访问它通过搜索“hyper - v经理”在搜索框在你的任务栏。
学习如何离线安装可选特性。
可以从Windows PowerShell hyper - v
如果你宁愿喜欢Windows CLI,这里是如何使从PowerShell hyper - v:
现在,运行以下命令安装hyper - v:
Enable-WindowsOptionalFeature wave -FeatureName Microsoft-Hyper-V -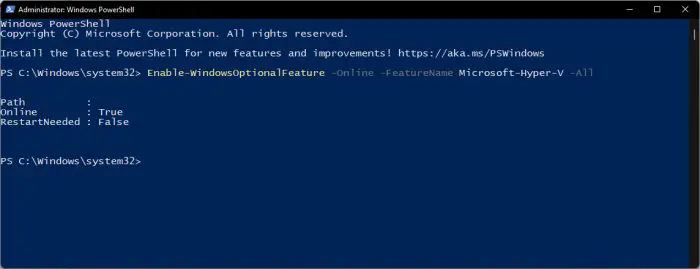
从Windows PowerShell启用超V 现在重新启动计算机的更改生效。
从命令提示符使hyper - v
现在粘贴以下cmdlet安装hyper - v:
DISM /网络/ Enable-Feature / / FeatureName: Microsoft-Hyper-V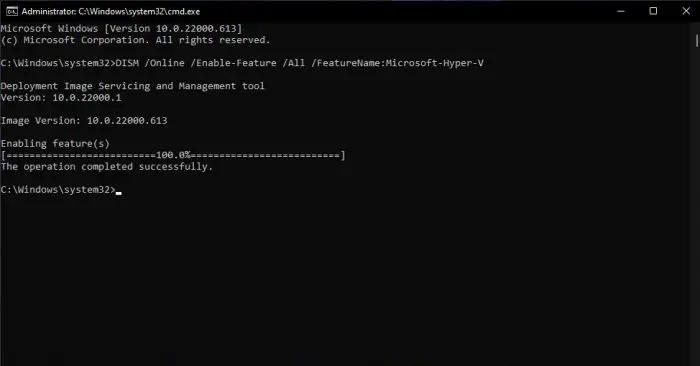
使超V使用命令提示符 现在重新启动计算机的更改生效。
你现在可以开始举办其他操作系统通过创建虚拟机(vm)使用hyper - v。
如何检查是否启用虚拟化在Windows 11/10吗
Windows操作系统的任务管理器窗口以来已经走过了漫长的道路10首次推出。现在还显示了虚拟化技术是否在您的计算机上启用。
检查虚拟化状态,打开任务管理器使用CTRL + Shift + Esc快捷键。切换到性能选项卡,然后单击CPU在左边的菜单。你要现在看到虚拟化的状态在图下面的描述(年代)。
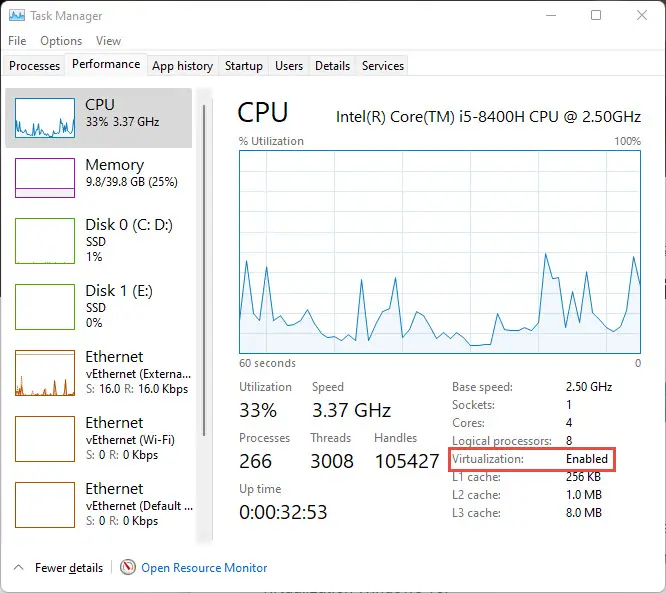
关闭的话
来宾操作系统允许您运行测试其他操作系统,甚至运行实验,不用冒着自己的机器。它们也可以用于运行软件使他们隐蔽的从您的主机电脑,如果他们包含恶意内容。
对于这些原因,您可以启用和在你的Windows电脑上安装hyper - v今天使用上面给定的指导。