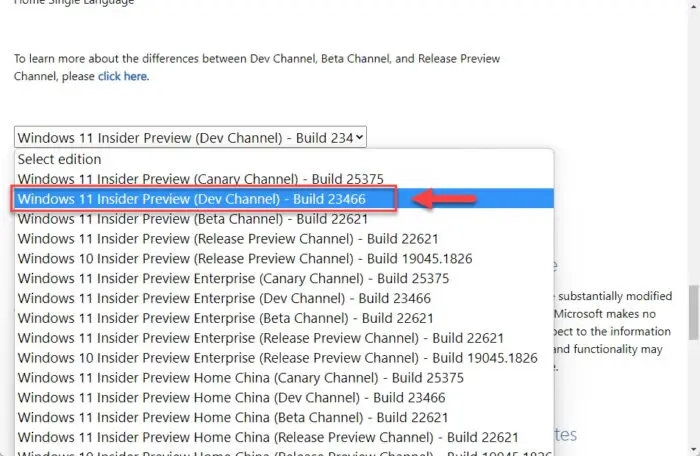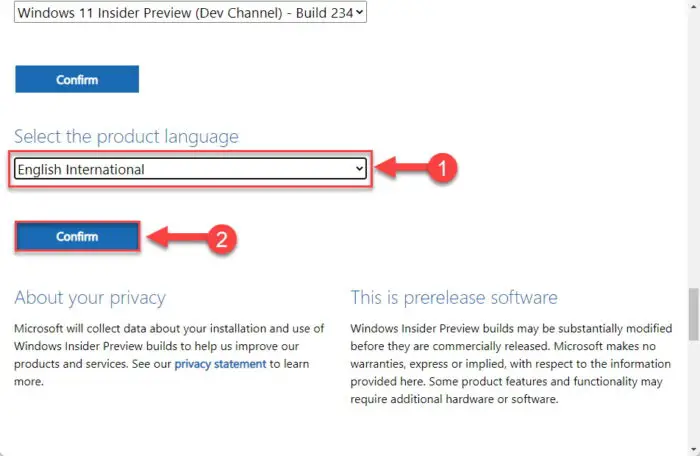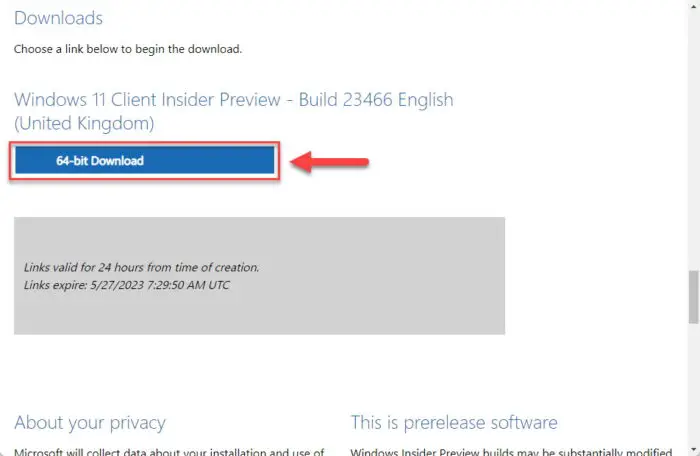要点
- 找到无线网络密码设置应用程序的所有已知的网络通过网络&网络>设置>无线网络名称> >查看无线网络安全的关键
- 这个特性是目前在Windows 11内幕预览建造23466。
查找和查看无线网络密码一直是一个头痛的日常Windows用户。你需要使用控制面板,命令提示符,PowerShell,无线适配器属性,或第三方应用程序找到无线连接的密码。只有这样他们能够连接另一个设备,或与同事分享。
现在,微软已经添加查看无线网络密码的能力直接从设置应用程序。这种能力只有被添加到Windows 11此刻,也在内部开发渠道。
现在你可以找到你的无线网络的密码Windows 11构建23466或更高版本。自从特性是目前业内人士,预计这个特性将介绍Windows 11 23 h2。
现在让我们继续学习更多关于它。
安装Windows 11建造23466
微软发布Windows 11内幕预览建造23466 2023年5月24日。这个版本提供了一些新的功能,包括应用程序查看无线网络密码的设置。
受益于这一特性,你要么需要运行Windows 11订阅Dev通道,或者使用独立的Windows 23466 ISO映像构建执行重新安装。
检查您当前的操作系统版本和构建、类型winver在运行命令框并按输入。
如果你不是在23466年建立,订阅Dev通道并安装最新的更新,或者使用以下步骤下载Windows 11内幕预览建造23466 ISO映像文件,然后使用它来执行一个干净的Windows安装:
如果安装Windows 11第一次,检查您的系统是否满足最低要求。
点击登录按钮在右上角。
输入你的微软账户的凭证并登录。
向下滚动并选择“Windows 11内幕预览(Dev频道)——建造23466”从下拉菜单中点击确认。
注意:构建数字可能改变如果你下载它在稍后的时间。
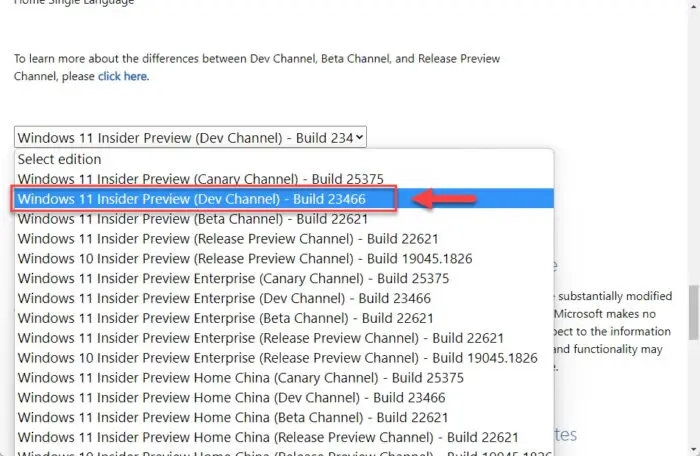
选择Windows 11内幕预览构建23466开发 选择首选语言并单击确认。
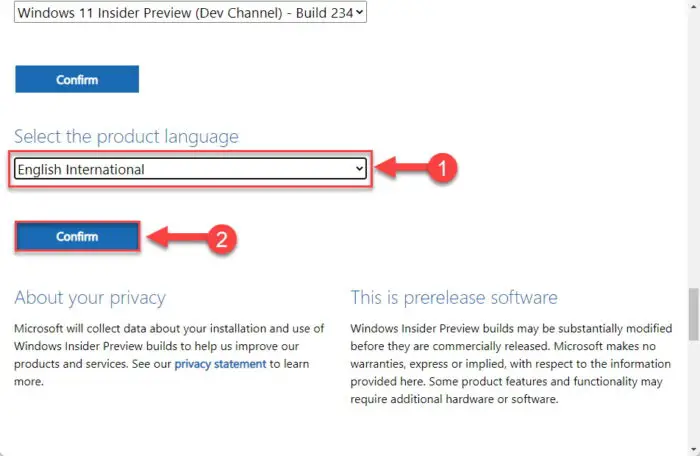
选择一种语言 现在点击“64位下载。”
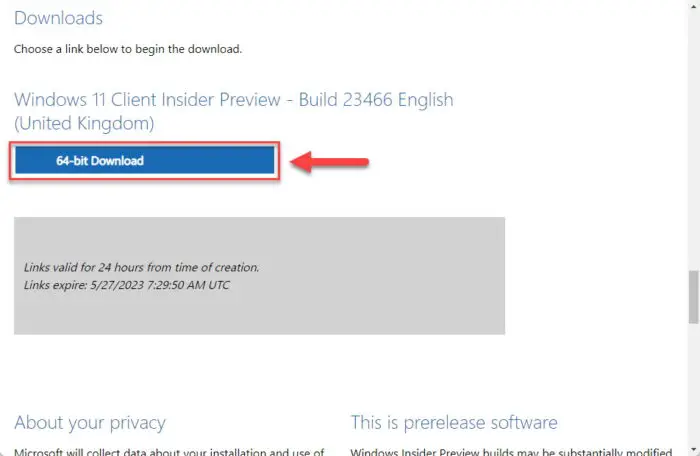
开始下载 ISO映像将开始下载。
一旦下载,请参考这个详细的指南如何使用ISO映像安装Windows 11吗。
一旦你在正确的Windows 11日建立,继续下面看到如何找到无线网络密码使用应用程序的设置。
检查无线网络密码从Windows 11设置
检查无线网络密码的设置应用程序,使用这些步骤:
按下Windows键+我打开设置应用。
点击“网络和互联网。”
点击“无线网络”在右边。
点击连接无线网络。

点击无线网络 向下滚动并单击“视图“前面”查看无线网络安全的关键。”

查看无线网络密码的设置应用程序
现在,您将看到一个对话框出现的密码写在里面,就像这张:

上面的步骤显示的无线密码无线SSID你正在连接。然而,您可以查看所有已知网络的无线网络密码,在这里:
通过设置应用程序> >网络& > > WiFi > >管理网络
在这里,点击网络名称,向下滚动,点击“视图“寻找相关的密码。
结束的想法
每次我想要寻找一个无线网络的密码在我的Windows电脑,我带一两分钟之前记住进入网络属性窗口和获取密码。
的选项可以设置应用程序,现在可以更容易地找到密码,还记得在哪里寻找它。
设置应用程序逐渐达到其全部潜力但仍有很长的路要走。遗留控制面板仍然是完全不可替代的因为很多仍然是通过它管理的配置和设置。