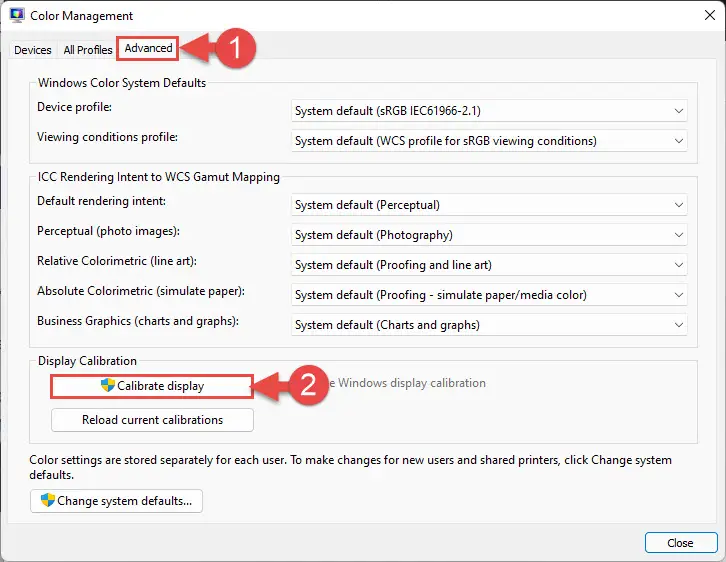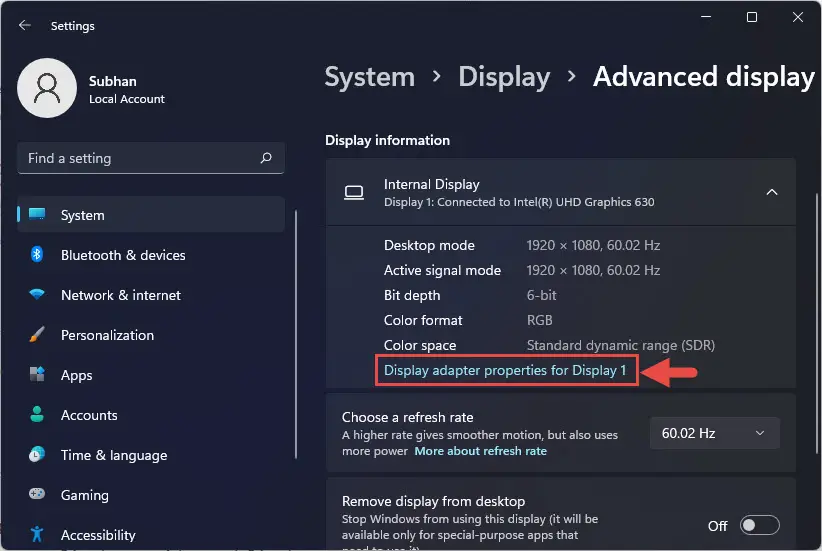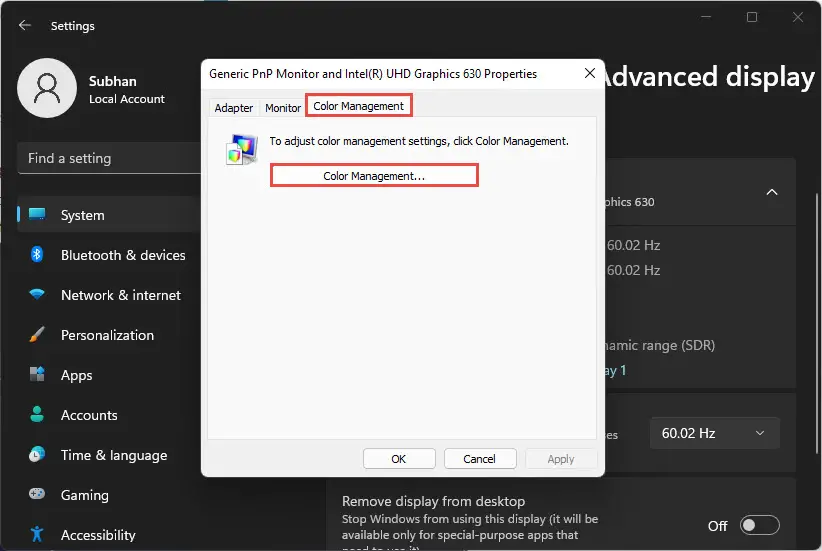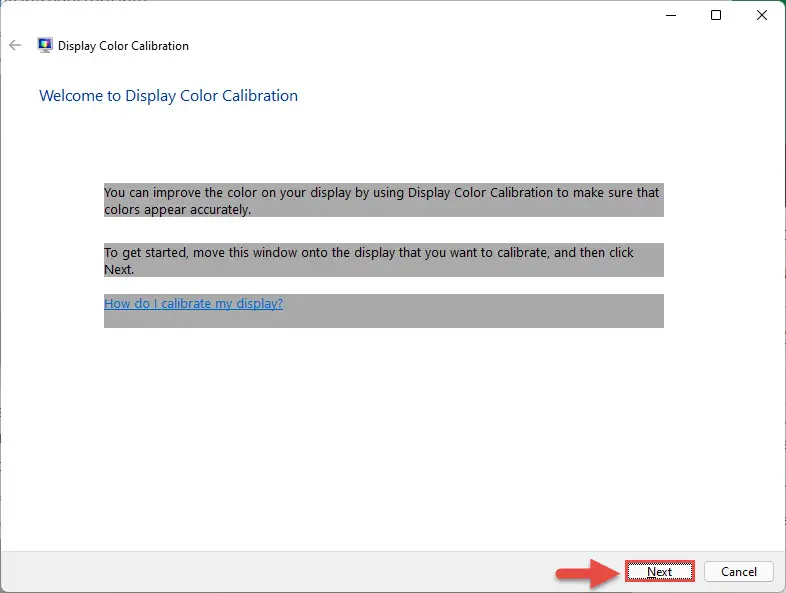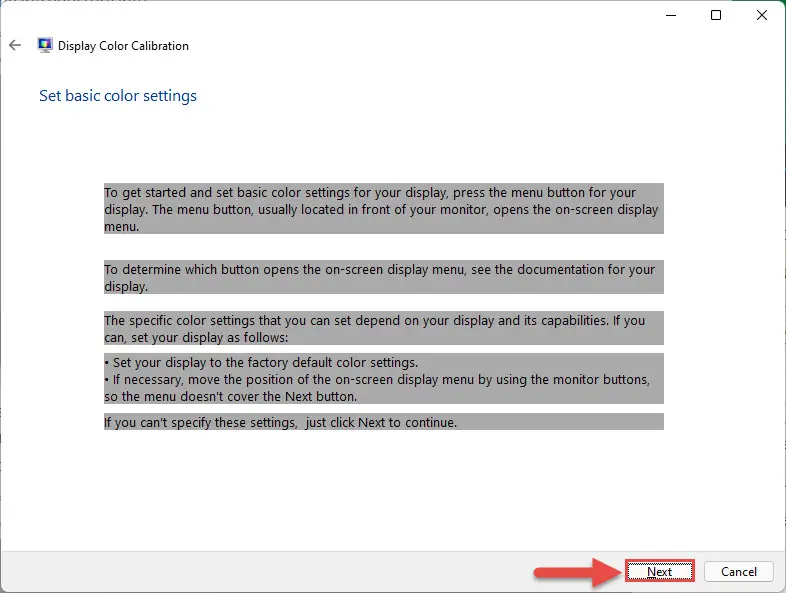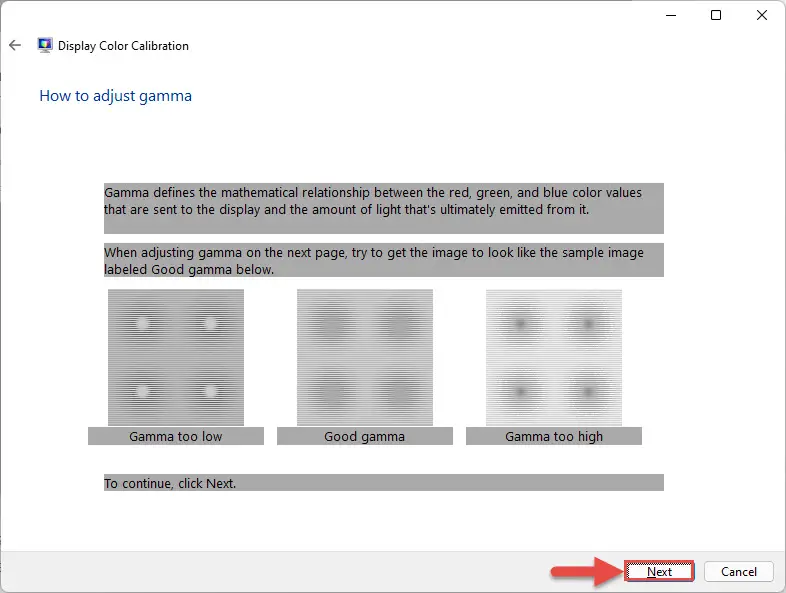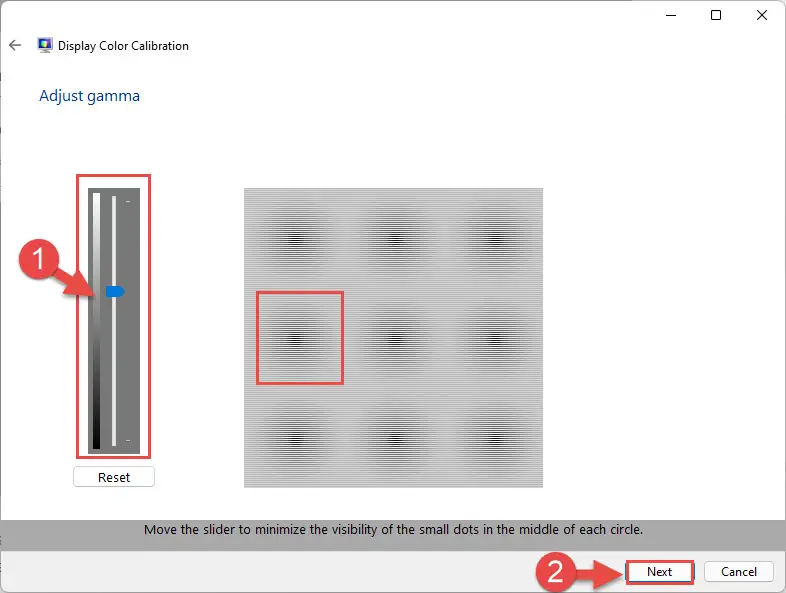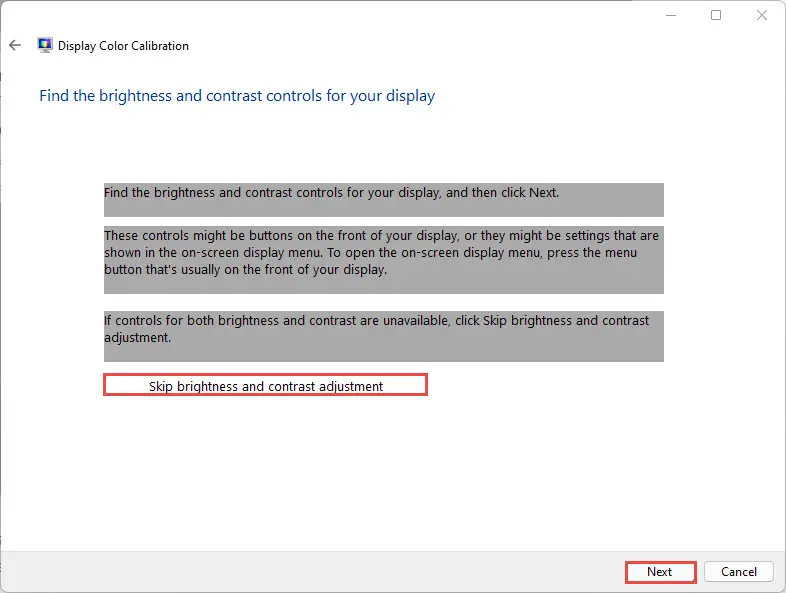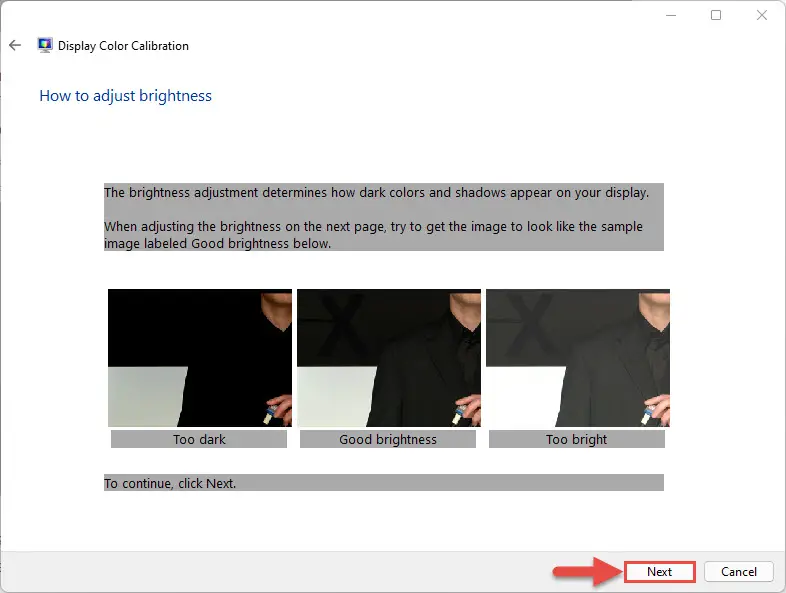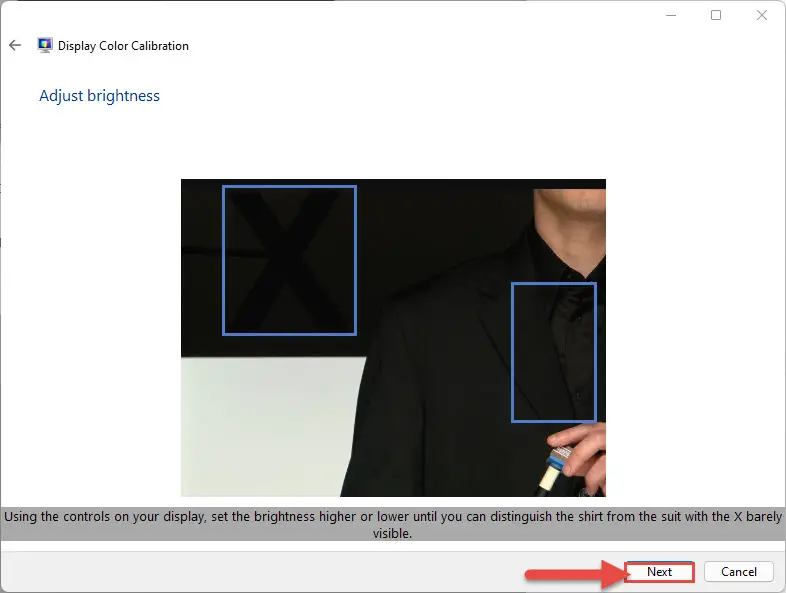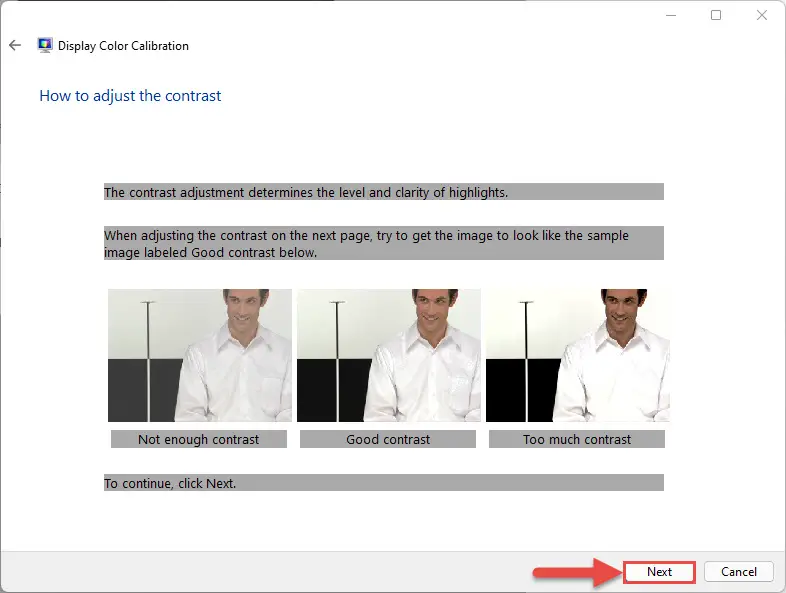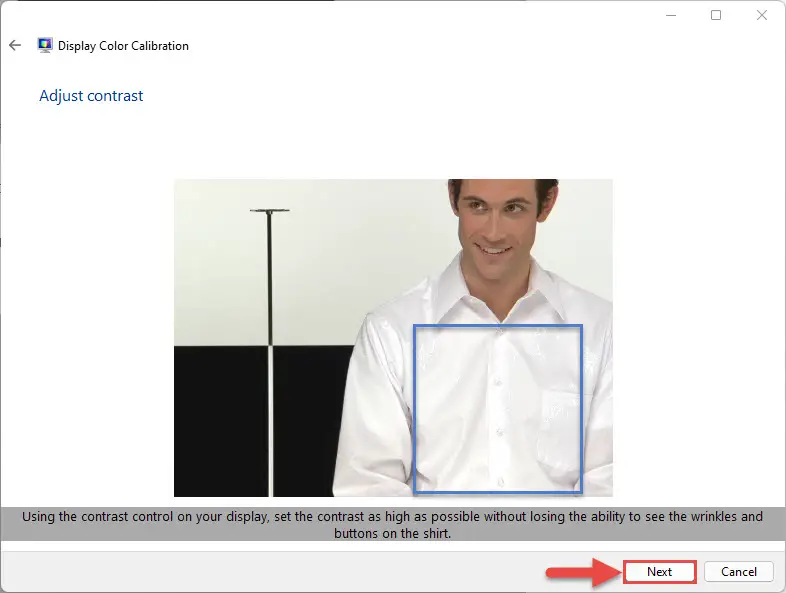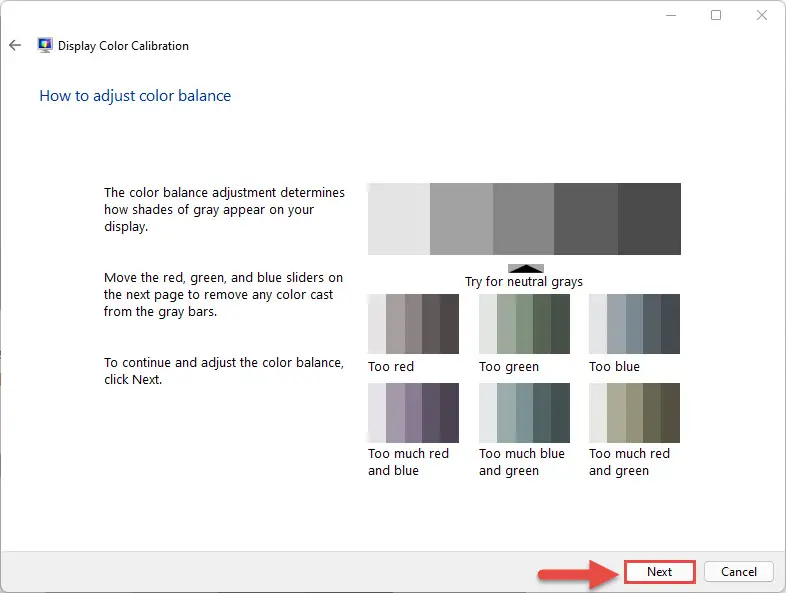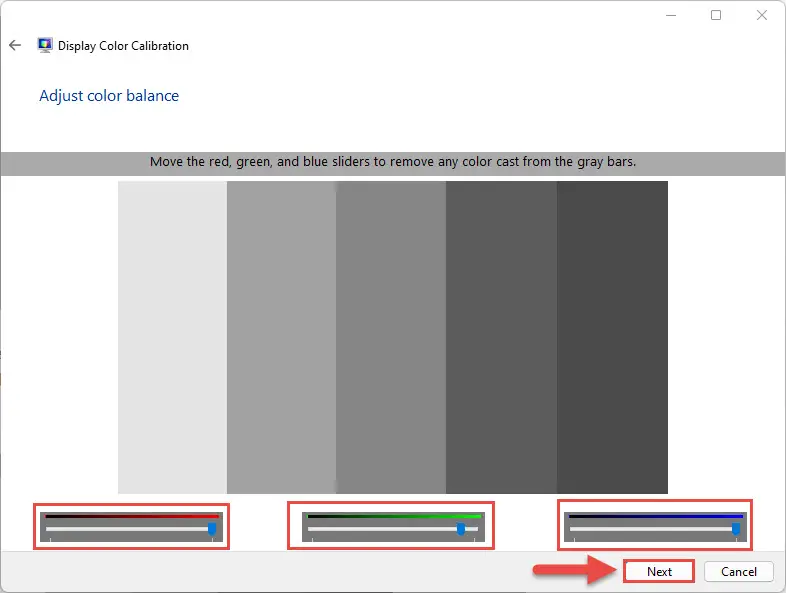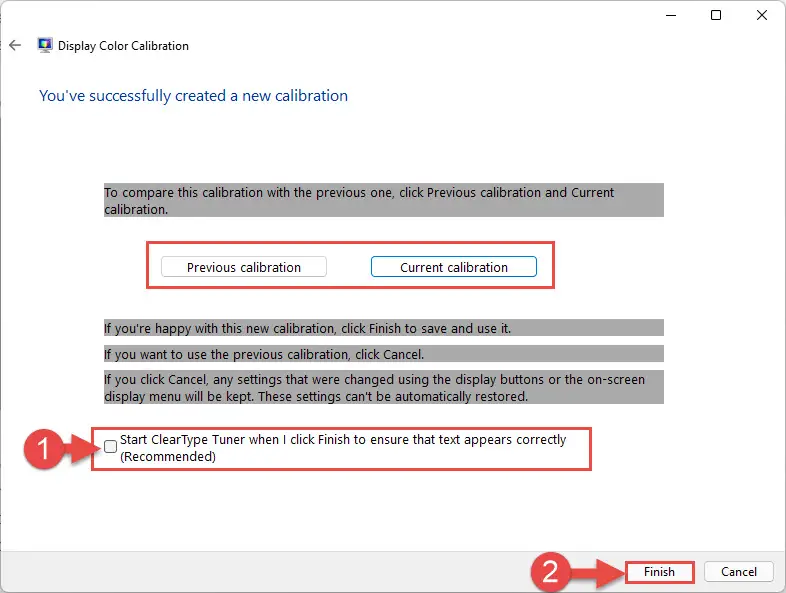没有多少Windows用户可能熟悉的概念,但校准屏幕颜色可能会提高你的经验在电脑上。
可能你只是增加了一个新的屏幕上你的电脑,或者你的旧显示器已经失去了新鲜感和颜色都消失了。在这种情况下,你可能需要调整你的屏幕。
如果你使用视频和图片或你的电脑玩游戏,校准你的显示器将帮助你达到更自然的颜色。不仅如此,但你的设备上的图像的颜色可能是几乎一样的其他设备上如果你共享。
如果所有相同的方式显示设备校准,每一项的颜色似乎是相同的显示设备。可悲的是,每一个显示屏厂家有自己的校准配置,将非线性的颜色在不同的设备。
值得庆幸的是,Windows 11包含一个免费显示校准工具,帮助你调整你的γ,亮度,对比度和色彩平衡。预装的显示颜色校准工具允许您调整一些设置工具,有些需要调整通过菜单显示设备本身。
在我们开始校准显示(s),让我们向您展示四种方法你可以访问显示颜色校准工具在Windows 11。
如何打开显示颜色校准在Windows 11吗
通过运行
你可以打开显示颜色校准工具通过输入在一个小cmdlet在运行,这将打开你的工具。输入dccw在运行,点击输入启动工具。
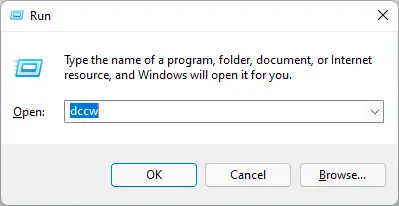
通过搜索
另一个快速启动工具是通过搜索通过Windows搜索框。在搜索框中搜索“校准”。当调整显示颜色突出显示,输入键盘上的。
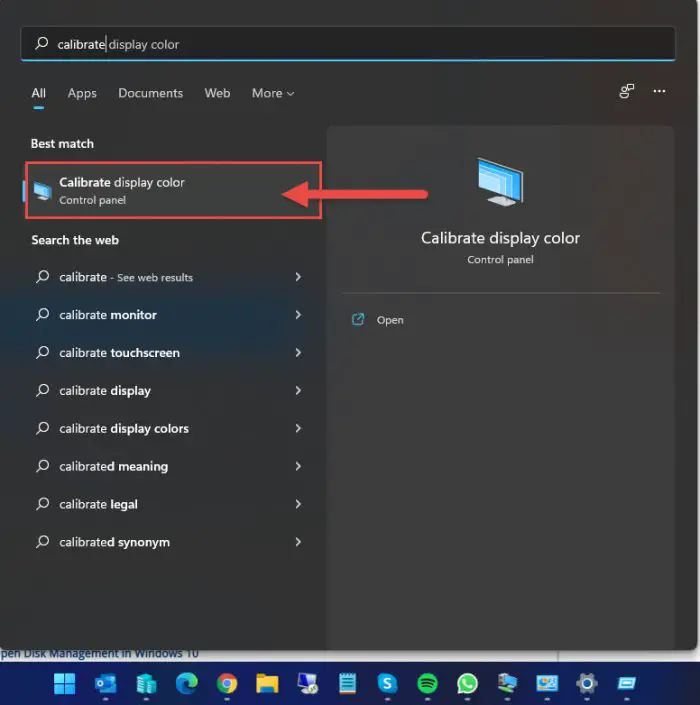
通过控制面板
校准工具还可以通过控制面板来访问的。这里是:
- 打开控制面板通过输入在控制在运行。
- 现在选择视图来小图标,然后单击颜色管理。
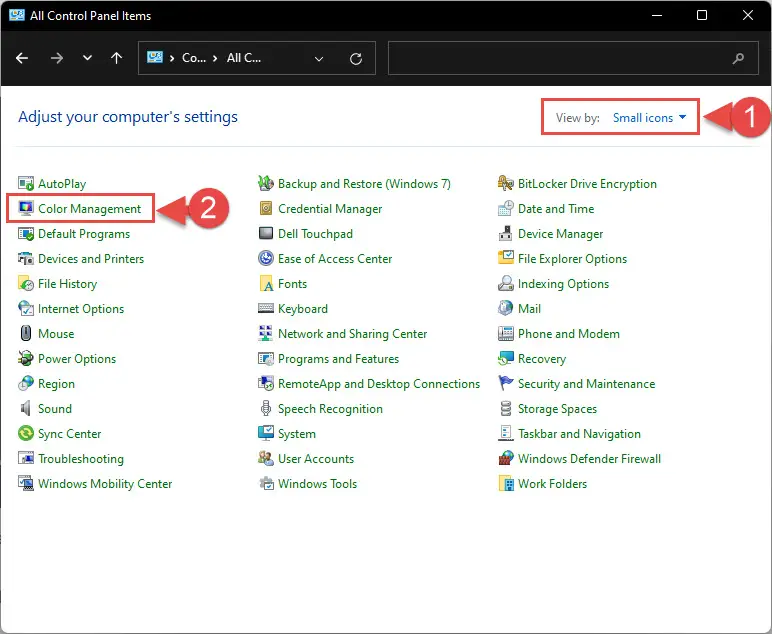
- 从颜色管理窗口,切换到先进的选项卡,然后单击调整显示。
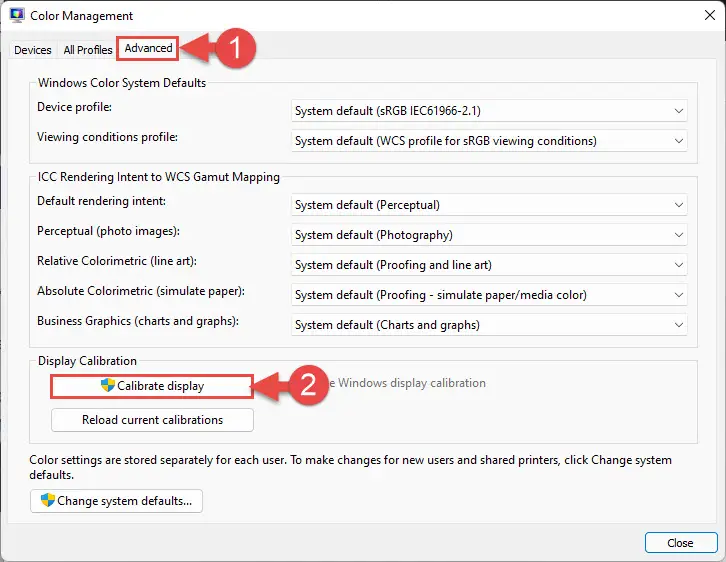
显示颜色校准工具将会启动。
通过设置应用程序
这个工具也可以通过设置应用程序访问。这里是:
- 导航到以下几点:
设置应用程序> >系统> >显示> >高级显示 - 现在点击显示适配器的属性…下显示信息部分。
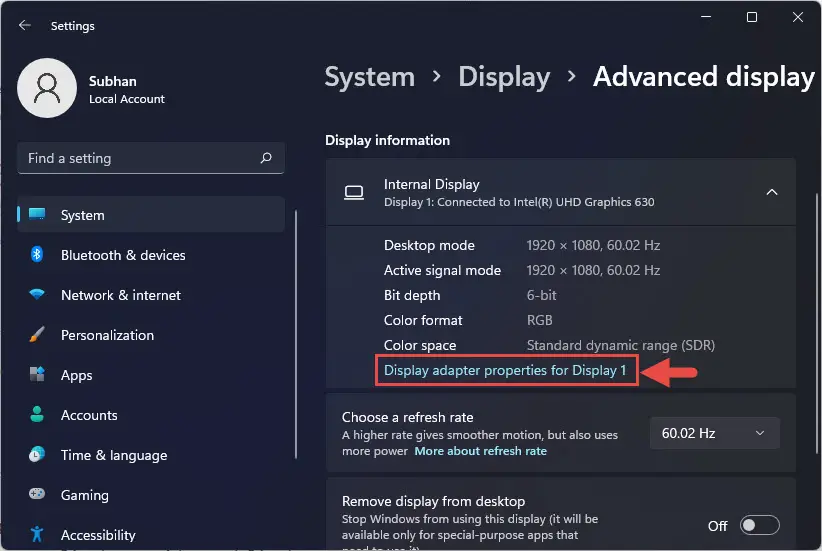
- 从属性窗口,切换到颜色管理选项卡,然后单击颜色管理。
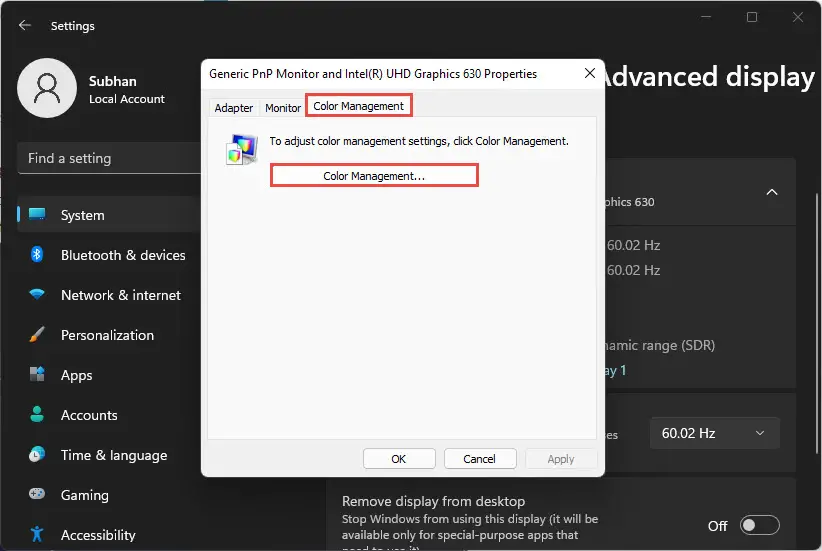
- 从颜色管理窗口,切换到先进的选项卡,然后单击调整显示。
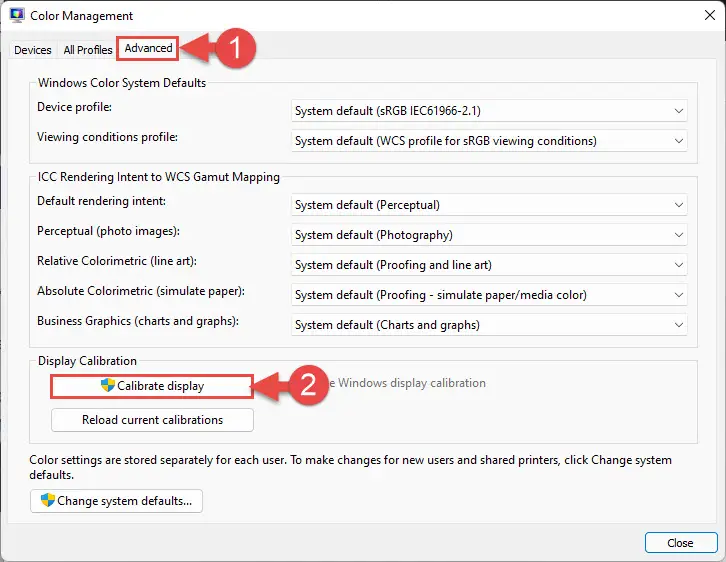
现在你知道如何访问工具,现在让我们继续学习如何使用它。
如何校准监控Windows 11中显示颜色的
正如我们前面所提到的,重要的是调整你的显示颜色,如果你与别人分享你的工作,他们会看到相同的颜色,你看到你的。没有必要,似乎充满活力的以相同的方式在你的显示设备看起来就在另一个设备。
一些用户认为校准可能只需要一次显示设备首次被设置。然而,这并不是完全正确的。是的,你应该调整你的显示器时第一次使用。然而,最佳实践是每6个月重新调整。
这是由于显示设备可以失去颜色清晰度,改变输出结果与实际颜色。这是你可以(重新)校准显示器(s)很容易(免费)使用内置的显示颜色校准工具在Windows 11:
- 打开显示颜色校准工具使用上述任何一种方法。
- 工具将推出的每个页面上,您可以参见指导你该做什么。如果多个显示器相连,将工具窗口拖到屏幕上,你要校准,然后单击Next。
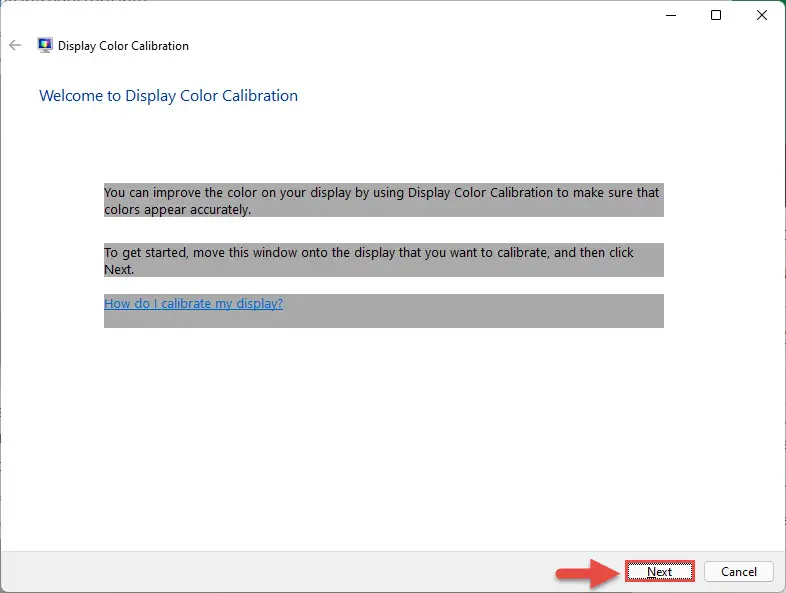
- 然后,您将被要求显示的颜色设置恢复到默认值通过自己的菜单,可以直接访问通过显示设备上的按钮。你所要做的就是执行一个工厂复位回到默认值。一旦完成,单击Next的工具。
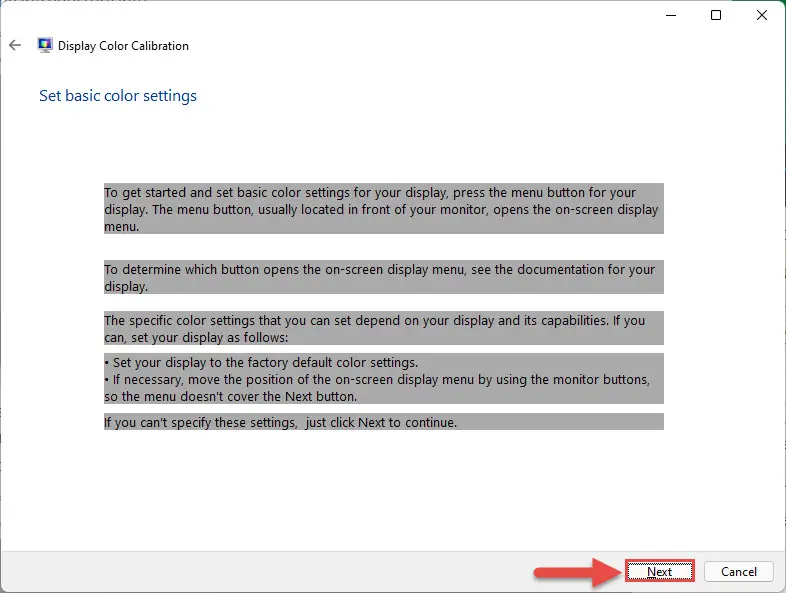
- 下一个页面告诉你完美的伽马设置应该是什么样子。γ是一个数学组合的颜色红色,绿色和蓝色,最终定义了从你的显示设备发出的光量。注意γ图像不同于对方。在下一个屏幕上,我们必须实现γ设置手动匹配图像中心(γ)。因此,好好努力看看中心图像,然后单击Next开始校准过程。
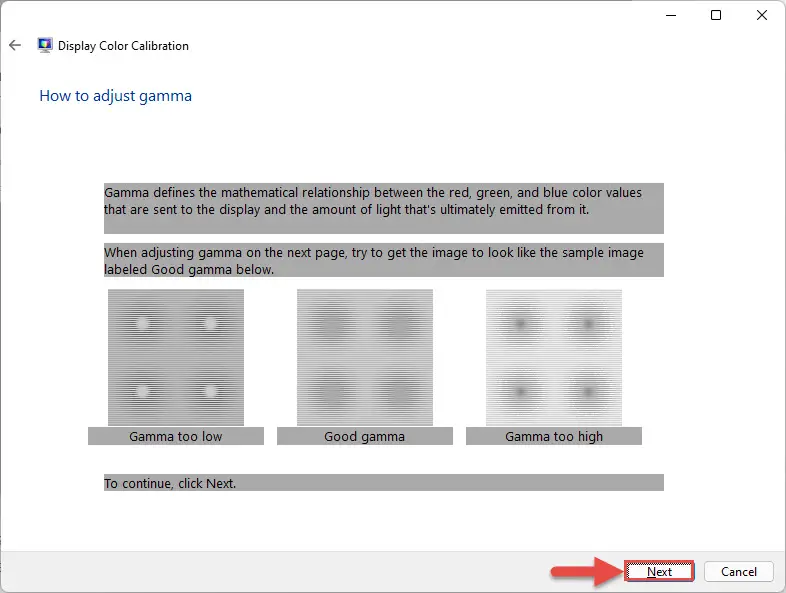
- 在下一个屏幕上,调整滑块左边的小点在圆圈的中心几乎不可见。如果你认为γ设置理想匹配图像中心前面的屏幕上,点击下一个。
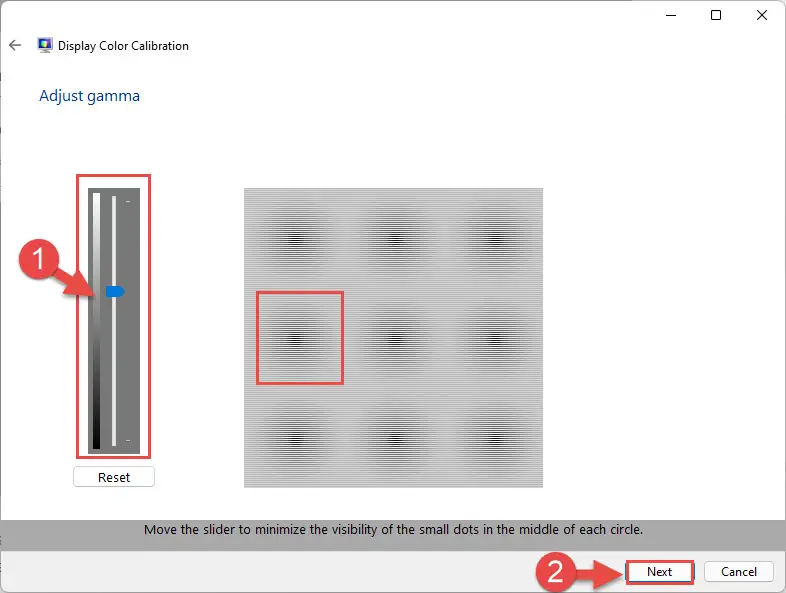
- 你将被要求调整显示器的亮度和对比度。这些设置是直接通过控制你的显示设备。因此,如果你的设备有这些设置单击Next,否则点击跳过亮度和对比度调整。
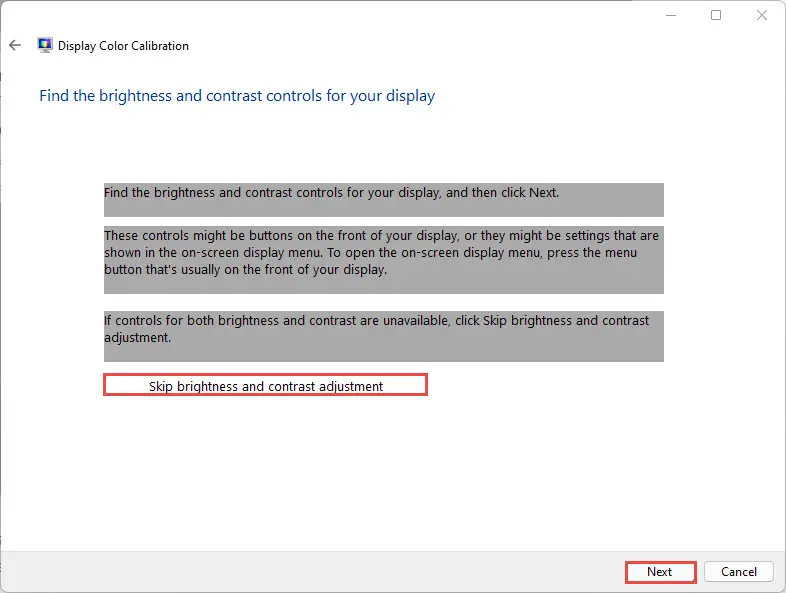
- 如果您单击Next在最后一步中,您将看到一个指南来调整优化设置屏幕的亮度。注意“好亮度”形象的样子。这是你应当努力实现在下一个屏幕上同时校准你的显示器的亮度。点击下一个开始。
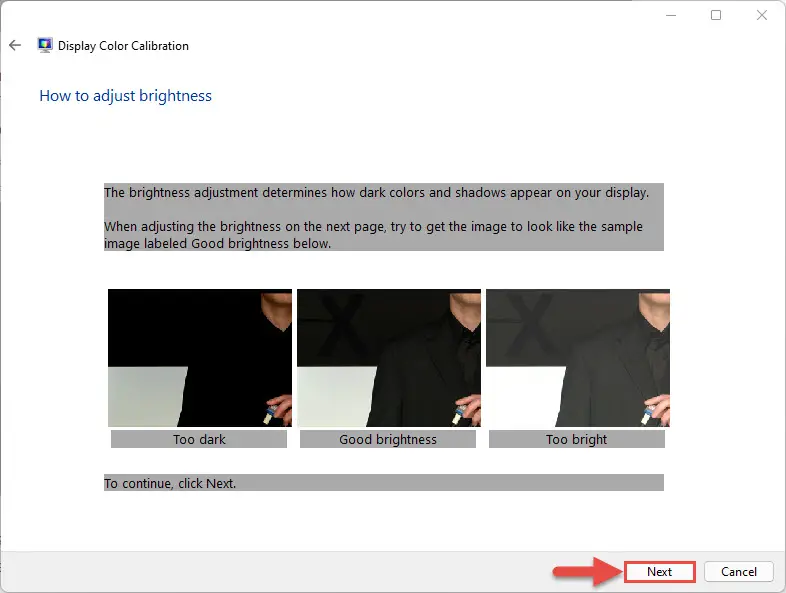
- 在下一个屏幕上,您将看到一个图像,将帮助你获得一个优化的亮度水平。调整你的显示设备的亮度水平,直到你能区分黑色的衬衫和黑色外套,然后“X”是几乎不可见。完成后单击Next。
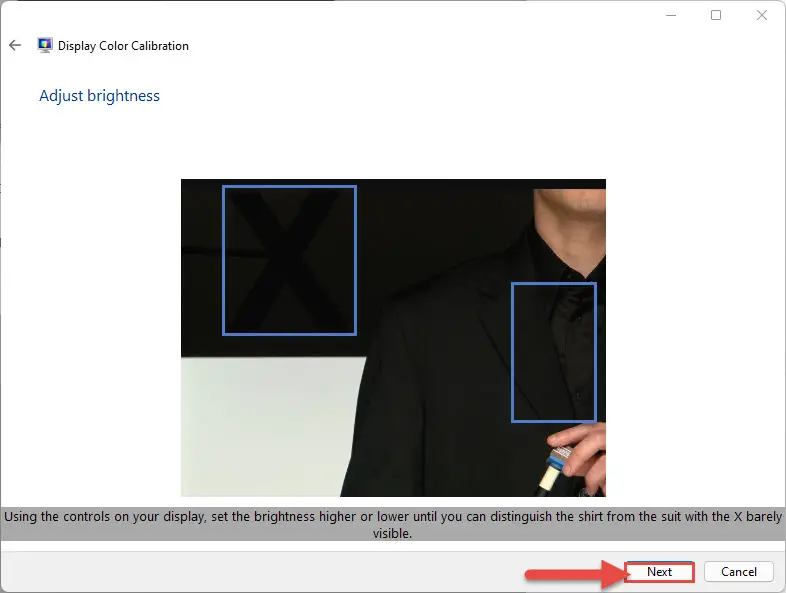
- 接下来你要调整显示对比使用中心的形象。注意到衬衫上的皱纹是创建一个阴影效果。这就是你将使用达到一个好的对比。单击Next开始。
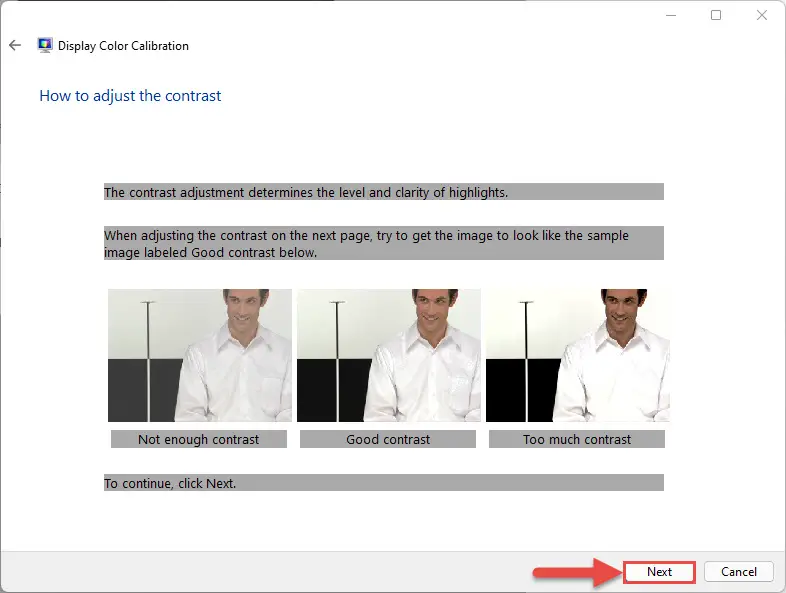
- 现在使用的菜单调整你的显示设备的合同。目标是集尽可能高的对比,同时仍然能够看到的皱纹并突出衬衫上的纽扣。一旦完成,单击Next。
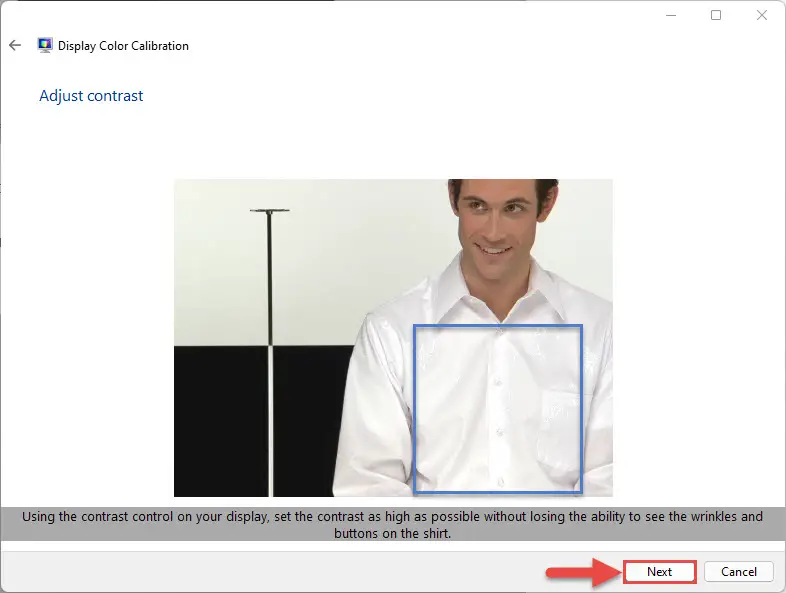
- 下一阶段包括平衡了红、蓝、绿颜色的显示设备。这将使用显示颜色校准工具,您现在可以关闭显示器的菜单。注意不同组合的过度颜色改变颜色。我们必须努力实现中性灰色颜色在下一个屏幕上通过调整滑块为每个颜色。单击Next开始。
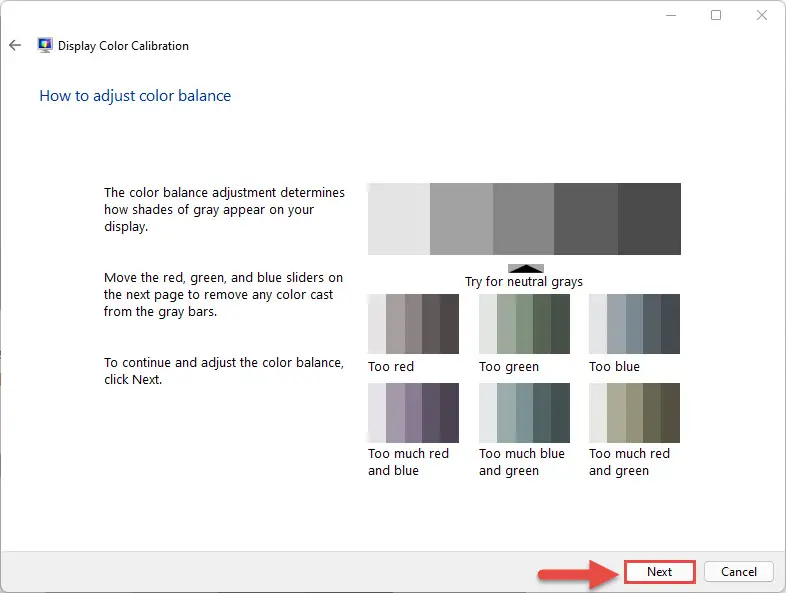
- 在下一个屏幕上,规模上下滑动条在每种颜色达到中性灰色阴影和尝试不同的组合。一旦你对结果很满意,单击Next。
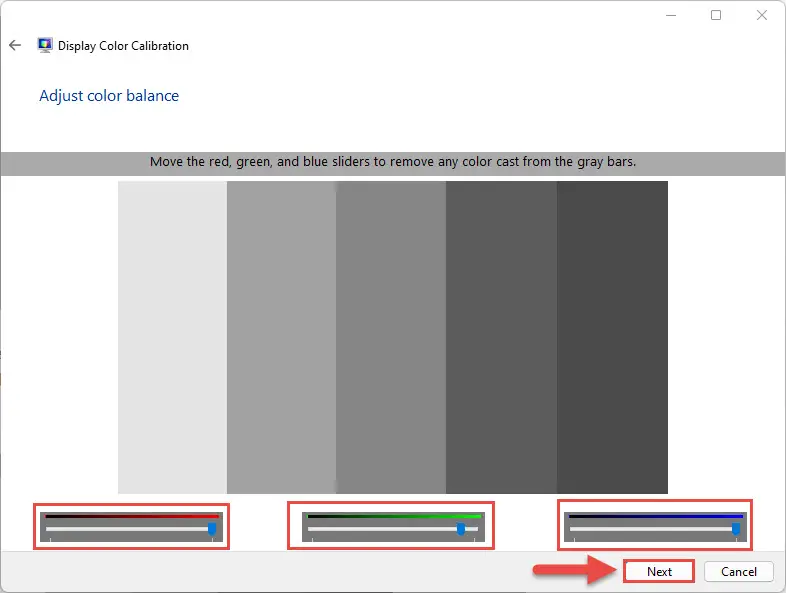
- 在下一个屏幕上,你可以把你以前的校准与当前一个(新设置)和看到变化。一旦你确定你想保持新的显示颜色校准,取消选中对应的复选框旁边的“开始清晰字体调谐器,当我单击Finish以确保文本出现正确”,然后单击完成。
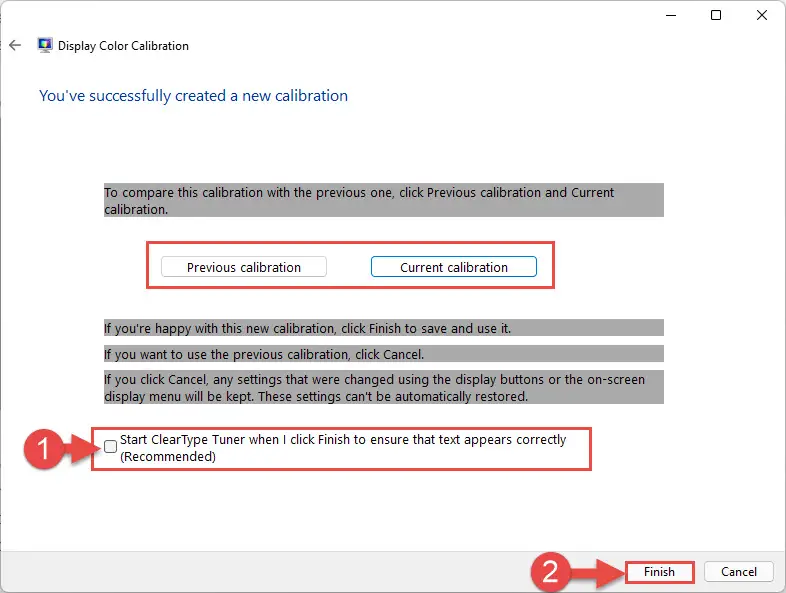
关闭的话
显示颜色校准工具已经存在有一段时间了。如果您使用的是Windows 10,您还可以使用这个工具校准你的显示设置那里。
另一个有用的校准工具在Windows是清晰字体调谐器。这个工具可以帮助你调整文本通过调整其字体、厚度、高度、清晰度,等。不仅如此,你可以使用这个工具用于文本每个显示器的校准。
如果你有时间,你可以通过保持访问清晰字体调谐器工具盒检查13步以上,或通过搜索框搜索它。