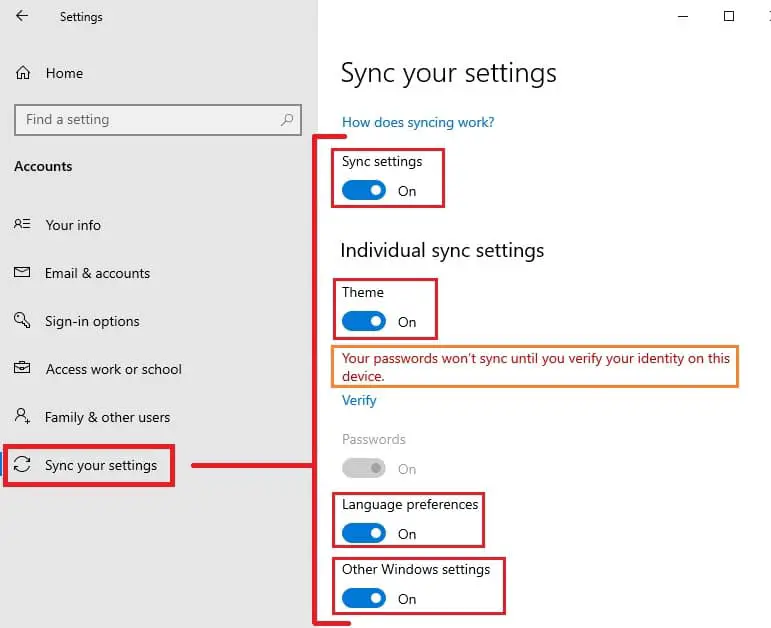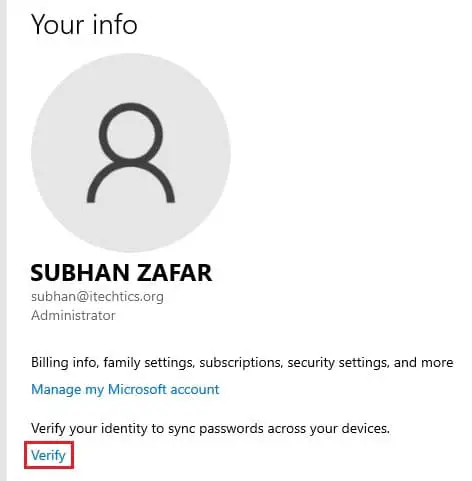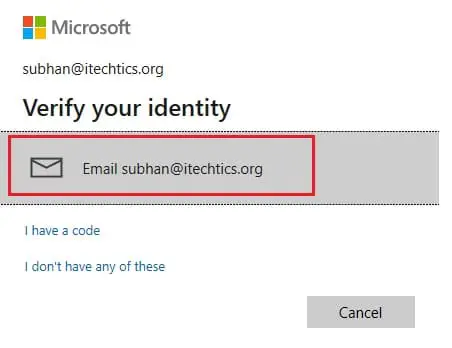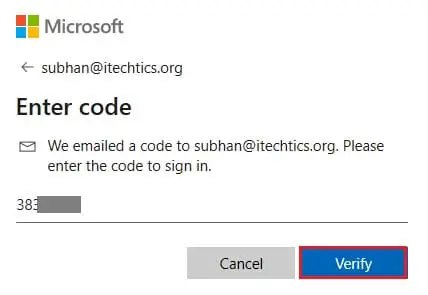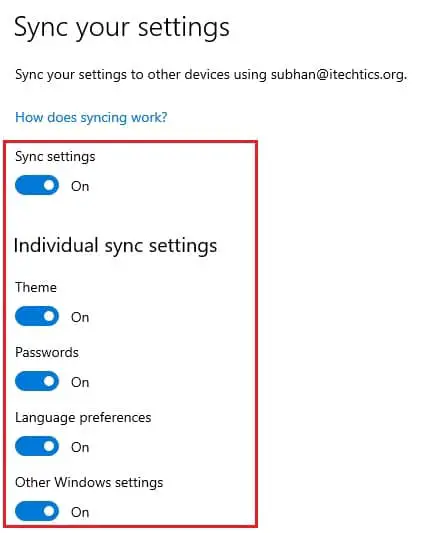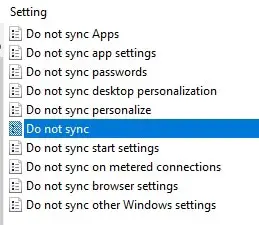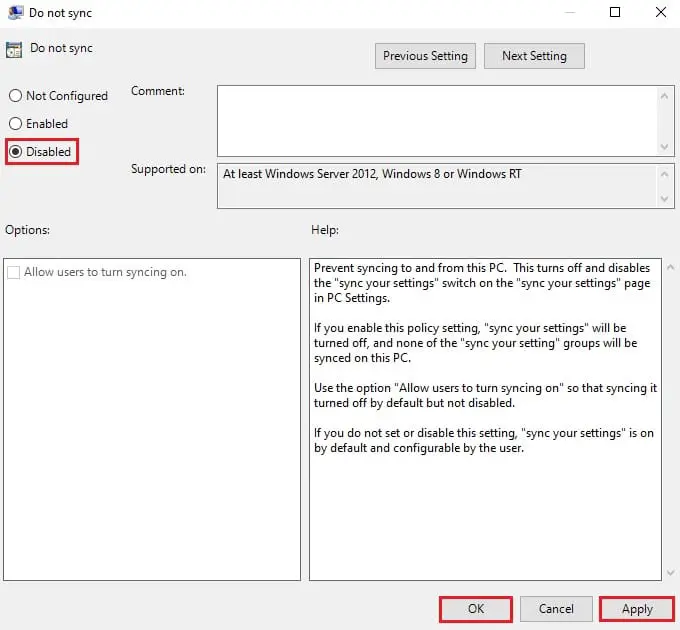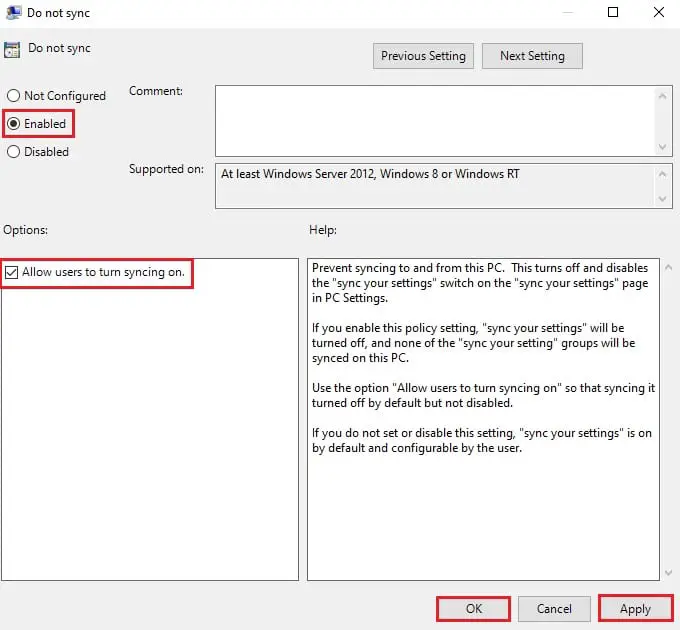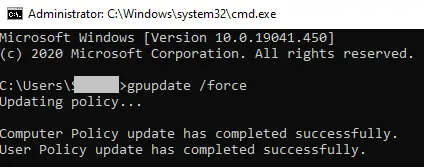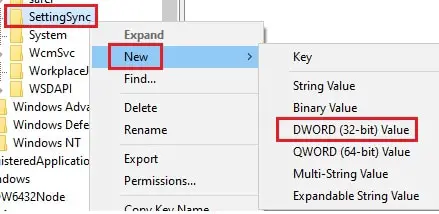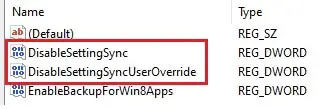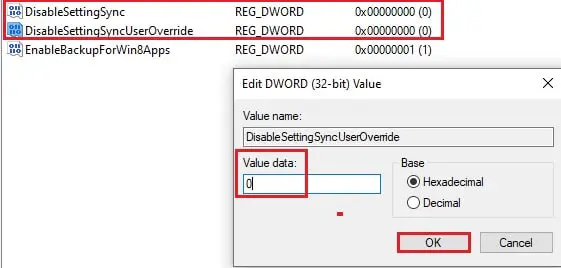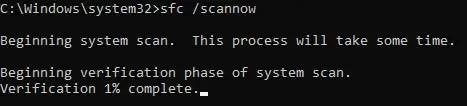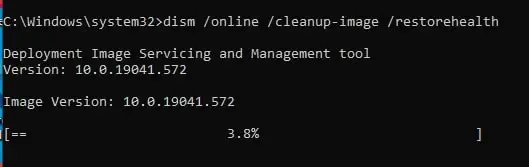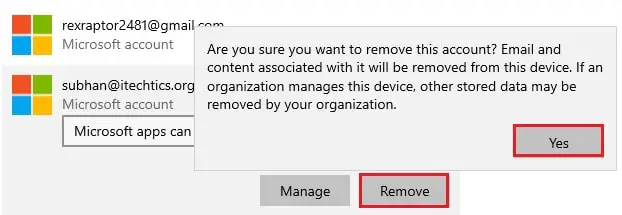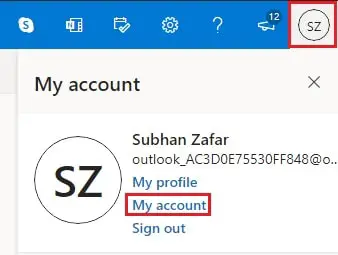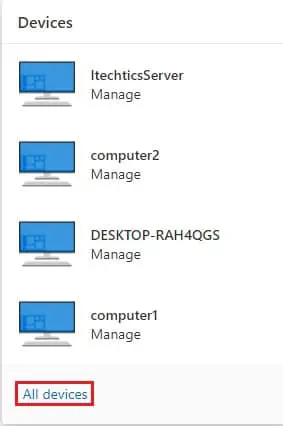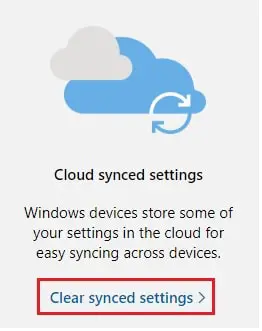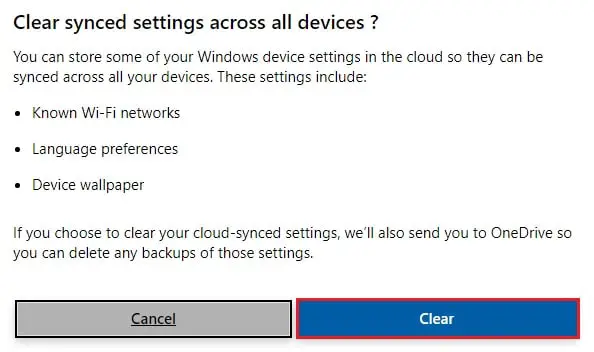Windows 10同步设置允许用户复制设置主题,语言首选项、密码跨多个设备。这意味着你会得到同样的设置包括主题、桌面壁纸等无论你用微软登录ID。
你可以很容易地启用或禁用这些同步设置窗口10。你也可以选择什么东西在Windows设备同步。
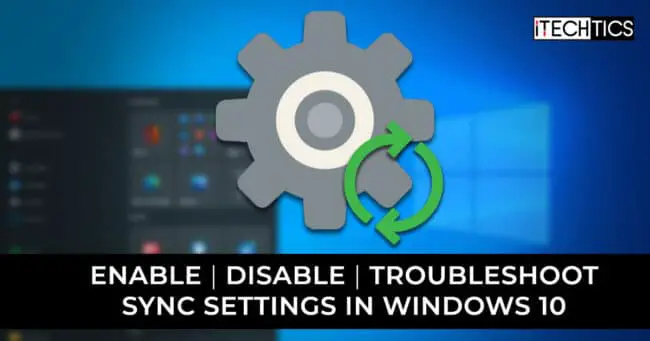
表的内容
如何启用或禁用同步设置在Windows 10
如果你是第一次打开同步设置你的设备,那么它应该不是什么大问题。你所需要的是一个活跃的微软账户和一个互联网连接在设备上。
首先,你必须有一个微软的用户帐户在你的设备。如果是普通的本地帐户,这是一个指导如何将现有的账户微软账户。
你可以启用或禁用Windows 10同步设置以下物品:
- 帐户资料图片
- 命令提示符违约
- 密码在Windows 10凭证柜
- 日期、时间和区域设置
- 主题和壁纸
- 微软浏览器配置边缘
- 键盘设置
- 语言设置
- 鼠标光标设置
- 无线网络配置文件
在Windows 10启用同步设置
如果您使用的是微软的用户帐户,同步设置是默认启用。然而,如果你有残疾,遵循以下步骤启用Windows 10设备上同步设置。
- 导航到以下位置:
开始菜单- >设置- >帐户设置- >同步 - 确保所有的开关在下面设置您想要同步。
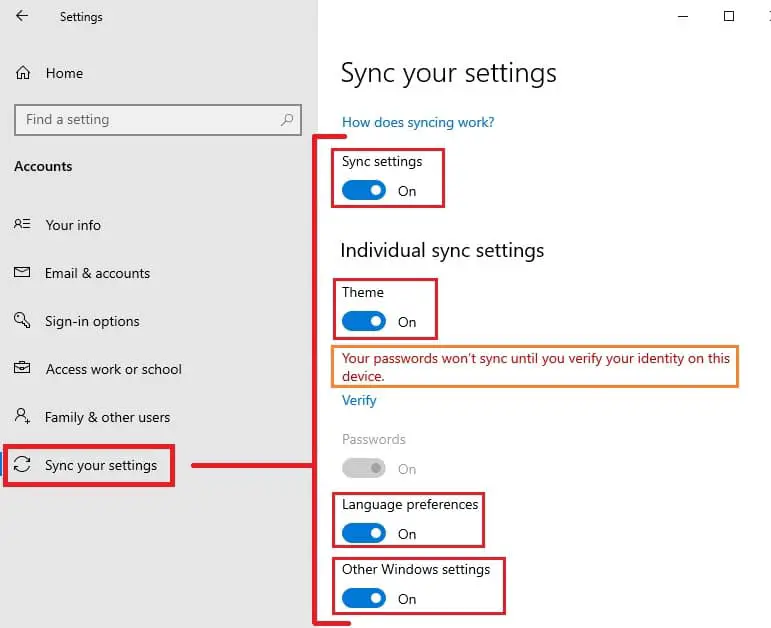
- 如果你看到消息“你的密码不会同步,直到你核实你的身份在这个装置”,在上面的图片中,导航到您的信息页面。
- 信息页面,点击验证下你的个人信息。
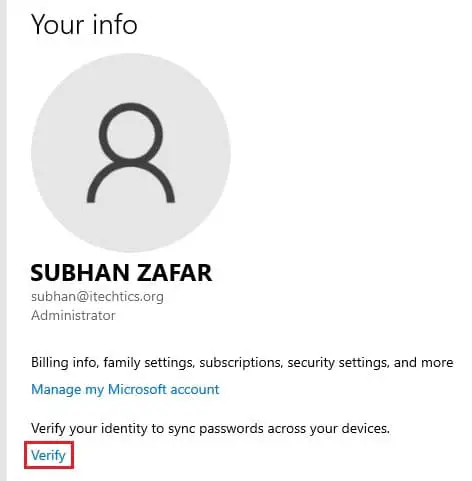
- 在下一个屏幕上,单击其中一个验证过程。因为我们只有一个电子邮件地址,我们会点击它。
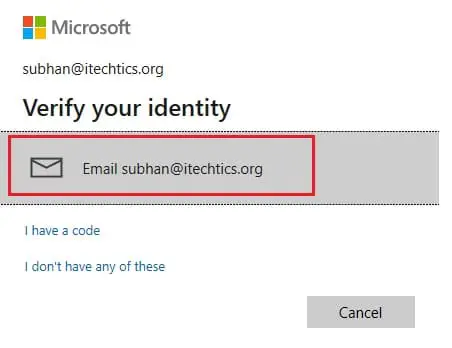
- 你现在应当接收代码选择的验证方法。访问代码,进入下一个窗口。点击验证。
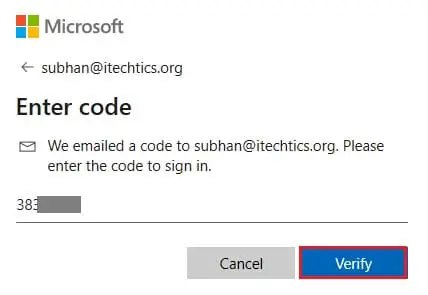
- 验证过程完成后,返回同步您的设置窗口,您应该能够使密码同步所有你的设备。
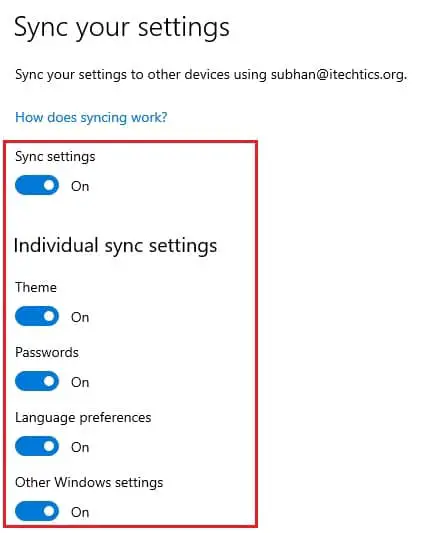
设备设置将会在所有设备同步运行微软Windows 10和拥有相同的用户帐户。
您可以使用下面的指南来禁用同步特性在未来如果你喜欢它。
在Windows 10禁用同步设置
禁用Windows 10中的同步设置非常简单。导航到以下位置:
开始菜单- >设置- >帐户设置- >同步
点击下面的滑块同步设置关掉所有个人同步设置完全。
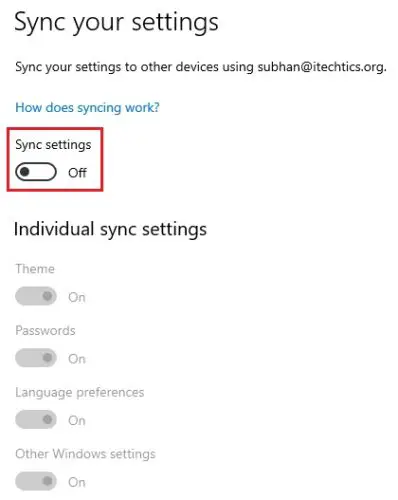
或者,你可以把下面的滑块同步设置通过禁用,单独关掉选择性同步设置下面的滑块。
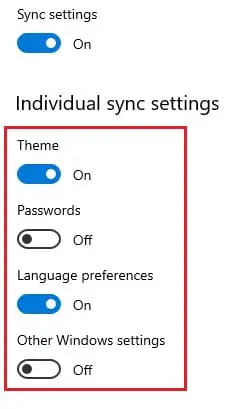
5种方法修复Windows 10同步设置不工作
有可能,你的设置不同步在你所有的设备,即使设置是正确的。这可能是由于不同的原因,我们已经解决下面的部分。试试这些方法来解决和重新启用Windows 10同步设置。
如果你的一些设置是灰色的,你看到消息“有些设置隐藏或由您的组织管理,“你可以重新启用它们通过组策略编辑器和注册表编辑器。

启用同步设置在Windows 10使用组策略编辑器
组策略编辑器是一个功能强大的工具在Windows 10。按照以下步骤启用同步选项为您的PC和增益控制。
- 通过输入启动组策略编辑器gpedit.msc在运行。
- 导航到以下通过左边的面板:
计算机配置- >管理模板- >窗口组件- >同步设置 - 现在双击右边的相关政策的选项是灰色的。例如,如果设置应用程序中的所有选项是灰色的,然后双击不同步。如果密码设置应用同步是灰色的,双击不同步的密码。
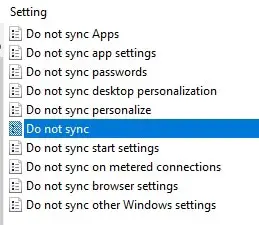
- 你现在有两个选择:
- 选择禁用单选按钮并单击应用和好吧。这将使你的同步设置,通过设置应用程序将是可控的。
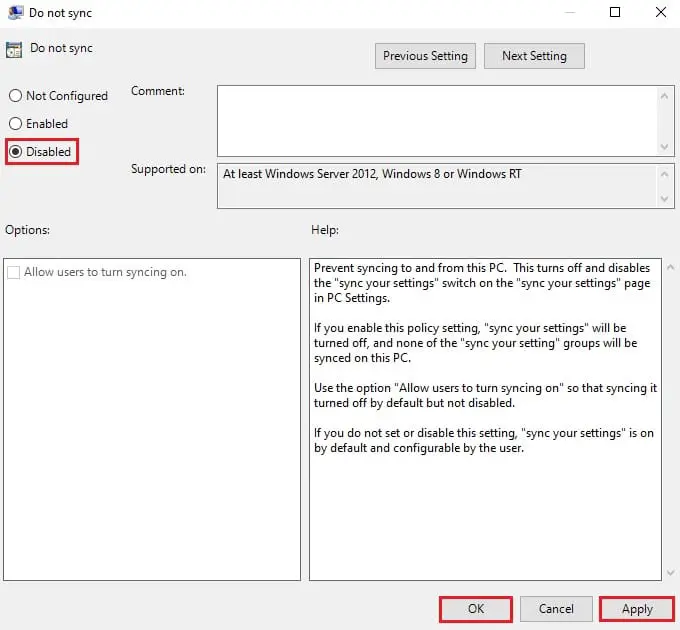
- 选择启用单选按钮,然后旁边”复选框允许用户打开同步。“点击应用和好吧当完成。这将关闭默认同步但选择不会被禁用。
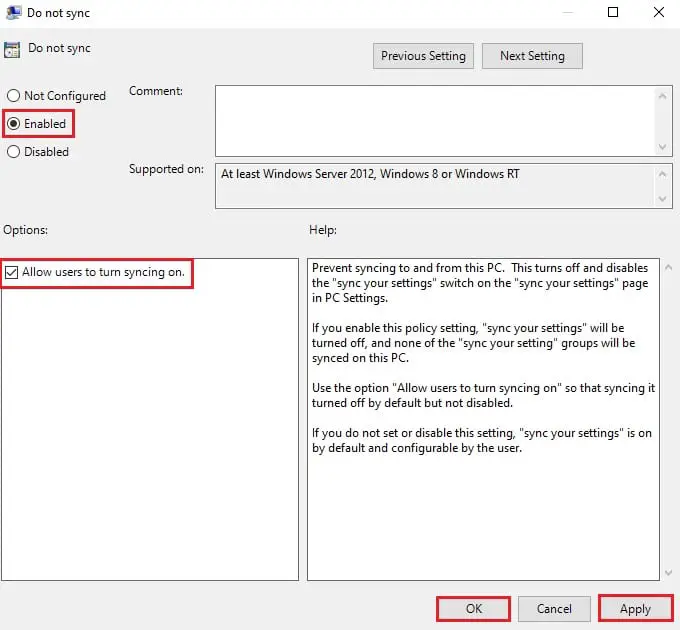
- 选择禁用单选按钮并单击应用和好吧。这将使你的同步设置,通过设置应用程序将是可控的。
- 现在在命令提示符输入以下命令来实现变化:
gpupdate /力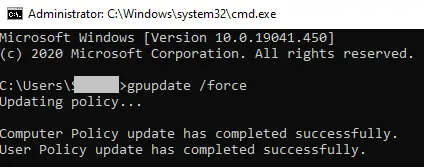
使用注册表编辑器启用同步设置在Windows 10
类似的结果也可以通过注册表编辑器。然而,建议您创建一个恢复点在继续下面的步骤之前错误地改变系统注册表可能导致操作系统被永久损坏。
- 启动注册表编辑器的输入注册表编辑器在运行。
- 从左边的面板导航到以下位置:
HKEY_Local_Machine微软软件- >策略- > - > - >窗口- > SettingSync - 右键单击SettingSync,扩大新,然后点击字(32位)的价值。命名这个新字“DisableSettingSync。”
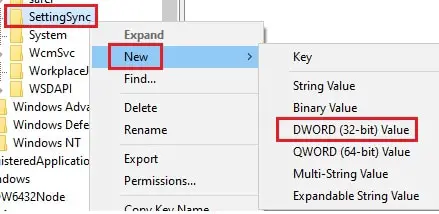
- 右键单击SettingSync再创建另一个DWORD。这个名字是“DisableSyncSettingUserOverride。”
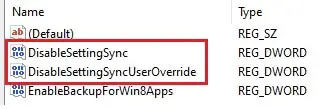
- 双击新dword和设置值数据这两个的0,然后单击好吧
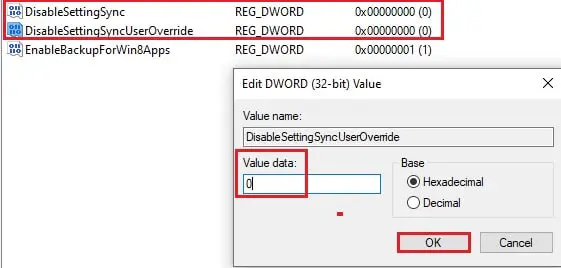
- 重新启动计算机以使更改生效。
您现在应该能够管理的同步设置您的帐户。以防你想禁用这个特性在未来,返回dword并设置值数据的DisableSettingSync来2,DisableSettingSyncUserOverride来1。
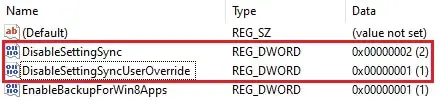
运行微软账户排忧解难
如果你仍然无法获得你的设备正常同步,您可以运行排忧解难。尽管Windows 10带有一个内置的故障诊断程序,它没有一个专门为微软账户排忧解难。尽管如此,你可以分开下载下面的链接:
微软账户排忧解难[140 KB]
下载时,执行程序。在微软账户向导中,单击下一个开始扫描。
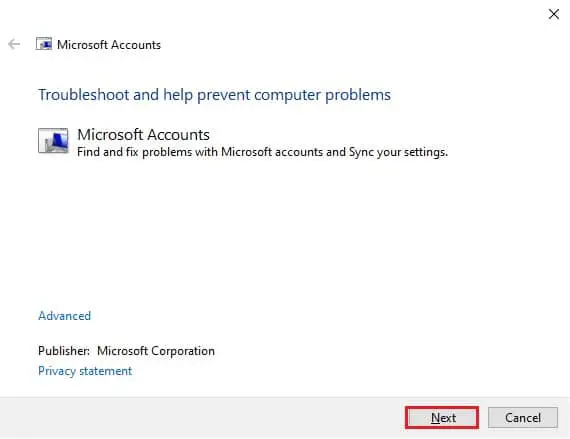
向导将开始寻找任何可能的异常与微软账户。
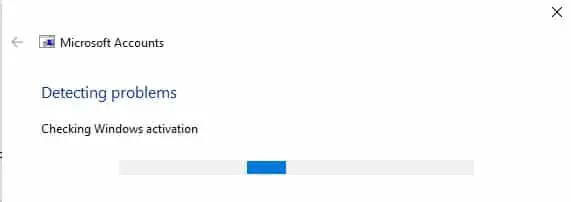
执行任何操作建议,然后关闭向导。重新启动计算机,再次尝试使用同步设置。
扫描和修复损坏系统文件
同步设置的原因之一可能不是工作是由于损坏或丢失系统文件。值得庆幸的是,Windows 10内置扫描仪,用新鲜的来替换损坏或丢失的文件。
- 拥有管理员权限启动命令提示符。
- 运行以下命令,扫描开始:
香港证监会/ scannow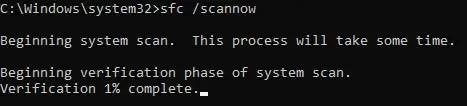
- 扫描完成后,输入以下命令来恢复您的操作系统的健康。这一步可以花几分钟来完成。
DISM /网络/ Cleanup-Image / RestoreHealth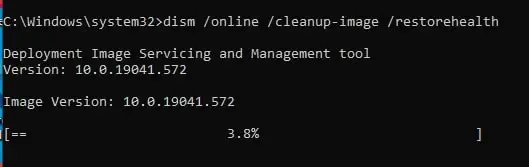
- 一旦完成,重新启动计算机。
尝试再次同步您的帐户设置。如果问题持续下去,继续以下步骤来调解。
Re-synchronize微软账户和所有设备
因为你所有的同步设置备份到微软的云,是可能的,这些数据可能被损坏。因此,我们要执行以下几个任务,提到的顺序,所有的设备都是在与微软签署账户但不同步。
- 转换现有的微软本地帐户的用户帐户。
- 删除微软账户的用户帐户。
- 清晰的同步设置。
- 同步微软账户的用户帐户。
遵循以下步骤来执行所有的任务提到相同的顺序:
- 首先,您必须微软用户账户转换为本地用户帐户。点击一个完整的指南的链接怎么做。注意,它需要你签署,因此保存所有数据。
- 你必须完全从设备中删除帐户。为此,导航到以下几点:
开始菜单- >设置- >账户- >电子邮件和账户 - 单击微软账户,你是用来签署该用户帐户,然后单击删除。确认框,单击Yes。
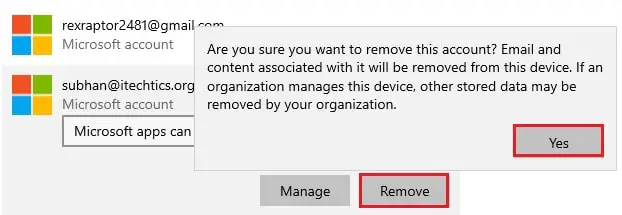
- 执行步骤1到3在所有设备同步问题。
- 一旦所有设备的帐号已经被删除了,你需要清晰的从你的微软账户同步缓存。登录微软账户从任何浏览器,扩大设置点击你的照片,在右上角,点击我的账户。
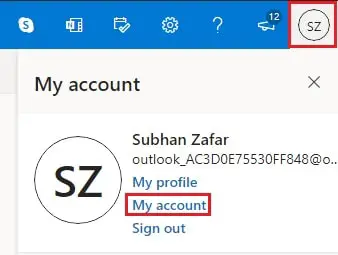
- 点击所有设备在设备。你可能会提示重新输入你的密码。
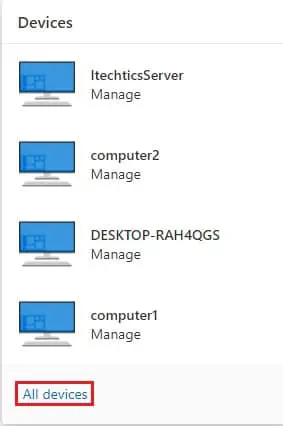
- 向下滚动到下一个页面,点击同步设置下云同步设置。
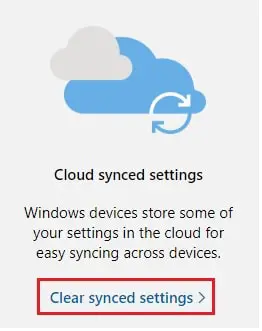
- 点击清楚确认对话框。
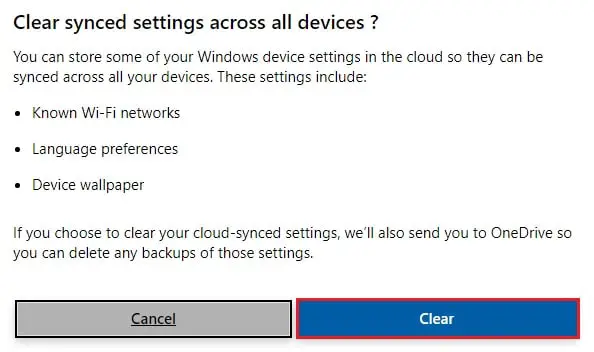
- 为你现在,剩下要做的就是使用微软帐号登录到设备了。为此,这里有一个详细的指南如何将本地用户帐户微软账户。
- 一旦完成,重启你的电脑,并确保你的同步设置启用。
这种方法将确保新从头设置所有设备同步。
关闭的话
您可能经历,可以有很多原因你的设置不同步所有设备。这个问题也会发生由于糟糕的互联网服务,但这种情况很少见。此外,过时的Windows版本可能也是一个原因。因此,它建议总是保持你的操作系统更新。
个人使用同步功能将会发现这个功能异常,因为他们没有适应不同设置不同的设备。您还可以使用这个特性遵循我们的导游来恢复您的同步选项。