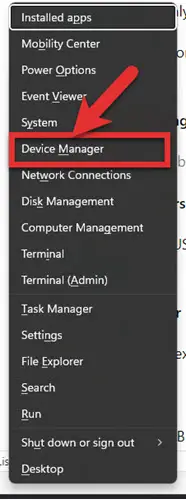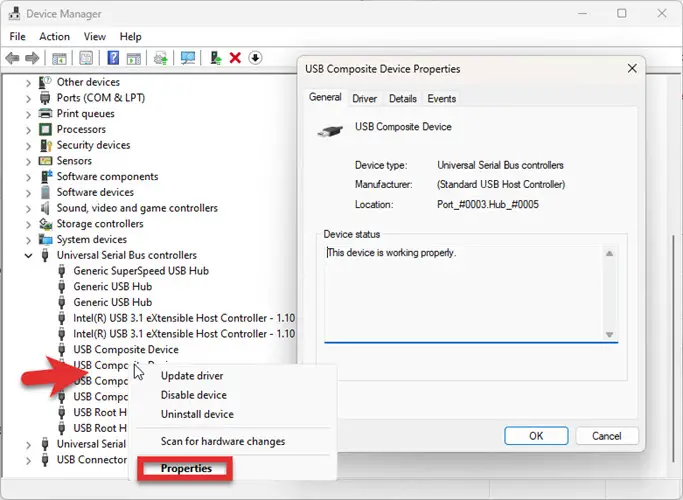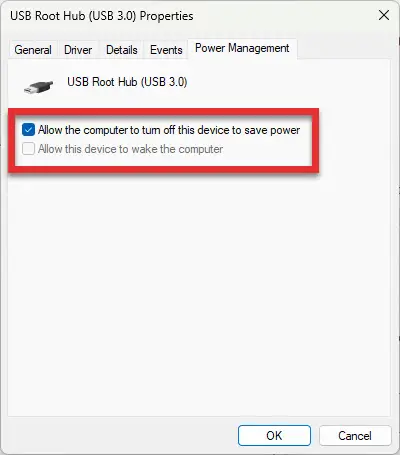要点
- 禁用USB选择性暂停在Windows 11去设置> > USB,蓝牙和设备和禁用USB电池保护。”
USB选择性暂停是一个很棒的功能保护笔记本电脑的电源和电池寿命。然而,重要的是要注意,启用USB选择性暂停功能可能会导致一些USB设备完全停止运转。因此,重要的是要确保所有USB设备都兼容USB选择性暂停特性使其在电脑前。
尽管USB选择性暂停功能已经存在了一段时间,微软已经改变一些设置(如从控制面板的设置应用程序迁移)。
这可以向用户困惑。如果你正在寻找USB选择性暂停设置Windows 11,你会发现很多方法可以启用和禁用该功能。
在这一页上
USB选择性暂停是什么?
USB选择性暂停是一个节电功能的USB连接,允许计算机暂停个人电脑USB端口,同时保持低功耗状态。这个特性允许节能通过允许计算机关闭不使用的USB端口。USB选择性暂停功能检测到一个USB端口没有被使用时,然后发送一个信号到计算机关闭该端口。这有助于减少能源消耗和允许计算机仍处于低功耗状态更久。
USB端口再次需要时,计算机将检测所使用的端口和自动电源端口上。该特性尤其有用对于需要频繁的连接和断开连接的USB设备,如外部硬盘驱动器。通过使用这个特性,计算机可以保持在一个低功耗状态即使USB设备连接。
使用USB选择性暂停功能可以帮助减少能源消耗和延长电脑的电池的寿命。
禁用USB选择性暂停使用Windows 11设置
以前,这个选项是可用的控制面板。我们将讨论控制面板的步骤在下一个标题但是现在,让我们检查如何禁用USB选择性暂停在Windows 11:
这将禁用USB选择性暂停在您的计算机上。
启用USB选择性暂停,只需切换“USB电池保护器”。
为单独的USB端口禁用USB选择性暂停
如果你不想禁用所有你的USB接口的功能和设备,你也可以禁用它为特定端口的设备连接到端口将受到影响。
下面是步骤如何禁用USB选择性暂停选择性USB端口或设备在Windows 11:
开放设备管理器按下Windows + X + M。
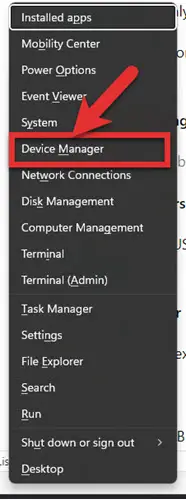
设备管理器菜单 扩大“通用串行总线控制器”类别。

通用串行总线控制器 右键单击USB端口或设备你想禁用USB选择性暂停,然后选择“属性”。
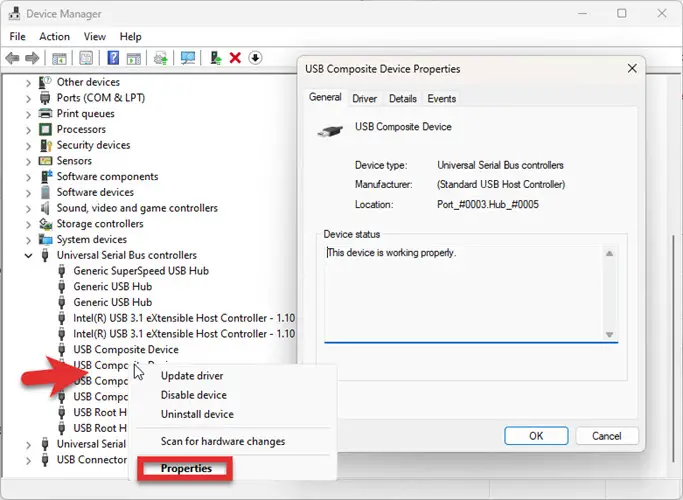
USB设备属性 点击“电源管理”选项卡。
取消选中对应的复选框旁边的“允许计算机关闭此设备以节约电源””。
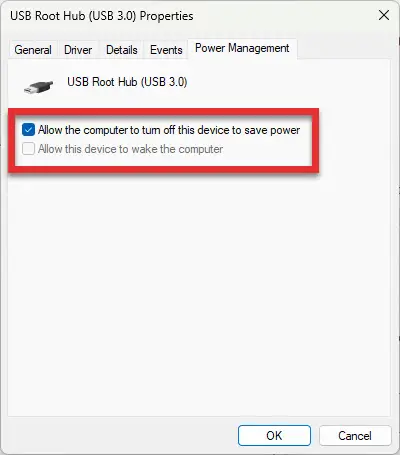
允许计算机关闭此设备以节约电源” 点击“好吧”。
这将禁用USB选择性暂停为选定的USB端口或设备。
启用USB选择性暂停,只需选中复选框旁边的“允许计算机关闭此设备以节约电源”。
禁用USB选择性暂停使用电源选项
如果您使用的是Windows 10Windows 8, Windows 7,或早期的操作系统,你可以从电源选项禁用这个特性。
下面是如何禁用USB选择性暂停使用电源选项:
开放控制面板通过运行>控制。
点击电源选项。
点击更改计划设置在当前电力计划启用。
点击修改高级电源设置。
在USB设置,点击USB选择性暂停设置。
选择禁用从下拉菜单为电池和插入设置。
点击好吧应用设置。
禁用USB选择性暂停使用命令提示符
禁用USB选择性暂停在Windows 11使用命令行,遵循这些步骤:
开放命令提示符以管理员身份。
输入以下命令,按回车:
powercfg / SETDCVALUEINDEX SCHEME_CURRENT 2 a737441 - 1930 - 4402 - 8 d77 b2bebba308a3 e6b7a6 48 - 50 - f5 - 4782 - a5d4 - 53 - bb8f07e226 0
这将禁用USB选择性暂停在您的计算机上。再次使它使用命令行,运行以下命令:
powercfg / SETDCVALUEINDEX SCHEME_CURRENT 2 a737441 - 1930 - 4402 - 8 d77 b2bebba308a3 e6b7a6 48 - 50 - f5 - 4782 - a5d4 - 53 - bb8f07e226 1禁用USB选择性使用PowerShell暂停
下面是步骤如何禁用USB选择性暂停在Windows使用PowerShell 11:
打开PowerShell作为管理员。
输入以下命令,按回车:
Set-PowerSetting guid 2 a737441 - 1930 - 4402 - 8 d77 b2bebba308a3类型DWORD值0
这将禁用USB选择性暂停在您的计算机上。使用PowerShell再次启用它,简单地运行以下命令:
Set-PowerSetting guid 2 a737441 - 1930 - 4402 - 8 d77 b2bebba308a3类型DWORD值1结论
而选择性暂停功能是一个很好的特性来保持启用在Windows中,如果你有问题等功能的外部硬盘不能正常工作或断开网络连接,您应该禁用功能。