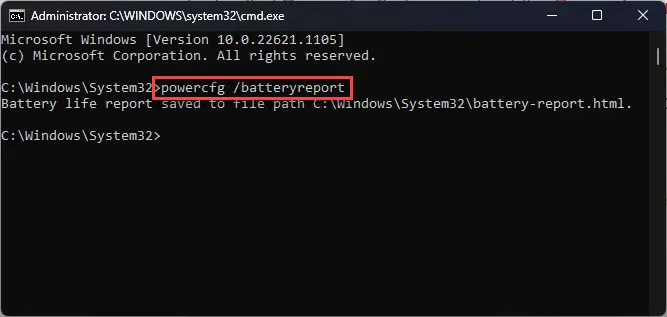电池存储电荷能力我们的电子产品时不插入插座。任何电子设备的重要组成部分,特别是如果设备被设计成可以移植,如手机和笔记本电脑。
然而,就像每个可降解产品,电池有一定的生活。他们注定要失去电荷以及他们补给的能力,即使他们不被使用。
怀疑你的笔记本电脑的电池使用时间的周末吗?最好事先检查其健康和当前的存储容量,而不是遗憾。
在Windows操作系统中,您可以生成一个HTML报告,向你展示了你的电池的状态并将举行多少费用。它还将给你一个估计的时间电池将权力在全负荷时你的笔记本电脑。
在本文中,我们将向您展示如何生成一个电池卫生报告运行Windows操作系统,而无需使用第三方工具,然后引导你通过详细的报告和如何读它。
快速的总结
导致电池退化的原因是什么?
地球上没有一个电池设计永远持续下去。在某个时间点上,即使在几十年之后,他们仍然需要替换他们不能充电了。
电池退化发生由于多种因素。
- 电池的年龄——电池年龄和所有的生物。他们可能会持续一段时间,但最终,他们死得。如果你的设备是年龄的增长,那么它可能需要一个新的电池。
- 充电周期——每一个可充电电池能够处理有限的周期。如果它已经多次充放电,它最终将失去保持充电的潜力。
- 总收费——如果你的笔记本电脑总是插入,这也会降低电池的寿命,并最终影响其能源损耗。
- 物理伤害——物理凹陷或水损坏的电池还可以减少它们的寿命。
- 不当的充电功率——如果你的笔记本电脑正在充电低于或高于额定电压,它可能会损坏电池。
- 过度消费的权力——如果你的硬件是吸收过快过多的权力,它会缩短电池的寿命,因为它不是被设计来消散高于额定功率。
从这些点外卖,无论你的笔记本电脑使用行为,其电池最终将需要更换,因为衰老的因素。
现在让我们向您展示了如何生成一个电池报告来检查它的健康。
生成一个电池报告在Windows
电池可以生成报告在Windows电脑,无论是Windows 7, 8,10,或11。然而,可以使用不同的方法取决于您的操作系统的版本。
生成电池报告上使用命令提示符窗口10,11
下面的步骤生成并打开一个报告在Windows笔记本电脑电池使用命令提示符。注意,这种方法适用于Windows 10和11所示。
启动命令提示符的特权。
运行以下cmdlet:
powercfg / batteryreport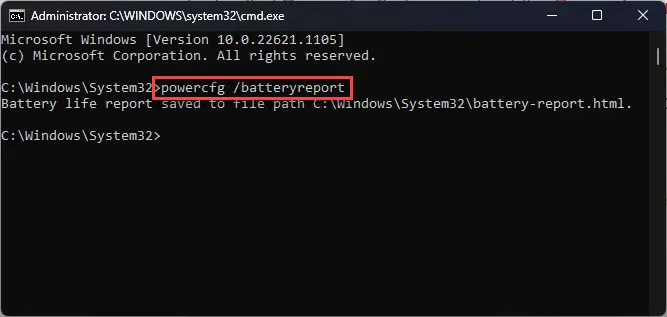
生成电池健康报告 现在导航到以下位置使用文件资源管理器:
C:\Windows\System32\
打开HTML文件名为“battery-report”web浏览器。

打开电池报告
现在,您将看到详细的电池报告翻译从一个HTML文件。
你也可以改变输出目录和改变位置的电池健康使用生成的报告/输出开关。这是完整的语法:
powercfg / batteryreport /输出“D: \ iTechtics”
生成电池报告用Windows PowerShell 10, 11
或者,您也可以使用Windows PowerShell生成一个电池健康报道。这里是:
启动一个PowerShell升高实例。
运行以下命令来生成一个电池健康状况报告:
powercfg / batteryreport
使用PowerShell生成电池报告
与命令提示符一样,电池报告将“System32系统”中生成目录。但是,你可以改变输出文件夹中使用/输出开关。
生成电池报告使用Windows终端在Windows 11
如果你喜欢使用终端在Windows 11个人电脑,您还可以使用它来生成一个类似的电池报告。然而,输出HTML文件的默认位置是不同的,在上面讨论的命令提示符的方法。
而不是电池的报告显示在“System32系统”目录,生成在你的个人资料。
从上图可以看出,电池已经生成报告,可以发现在以下位置:
C:\Users\【用户名】\ battery-report.html
您还可以使用Get-WmiObject海尔Win32_Battery命令在Windows终端检查你的笔记本电脑电池的细节。这是一个可能的命令:
Get-WmiObject海尔Win32_Battery | Format-Table状态、EstimatedRunTime DesignCapacity, FullChargeCapacity -AutoSize检查电池的完整信息,只需运行以下命令:
Get-WmiObject海尔Win32_Battery生成电池报告在Windows 7
如果你可能已经注意到,用于生成一个电池报告的方法基本上是相同的,在Windows 10和11,无论您使用的是命令提示符,Windows PowerShell,或终端。然而,命令来生成一个电池卫生报告在Windows 7上有所不同。
运行与管理权限命令提示符。
运行以下命令:
powercfg能源现在导航到以下文件夹,你将发现“battery-report。html文件:
C:\Windows\System32
现在你知道如何生成并找到电池健康报告,继续到下一节学习如何阅读电池报告文件。
了解电池报告
顶部的电池报告,您将会看到你的设备的详细信息,以及电池的细节。它将包括制造商名称、型号,其设计能力,其实际(当前)完全充电容量。

当你向下移动电池报告,你会发现“最近使用情况”部分和“使用电池”部分。
最近使用部分包含一个表之前通知你的电池使用模式,包括电池容量,剩下的容量百分比毫瓦特小时(兆瓦)。
而电池使用部分将电池使用模式在一个图形格式。

这下,你也会发现“使用历史”部分。它包含的信息一般使用电脑和多长时间一直活跃。

如果你进一步向下滚动,下一节是“电池容量的历史。”顾名思义,本节说明了设计和实际电池容量不同的点在过去。
设计能力是实际最大容量的电池制造。这是电池容量的计算机时。列的满电容量电池的实际容量,它所能容纳的量。

上图中你可以看到,我的笔记本电脑的电池是为了存储近64000兆瓦,而现在几乎不能存储电荷的19000兆瓦。这表明电池容量,或电池健康,现在的不到三分之一。
最后一节电池报告是“电池寿命估计。“这部分显示了电池时间如果电池健康充实,现在它是什么。
结束的时候表“电池寿命估计”一节中,您将看到一个行标记为“因为操作系统安装。“这些都是你应该关注的价值。
你可能会看到下图,活动时间在全负荷估计近1小时20分钟,而活动持续时间在设计能力应大于四个半小时。

这些值,表明电池健康恶化了三分之二,匹配度值在“电池容量历史”部分。
使用BatteryCare监测电池健康
如果生成或理解电池健康报告似乎有点复杂,你可以选择使用第三方工具相反,被称为“BatteryCare。”
BatteryCare检测和监控设备的电池及其相关信息,如它的设计能力,其实际能力,其充电或放电率,等等。这是一个简单的应用程序可以安装在你的Windows电脑,然后可以从任务栏的快速访问菜单访问。
下载完成后,运行设置,然后按照屏幕指示安装应用。一旦安装完毕,应自动启动。
右键单击BatteryCare图标快速访问菜单,然后点击“显示”。这将显示电池信息。

BatteryCare窗口将打开,看起来像这样:

从这里,您可以切换不同的选项卡来查看基本或面糊的详细信息,并管理应用程序的设置。
如何保持你的电池健康吗
一旦你的设备的电池健康状况恶化,它不能被固定的,除非你替换它。然而,你可以照顾一些因素而电池仍在良好扩展其寿命。
- 不要使用高温设备。
- 如果你把你的设备大大延长时间,确保它是低于50%,但不是完全排干。
- 不要过度充电电池。总是插入设备往往在早期开发电池问题。
- 尝试使用电池20至80%;不要等它完全流失,没有必要充电到100%。电池寿命将扩大如果之间使用上述收费百分比。
最终判决
本机方法检查电池健康Windows操作系统能充分的了解你的电池。通过这种方式,您可以提前计划和秩序的新电池制造商如果需要满足您的活跃的笔记本电脑需求。
也就是说,电池报告中给出的值并不总是准确的,因为电池备份时间可能取决于你的使用。尽管如此,这些信息仍然是足够的检查你的电池健康。