你有没有想过为什么你的系统越来越热或风扇开始加速,即使没有多少处理器使用情况?这是因为微软系统的冷却策略模式中引入Windows 8,现在他们也可以在Windows 10。
在本文中,我们将讨论这些冷却模式是什么和如何优化您的系统,以获得更好的性能(特别是笔记本电脑电池的使用)使用这些模式。
表的内容
系统冷却的政策是什么?
Windows 10操作系统可以自动电脑的使用和环境条件的变化。这只适用于当你的设备有热管理功能。
Windows可以自动感应温度变化后,应用特定的冷却策略的硬件系统会作出适当的改变来降低温度的正常范围内。
让我们举一个例子,CPU是最容易发生热组件的计算机。每个CPU都有最低、最优、最高工作温度规范。如果你超出这些范围,你的CPU可能会损坏。因此,最优处理器电源管理是非常重要的你的系统性能。
现代英特尔cpu,最高工作温度范围约100℃。和最优范围是低于80℃。如果你的处理器温度超过80℃,窗户会自动激活系统冷却政策。
主动冷却政策与被动冷却政策?
默认情况下,窗口10有两个冷却策略:
- 主动冷却
- 被动冷却
主动冷却
主动冷却政策将打开,加快系统风扇降低系统温度而不影响系统的性能。反过来,这增加了系统能耗。
被动冷却
被动冷却将降低功耗的系统组件,因此降低了系统整体性能。反过来,这节省了权力,但也会降低系统的性能。
何时使用主动或被动冷却政策?
一般台式电脑不带有内置电池。所以他们需要连接到一个电源。这意味着功耗不是台式电脑的问题。所以保持冷却系统是明智的政策模式,活跃的台式电脑。
如果您使用的是笔记本电脑,想延长电池使用,您应该使用一个活跃的冷却策略当笔记本电脑连接到一个电源。和被动冷却政策时应该使用的笔记本电脑电池。
激活主动/被动冷却政策在Windows 10
现在让我们进入操作部分。下面的步骤可以让你设置系统冷却政策主动或被动。我们将使用一台笔记本电脑,所以我们可以设置不同的政策对插入和电池设置。
- 去设置- >系统- >权力和睡眠
- 点击额外的电源选项从右边的窗格
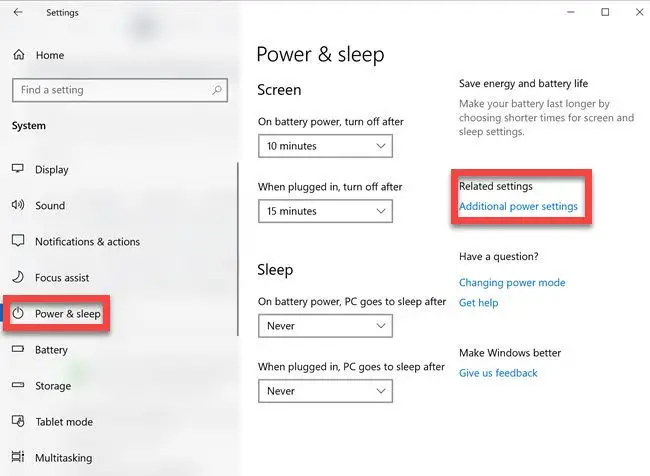
- 点击更改计划设置在活跃的计划给你。我的是高性能。
- 现在点击高级电源设置
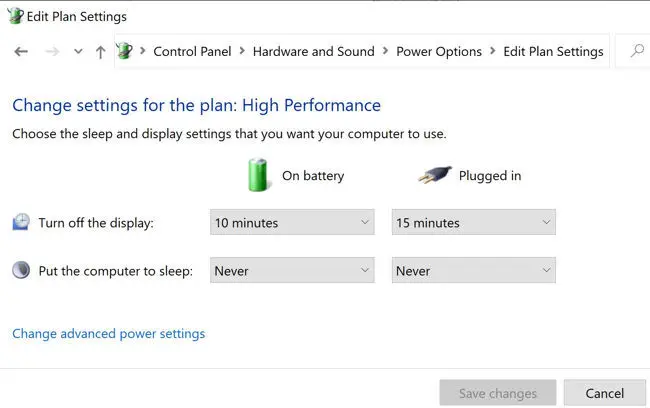
- 下处理器电源管理,扩大系统冷却政策
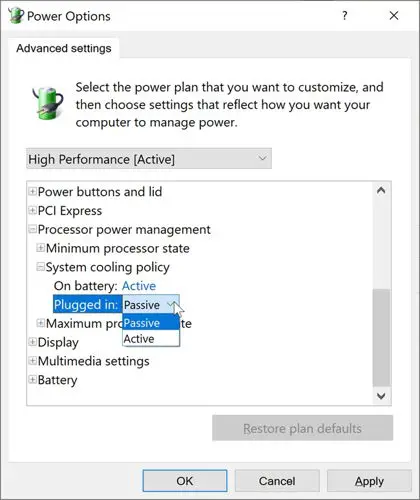
- 您可以设置以下系统冷却政策:
插入:活跃的
电池:被动
这个设置将优化和延长笔记本电脑电池使用。您可以阅读更多关于系统冷却从微软的政策在这里。
添加/删除系统冷却的政策选项窗口10
有些时候你不会看到系统冷却政策选择Windows 10。通常情况下,微软只允许通过冷却政策为移动设备,但如果你有一台笔记本电脑,你不能看到这个选项,您可以使用下面的命令将其添加:
开放与管理权限并运行命令提示符下面的命令:
94年powercfg属性SUB_PROCESSOR d3a615-a899-4ac5-ae2b-e4d8f634367f -ATTRIB_HIDE
清除此选项,您可以运行下面的命令:
powercfg属性SUB_PROCESSOR 94 d3a615-a899-4ac5-ae2b-e4d8f634367f + ATTRIB_HIDE
希望,这将给你一个好主意何时以及如何使用这个系统冷却政策选择Windows 10。你的冷却策略设置默认的是什么?你喜欢哪设置为您的系统?请在下面的评论中分享你的想法。



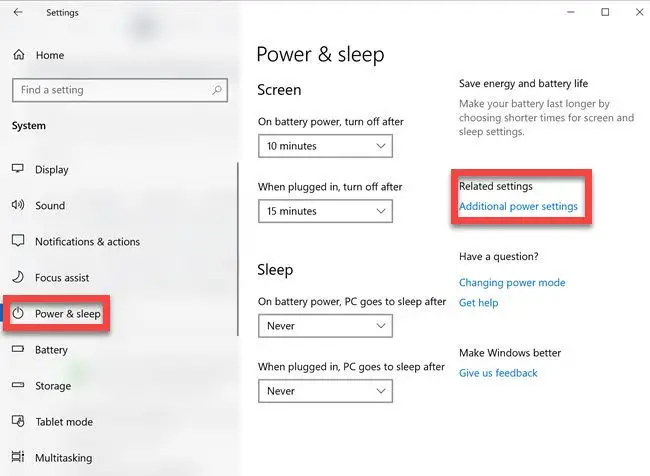
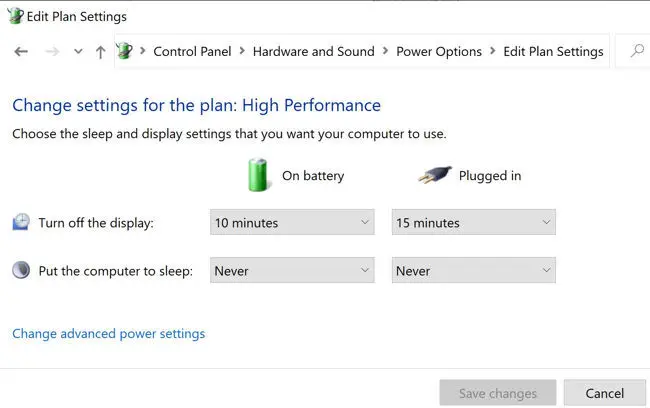
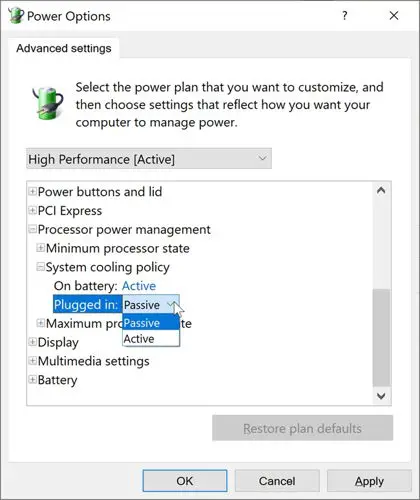
1评论
何塞Centeno
当我去额外权力设置>创建一个权力计划或如果我去改变高级电源设置,根据处理器|电源管理,我没有选择主动或被动,相反,我可以增加porcentage。我应该输入什么值我想将是主动还是被动?
提前感谢您的帮助