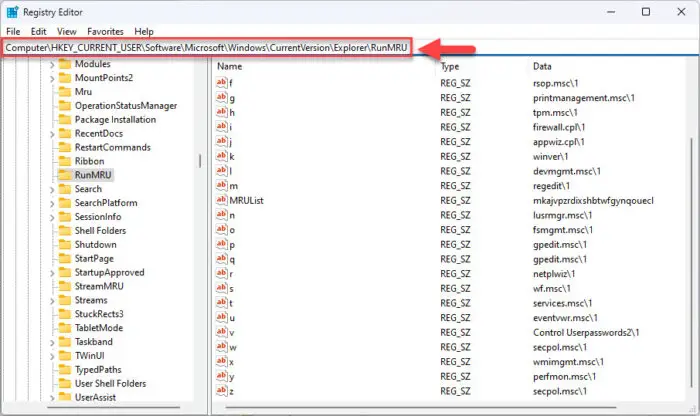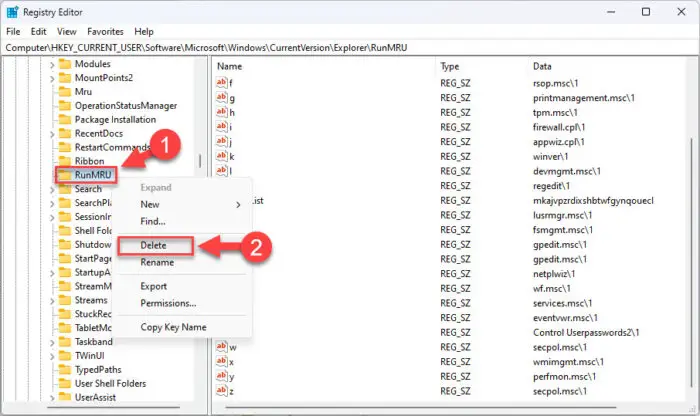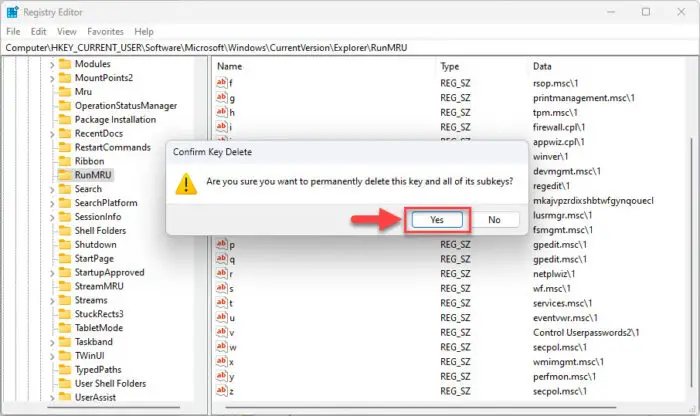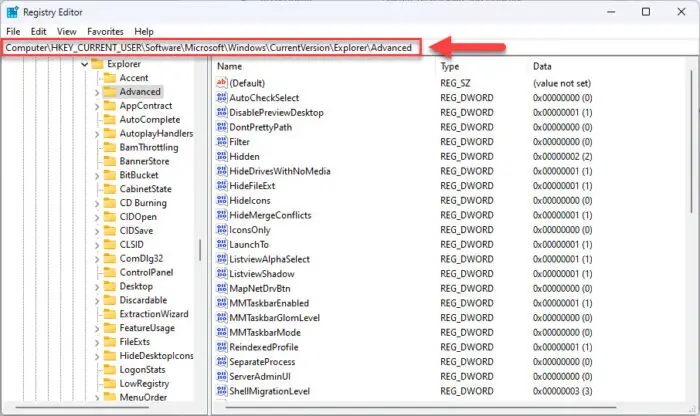运行命令框Windows 95以来已经存在。它是一个很好的工具立即访问其他窗口工具,文件和文件夹,应用程序,和程序,甚至修改Windows注册表。默认情况下,所有Windows操作系统版本存储的历史命令进入运行命令框。然后,您可以使用存储历史后迅速提供相同的文本和命令。这一特性被称为“自我暗示”。
当你开始键入另一个命令时,会出现一个下拉与最近使用的条目。这是一个例子:
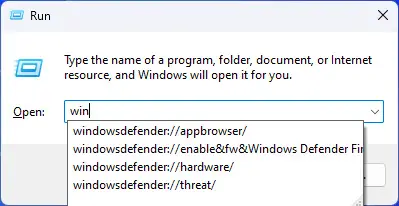
然后,您可以使用鼠标或向上/向下箭头键滚动类似的建议,然后点击“进入”你又想要运行的命令。
然而,在某些情况下,自我暗示功能可能会被关掉电脑的所有者,或您的组织。在其他情况下,您可能想要禁用的自我暗示功能运行命令框列表只是因为太长或你希望保持启用,只有明确的历史上一个全新的开始。
在本文中,我们将向您展示如何删除/清除运行对话框的历史,以及如何启用或禁用该功能完全。
明确运行命令历史
如果你只是想清除命令历史记录,您可以使用下面的步骤去做。执行这些步骤将明确你当前的历史和新建的空间和新鲜的命令来得救。给定的方法适用于Windows 7, Windows 8和8.1Windows 10和11。
打开Windows注册表编辑器,输入“注册表编辑器“在运行命令框中。

打开注册表编辑器 将以下粘贴到地址栏快速导航:
微软HKEY_CURRENT_USER \ SOFTWARE \ \ Windows \ CurrentVersion \ Explorer \ RunMRU
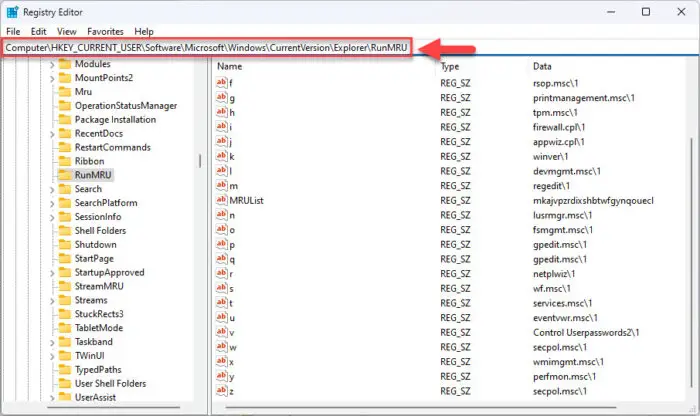
导航到RunMRU注册表键 在这里,你会看到里面的命令历史记录保存在右窗格中不同的字符串值。
右键单击“RunMRU”键并单击“删除“从上下文菜单。
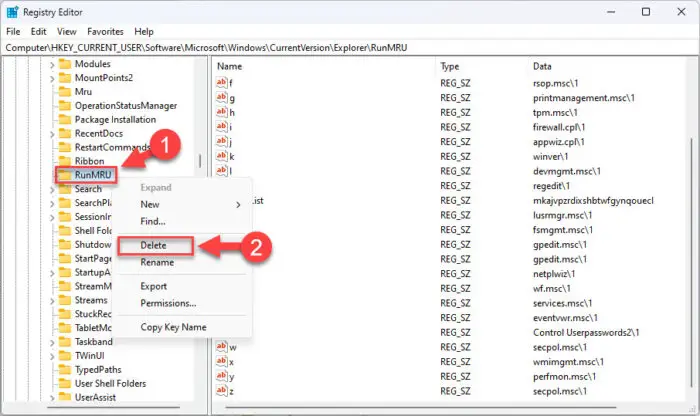
删除RunMRU关键 当要求确认,点击是的。
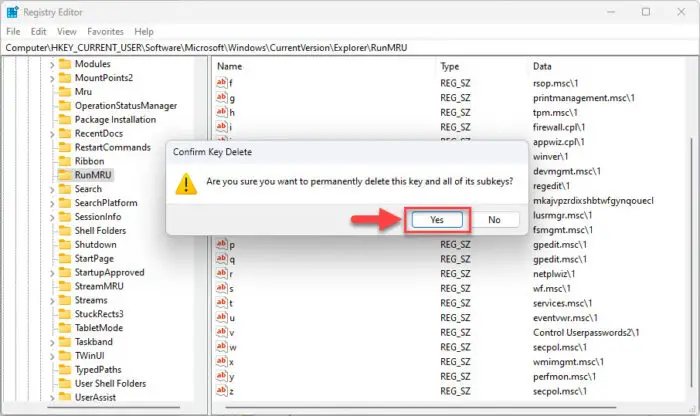
确认行动 关闭注册表编辑器。
现在,当你打开运行命令框中,您会注意到文本字段是空的,所以所有的建议。
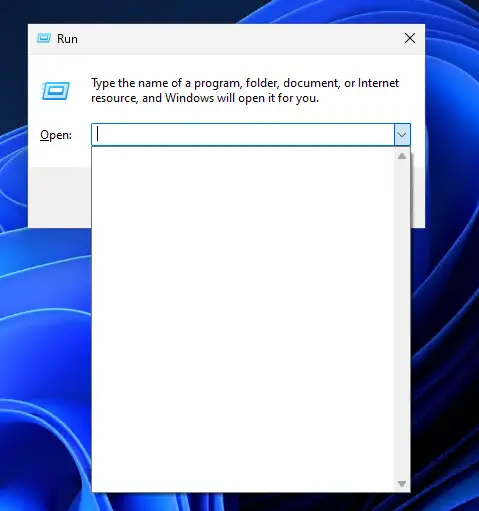
禁用运行命令历史
如果你想启用或禁用自我暗示功能,有两种方法。一个是通过使用应用程序的设置,而其他涉及修改Windows注册表。我们建议你只使用它如果是前者方法对你不起作用。
从设置禁用运行命令历史
执行以下步骤来启用或禁用使用设置程序运行命令历史。注意,这种方法只适用于Windows 8、10和Windows 11以来设置应用不能使用Windows 7。
去下面的:
设置应用程序> >隐私和安全> >
切换前的滑块”让Windows启动和改善搜索结果通过跟踪应用程序启动”到各自的位置,启用或禁用自我暗示的特点:
如果您刚刚启用运行命令框的历史,每一个命令输入从现在开始将被保存。如果你只是禁用它,你会发现运行命令的文本字段空框,下拉菜单也一样。
启用或禁用从注册表运行命令历史
如果您的组织或系统管理员管理窗口设置,您可以使用下面的步骤来启用或禁用Windows注册表的功能通过调整。这些步骤可以用于所有的Windows版本推出以来(并包括)Windows 7。
打开Windows注册表编辑器,输入“注册表编辑器“在运行命令框中。

打开注册表编辑器 将以下粘贴到地址栏快速导航:
计算机软件\ \ HKEY_CURRENT_USER \ \ Windows \ CurrentVersion \微软Explorer \先进
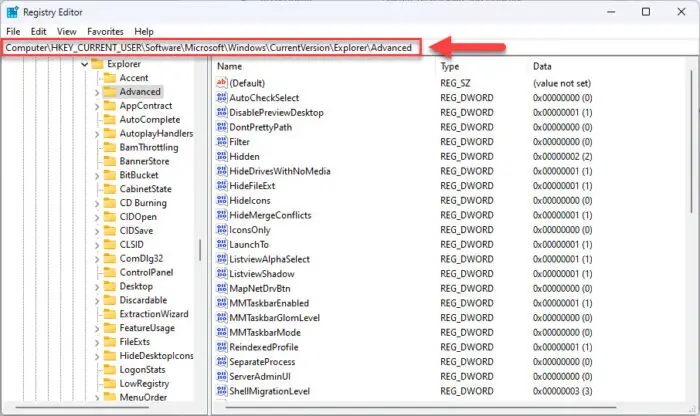
导航到高级注册表键 双击“Start_TrackProgs“价值和改变它值数据下面的数字,这取决于你想启用或禁用历史。
关闭注册表编辑器。
如果您刚刚启用运行命令框的历史,每一个命令输入从现在开始将被保存。如果你只是禁用它,你会发现运行命令框中的文本字段是空的,就像下拉菜单。
注意,执行这些步骤在Windows注册表不需要重启系统。此外,您仍然可以从设置应用管理设置,按照上面的步骤。
封闭的思想
这篇文章重点强调了方法来管理命令框的历史存储在Windows电脑。你可以清晰的历史,启用或禁用该功能。请不要将这篇文章与禁用运行命令框;这是一个不同的事情。
说,我们发现,一些在线教程还问你禁用”显示最常用的应用程序”功能个性化设置> > > >开始。注意,启用或禁用该特性没有影响运行命令框的历史。然而,在这篇文章中讨论的方法已经尝试和测试有效地工作。