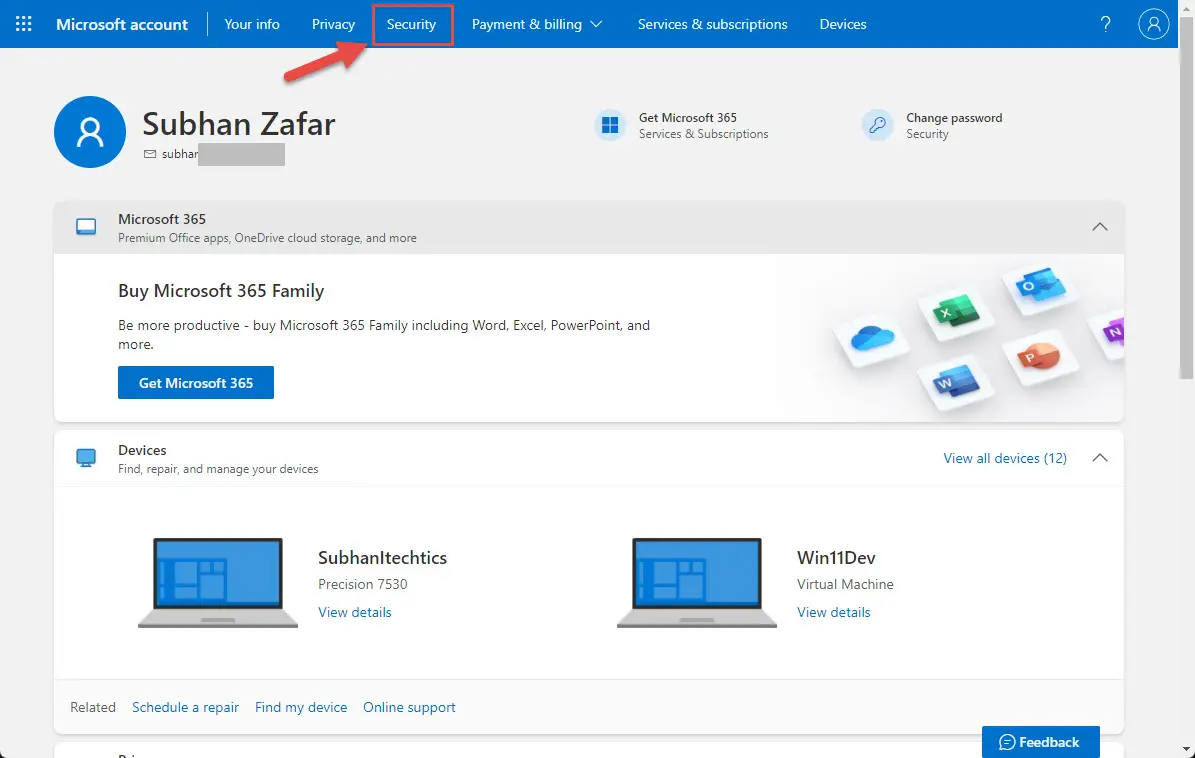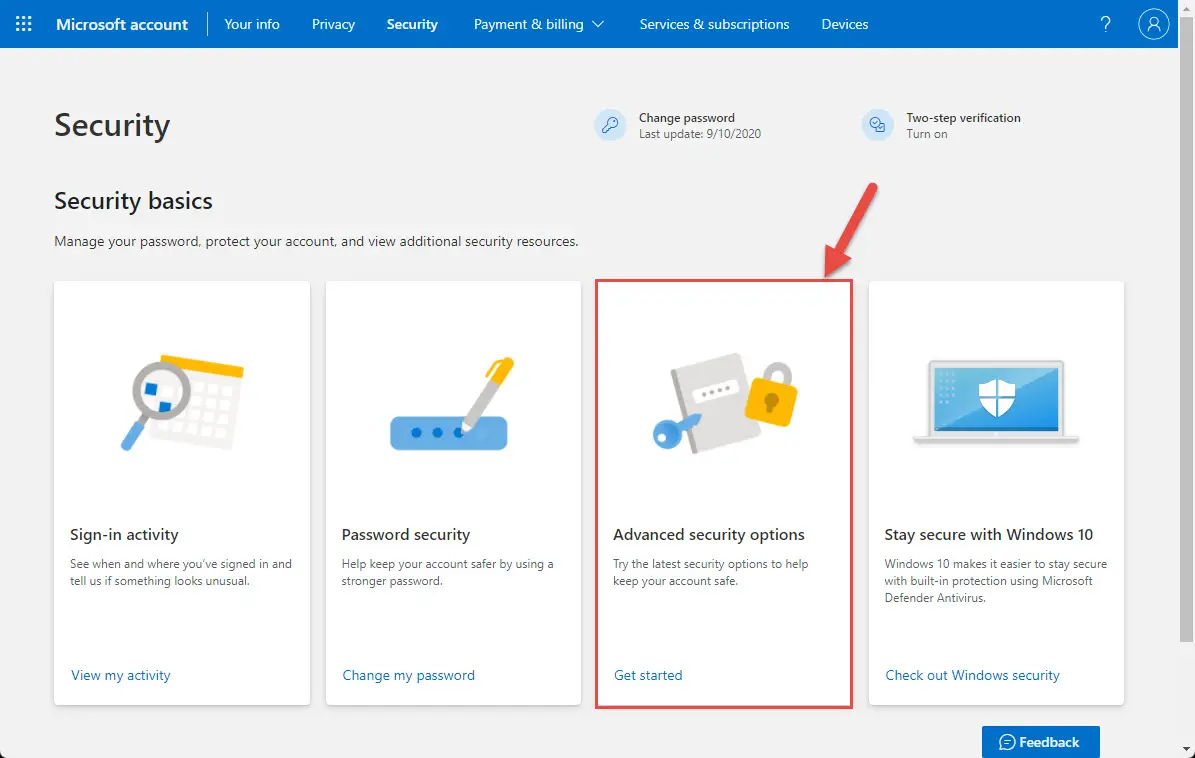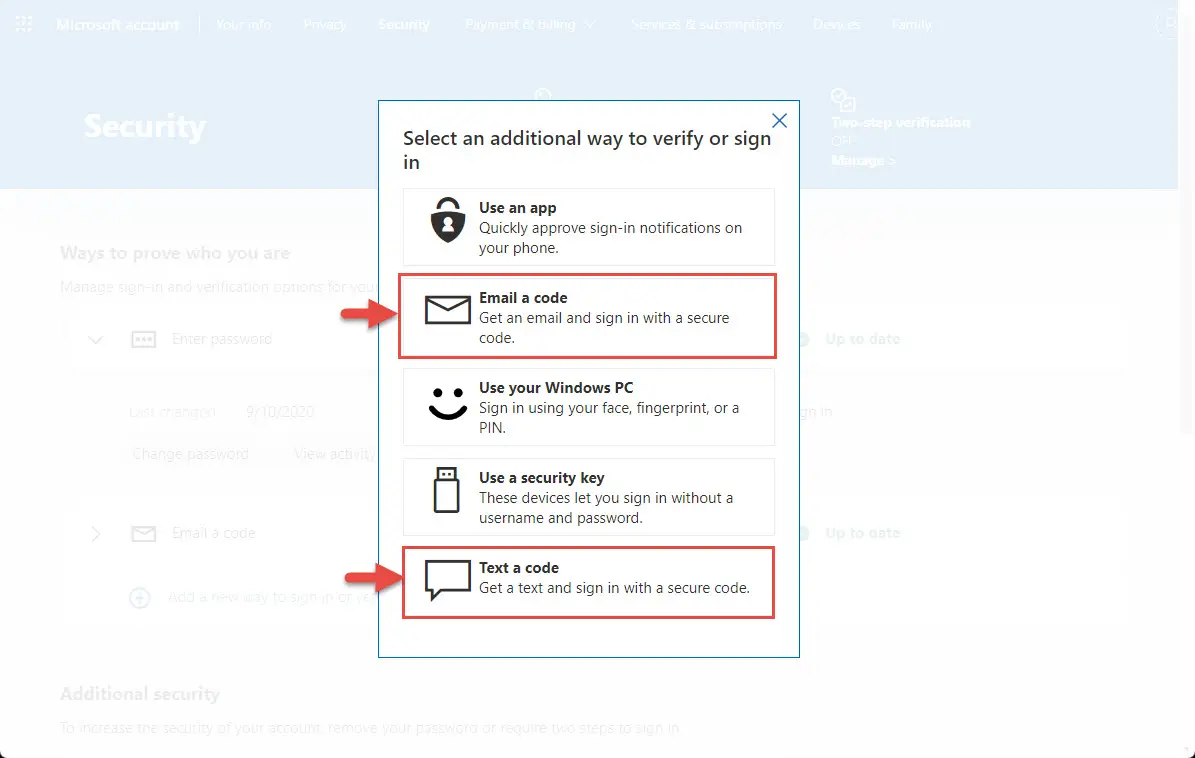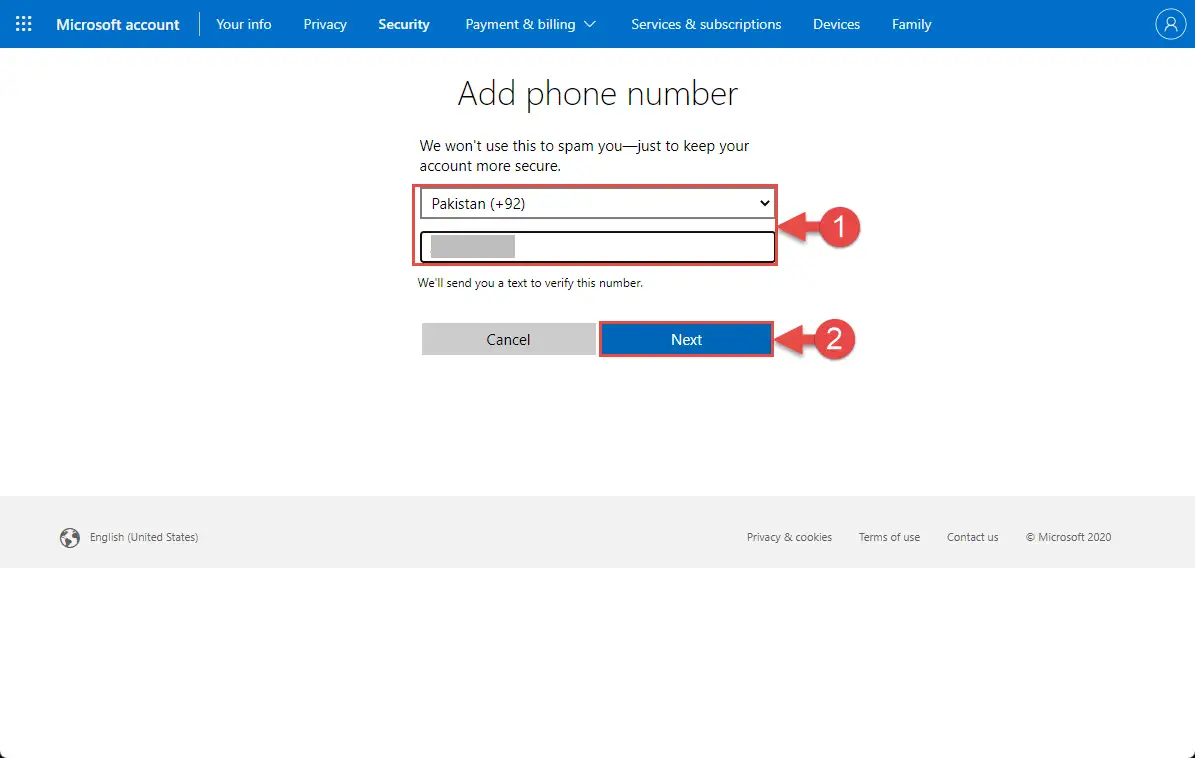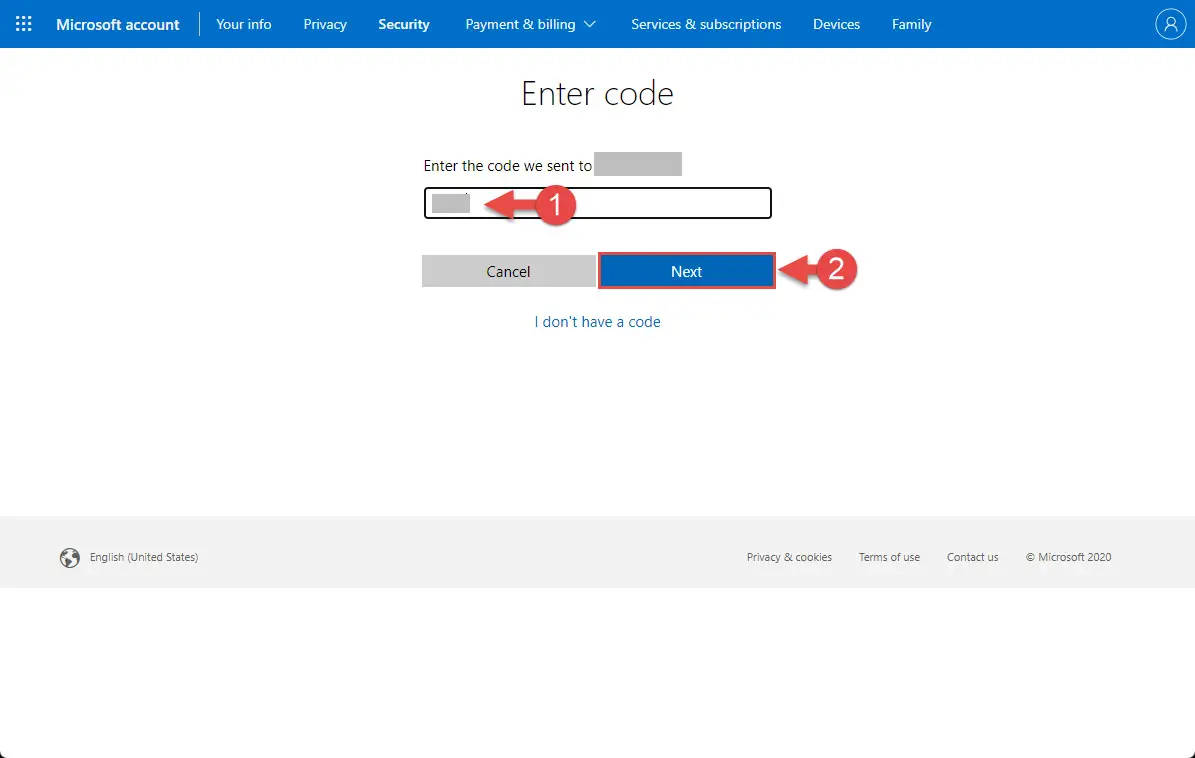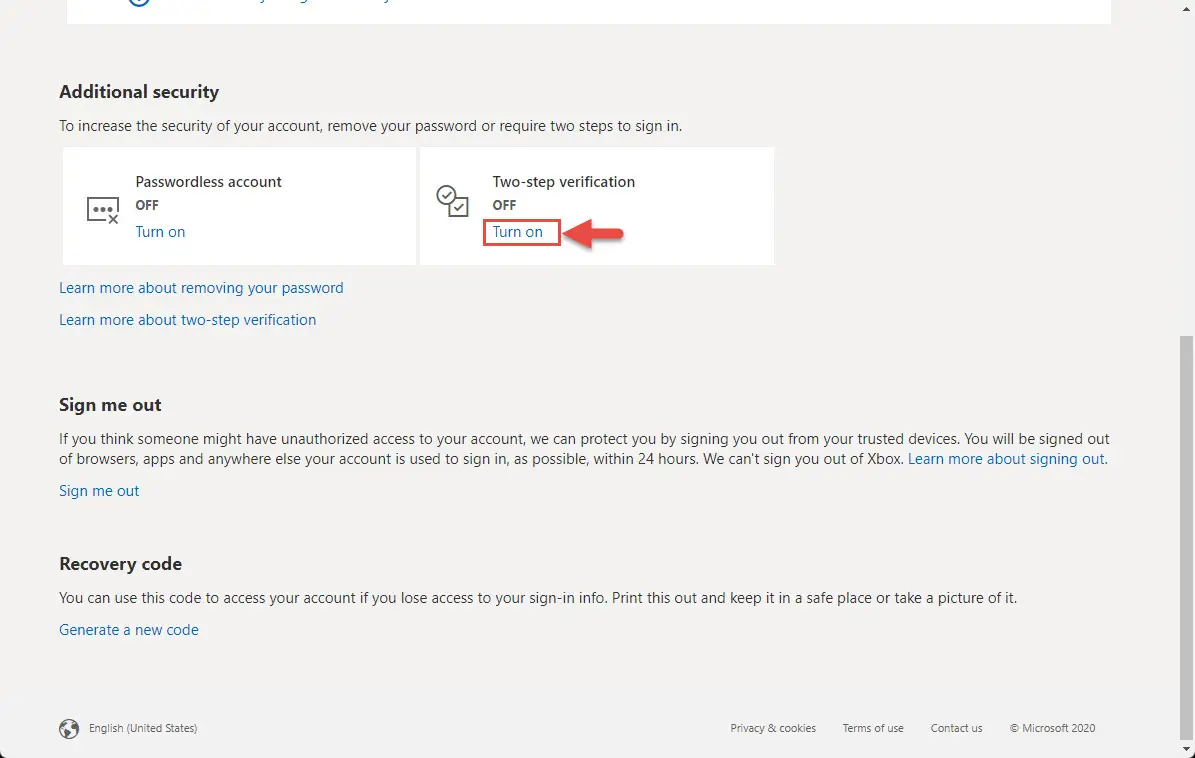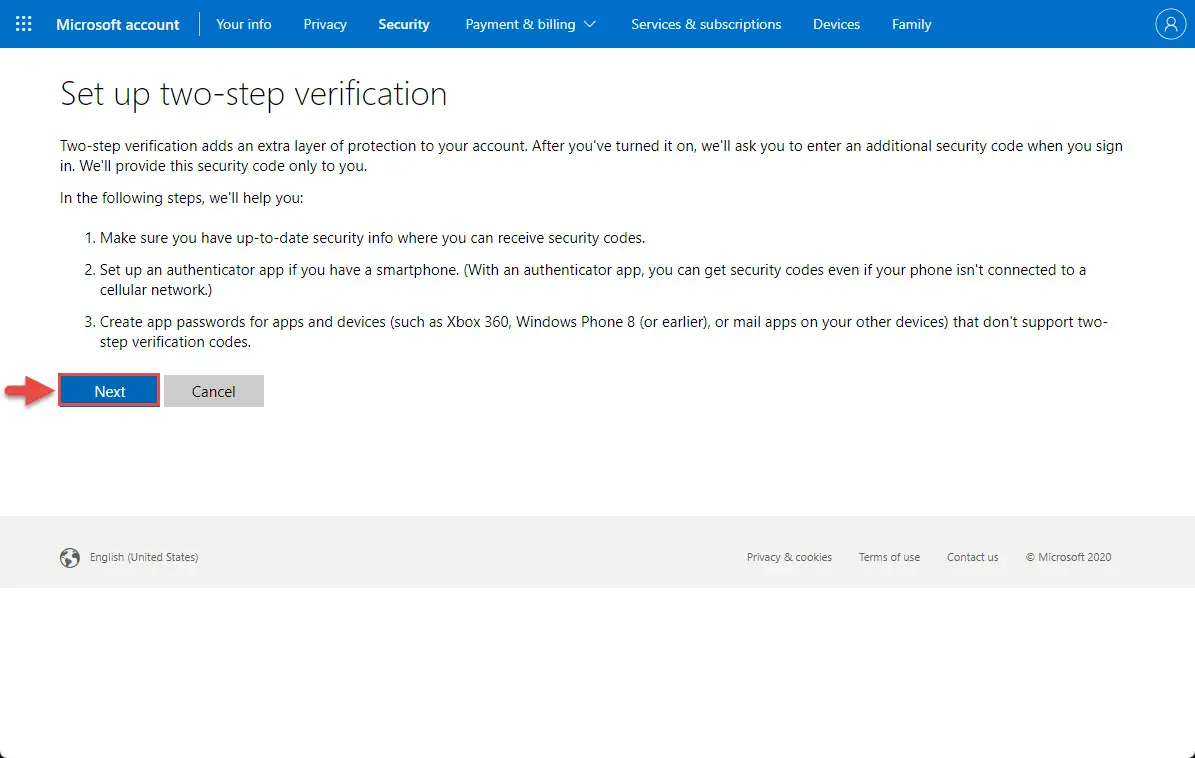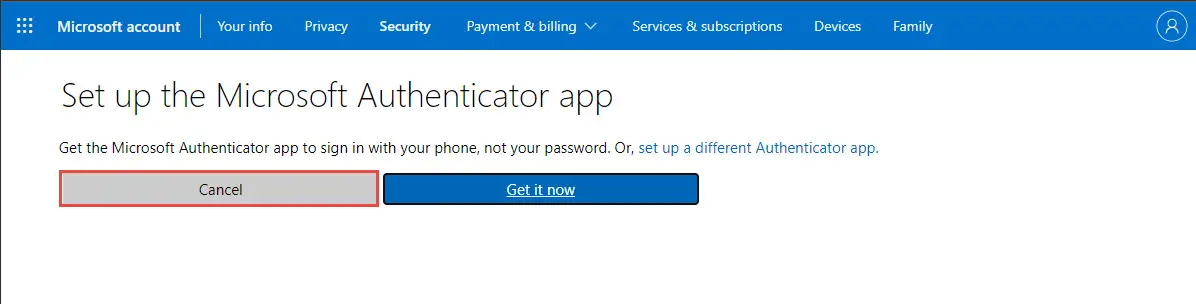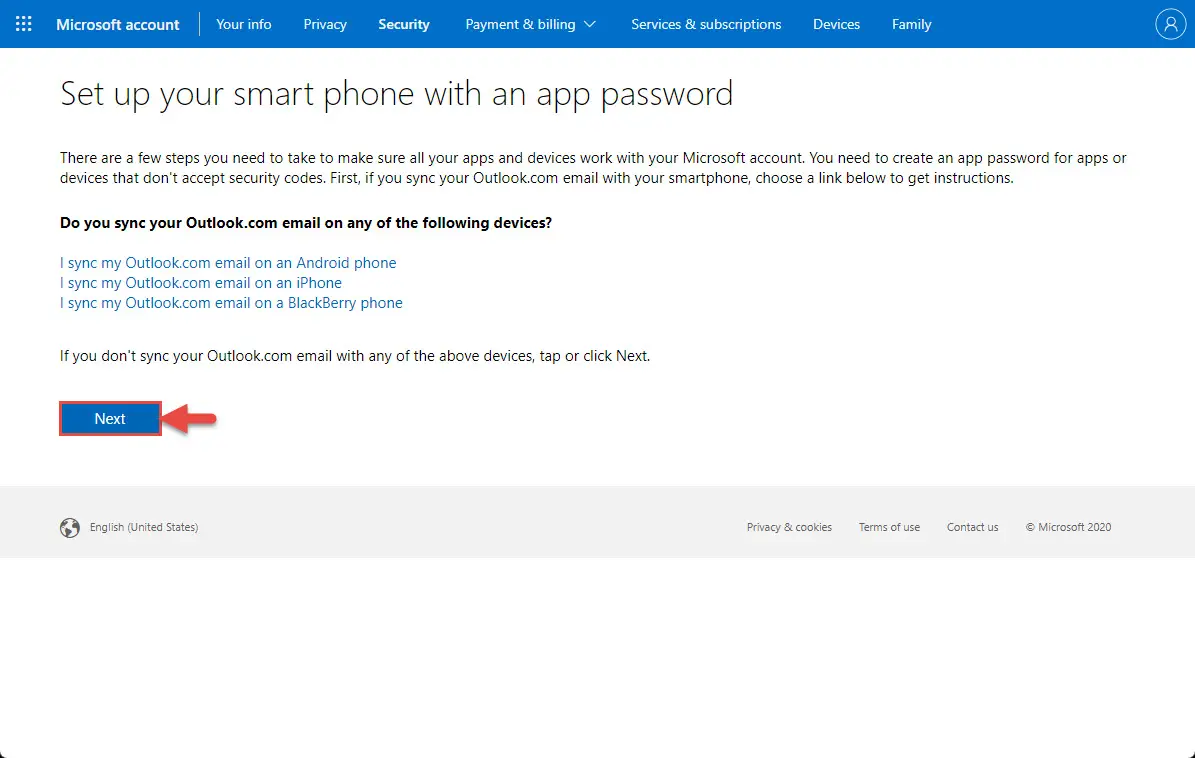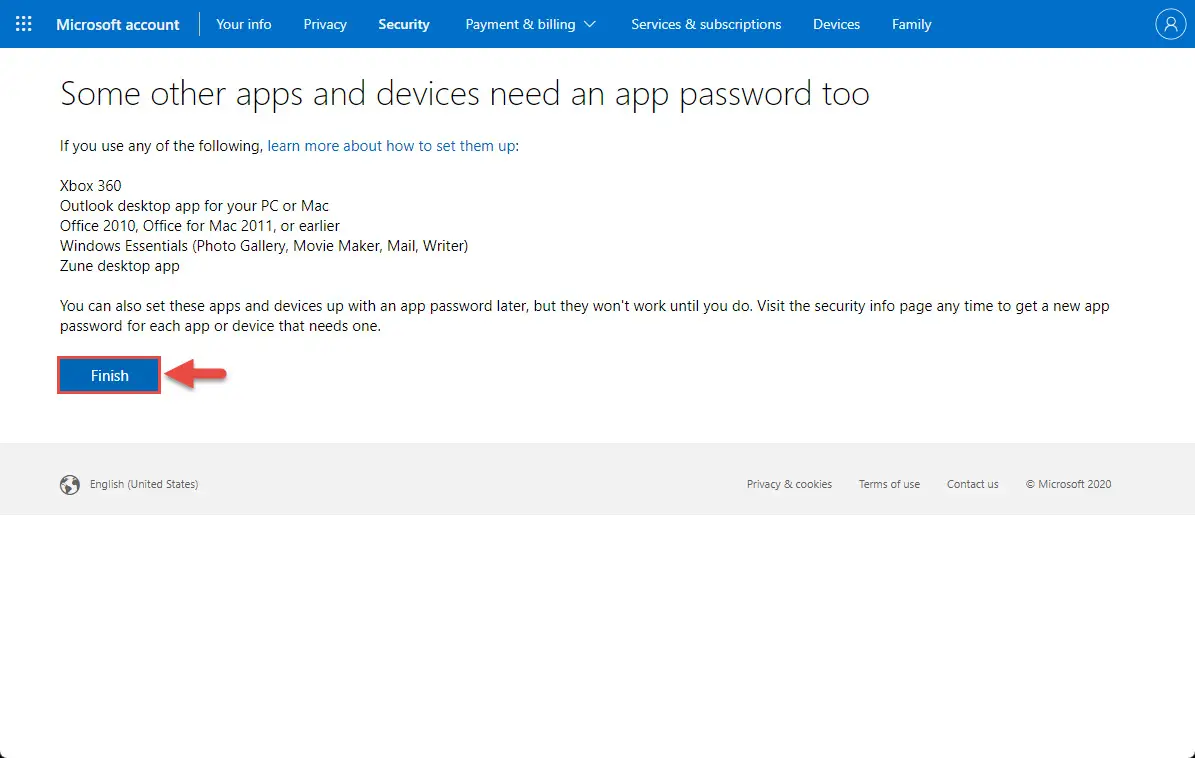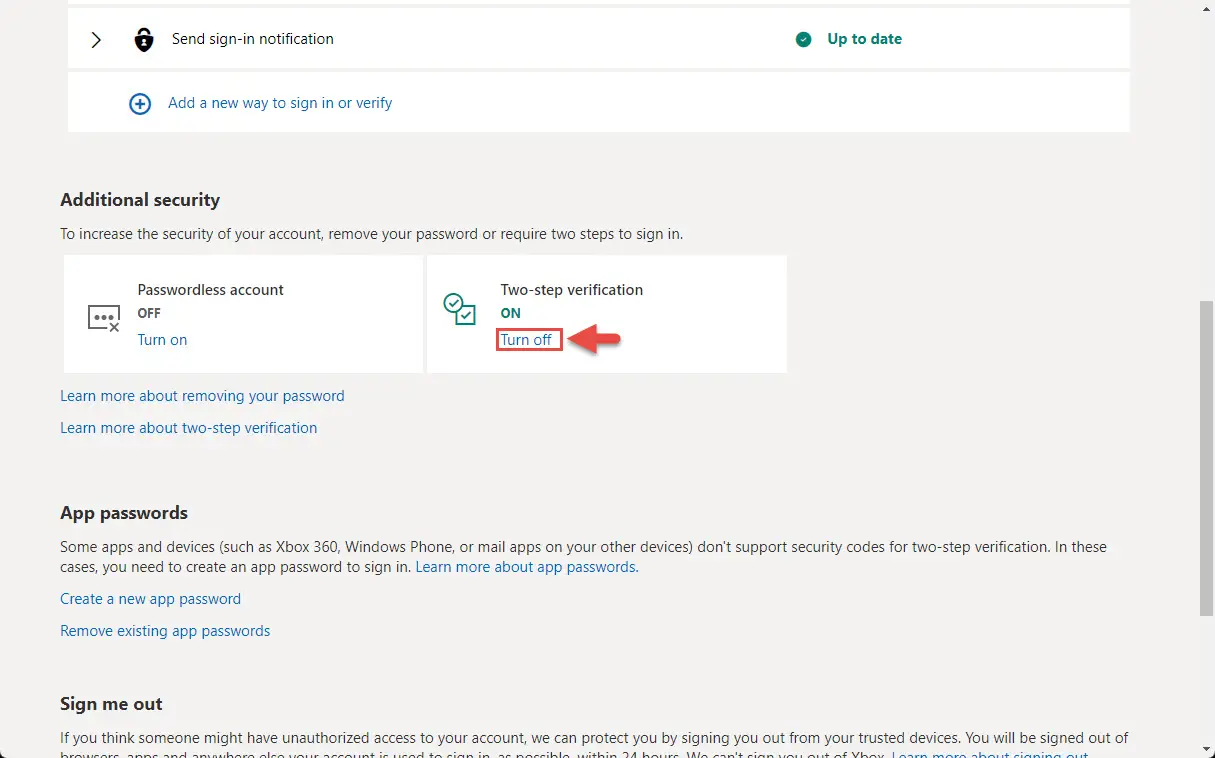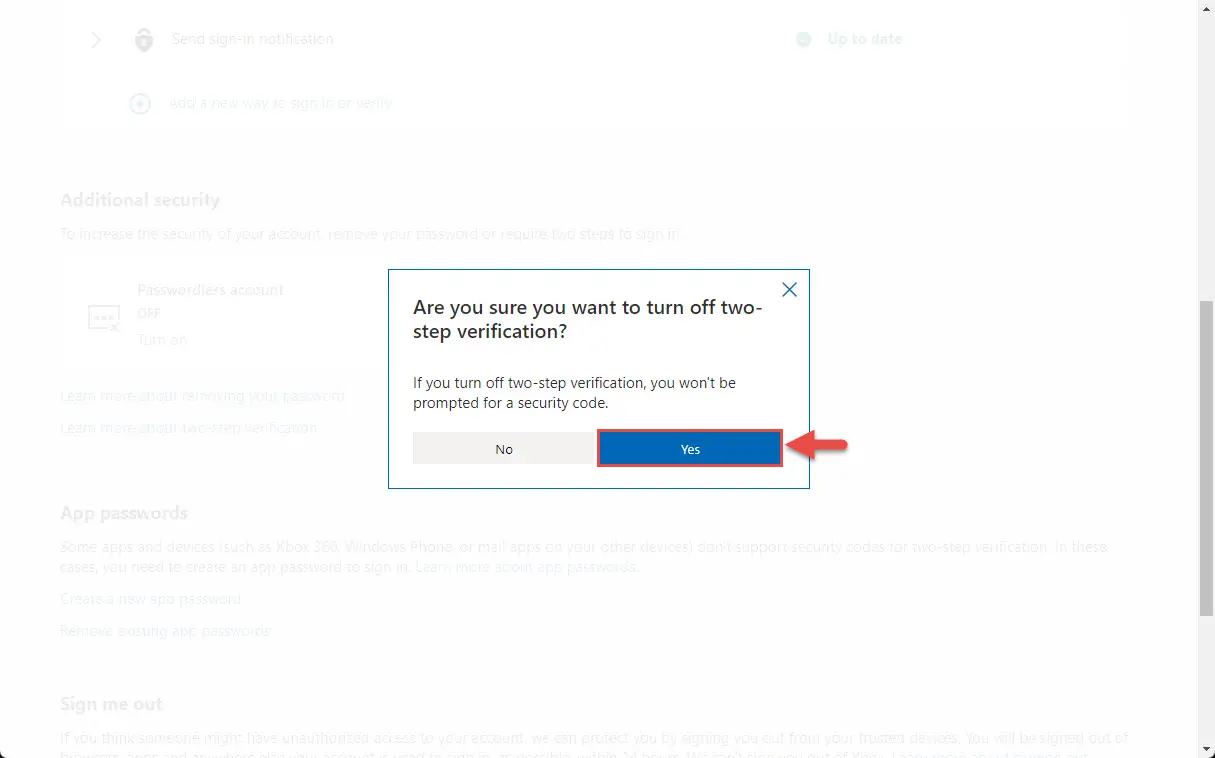双因素身份验证(也称为“2足总,”“两步验证”和“多因素身份验证”)是一个额外的安全层为您的网上帐户只允许登录一次你已经通过了验证测试。这个协议可以防止未经授权的用户登录到您的帐户,即使你的密码已经受损。
本文给出了一个深入了解如何为你的微软账户设置双重认证和管理,使其更安全,以及如何恢复它如果你忘了你的密码。
表的内容
什么是双因素身份验证
双重认证保护您的在线帐户(s)与一个额外的安全层,您可以绕过。它需要你通过认证考试,只有你能做,它才会登录到您的帐户。这种验证方法2来完成基本的东西:一个密码,你有(如手机)。
例如,如果你登录到微软账户启用了2 fa,微软会问你一个额外的安全响应通过发送你一个文本在你的电话号码或电子邮件在你的备选电子邮件地址与一次性代码或通过一个专门的应用程序进行身份验证(微软认证者)在你的手机上。
通常,两因素身份验证的微软账户需要两种形式的身份验证方法。但是,建议你有三个(如果你失去了一个方法,就像失去你的电话)。这个额外的形式的认证也有助于恢复您的帐户如果你锁定或者忘记你的密码。
如何设置两因素身份验证在微软账户
配置2 fa微软帐户,您将需要一个额外的验证方法来登录到您的帐户,而不是每次都一个密码。这个额外的方法可以用在以下形式:
- 通过身份验证应用程序通知。
- 通过身份验证应用程序生成一个验证代码。
- 接收到验证码通过短信在你的手机号码。
- Verficiation通过电话。
- 一个验证码通过电子邮件收到另一个电子邮件地址。
你可以选择哪种方法你更喜欢。改变你的验证方法的偏好在本文中进一步讨论。之前你为微软可以设置双重认证账户,你必须首先提供替代方法的细节,微软可以联系你。
如何添加两因素身份验证安全信息吗
如果您还没有添加一个电话号码或者一个替代微软电子邮件地址到你的账户,所以现在遵循以下步骤:
- 首先登录到你的微软账户使用这个链接,点击登录,输入您的凭据。
- 一旦登录,点击安全从顶部菜单。
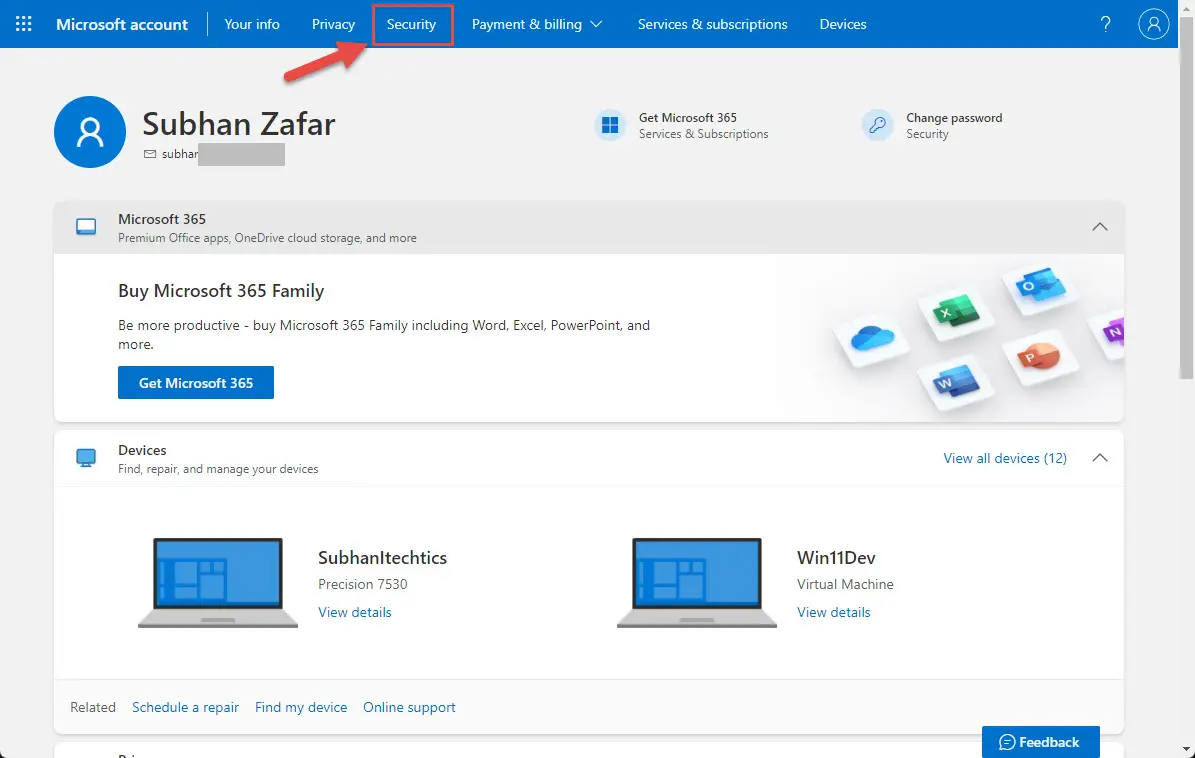
- 在安全页面,点击高级安全选项。
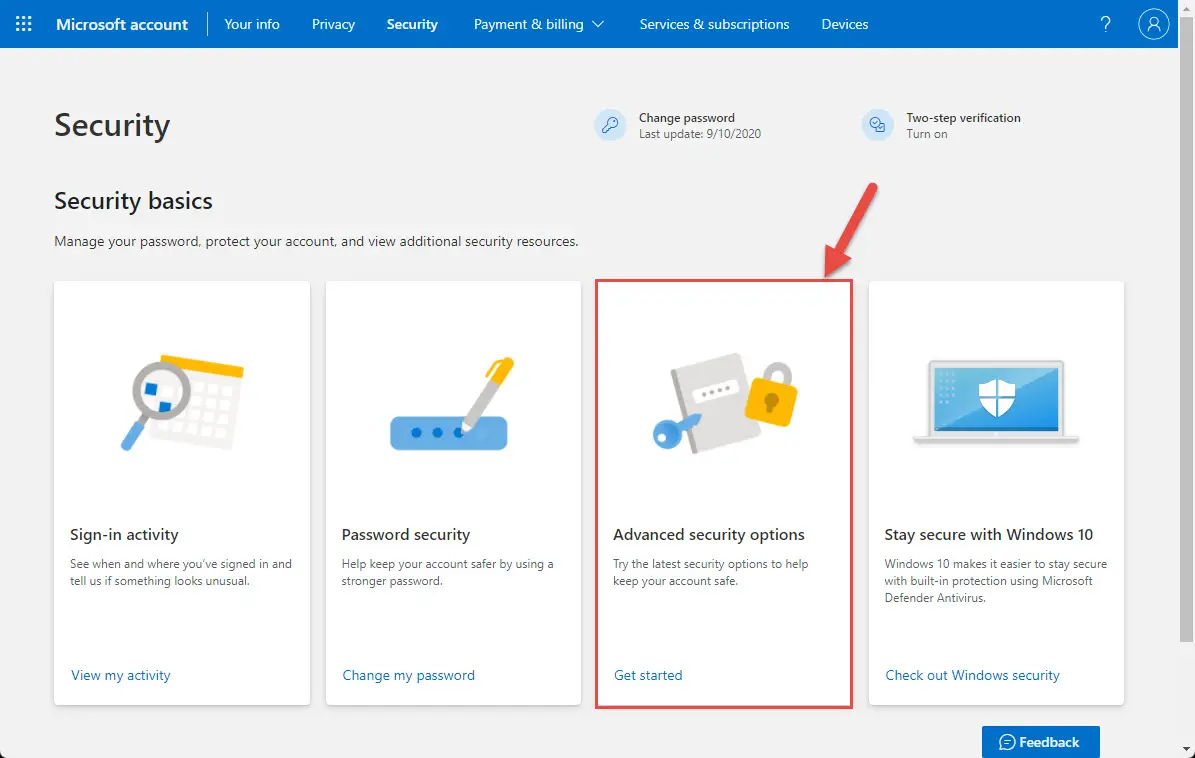
- 现在点击添加一个登录或验证的新方法。

- 现在从弹出选择验证选项。点击“邮件代码”将要求另一个电子邮件地址,并点击“文本代码”将要求一个电话号码。
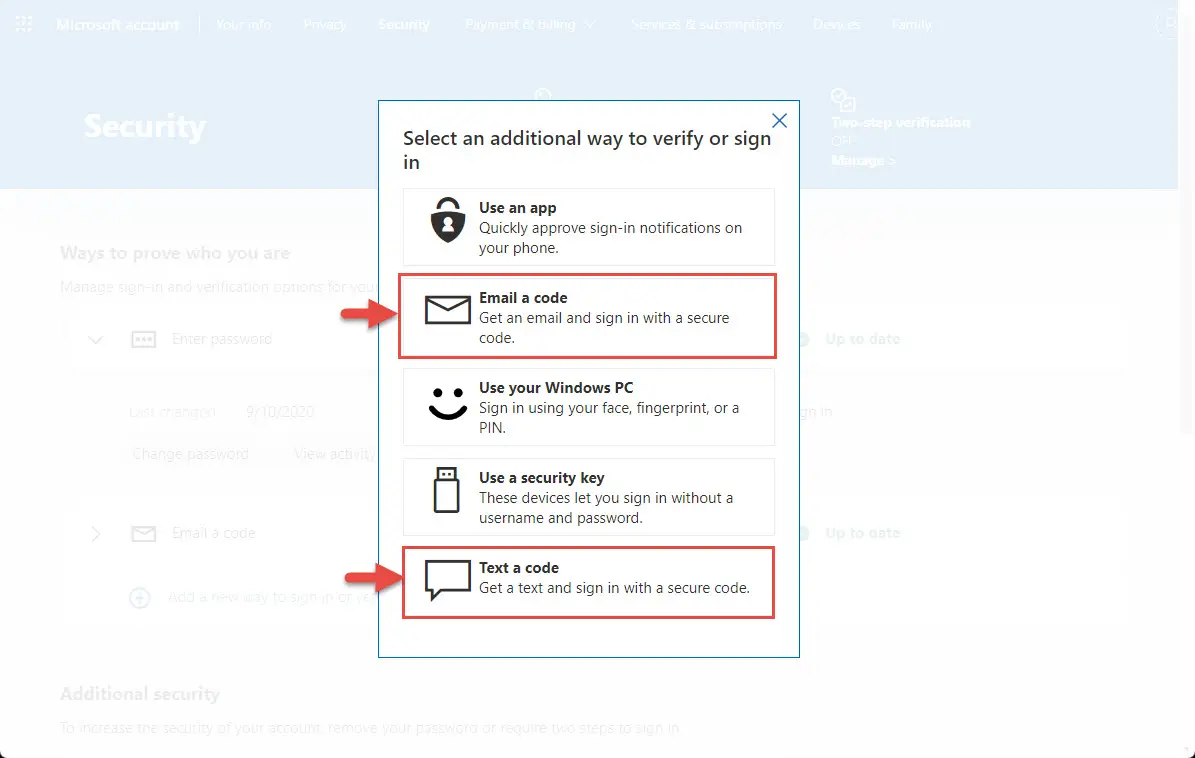
- 在下一个屏幕上,提供另一个电子邮件地址或电话号码(取决于你的选择在步骤5),然后单击下一个。
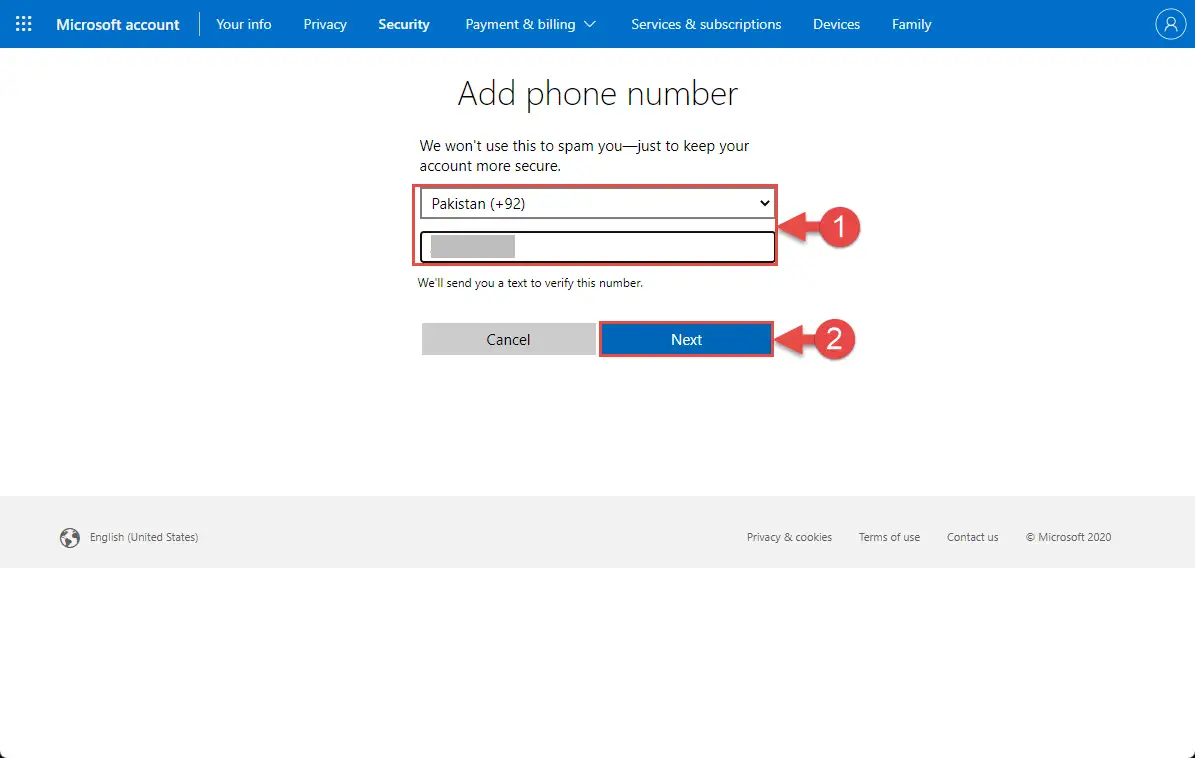
- 你将收到一个代码的选择的选择。输入代码并点击下一个。
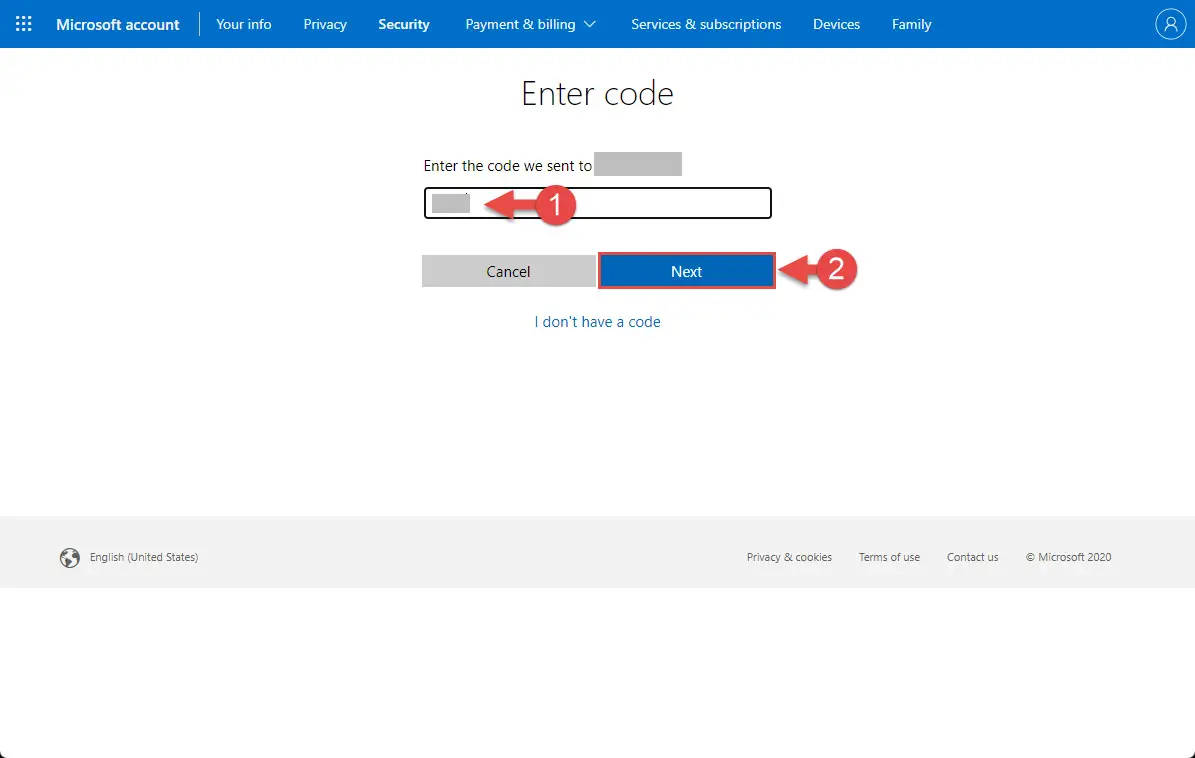
- 现在重复步骤4到7,添加二次登录或验证的方法。
一旦完成,你将有一个电话号码和另一个电子邮件地址用于双重认证。

现在让我们继续设置双重认证。
打开两因素身份验证在微软账户
现在添加了安全信息,是时候来完成打开两因素身份验证的过程。
- 从安全选项卡上,单击高级安全选项。
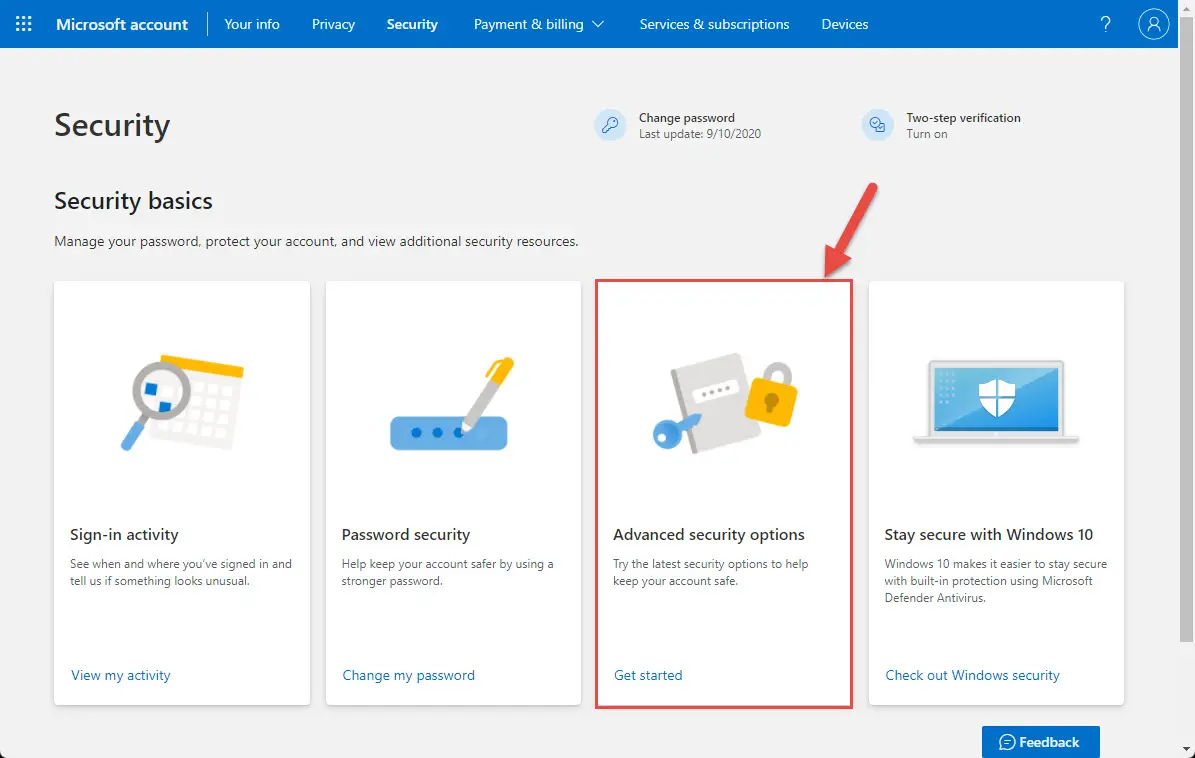
- 下额外的安全性,点击打开“两步验证。”
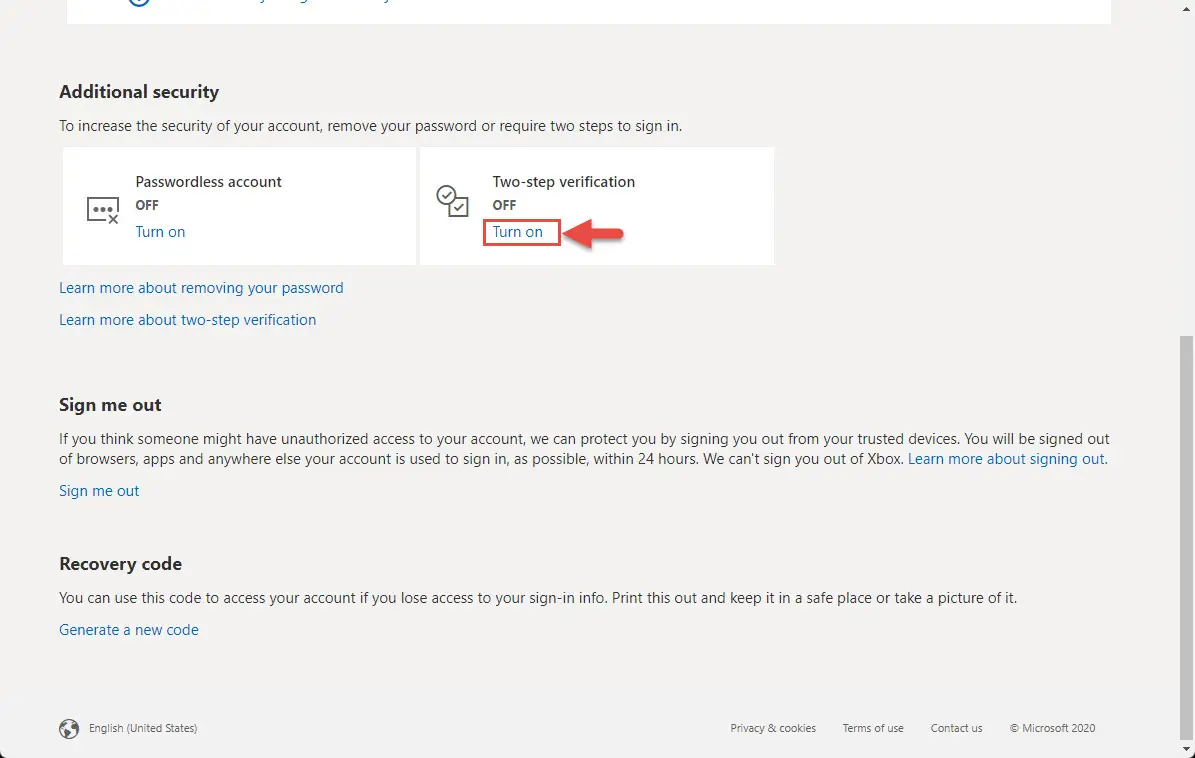
- 在下一个屏幕上,点击下一个。
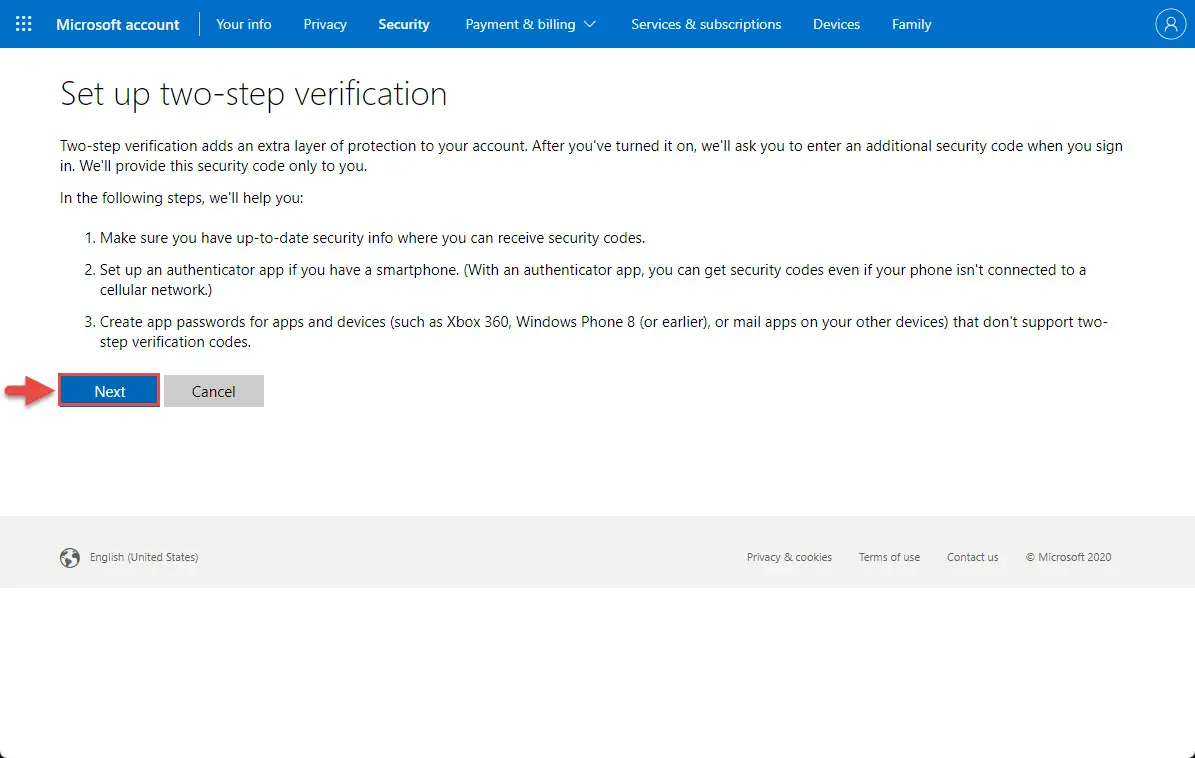
- 你将被要求建立微软认证器应用双重认证。你可以选择取消这个选项自验证通过后的另一个部分中讨论的应用程序,或点击现在得到它。
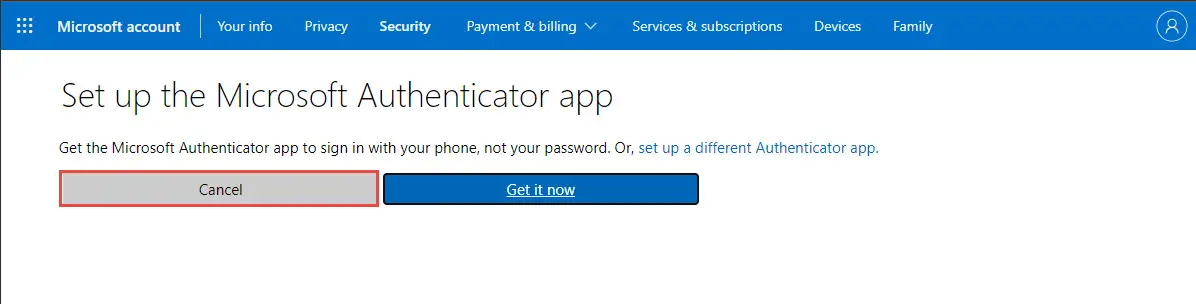
- 你将被要求创建一个应用程序密码,一些应用程序不支持验证码。这部分已经将进一步在这篇文章中。点击下一个。
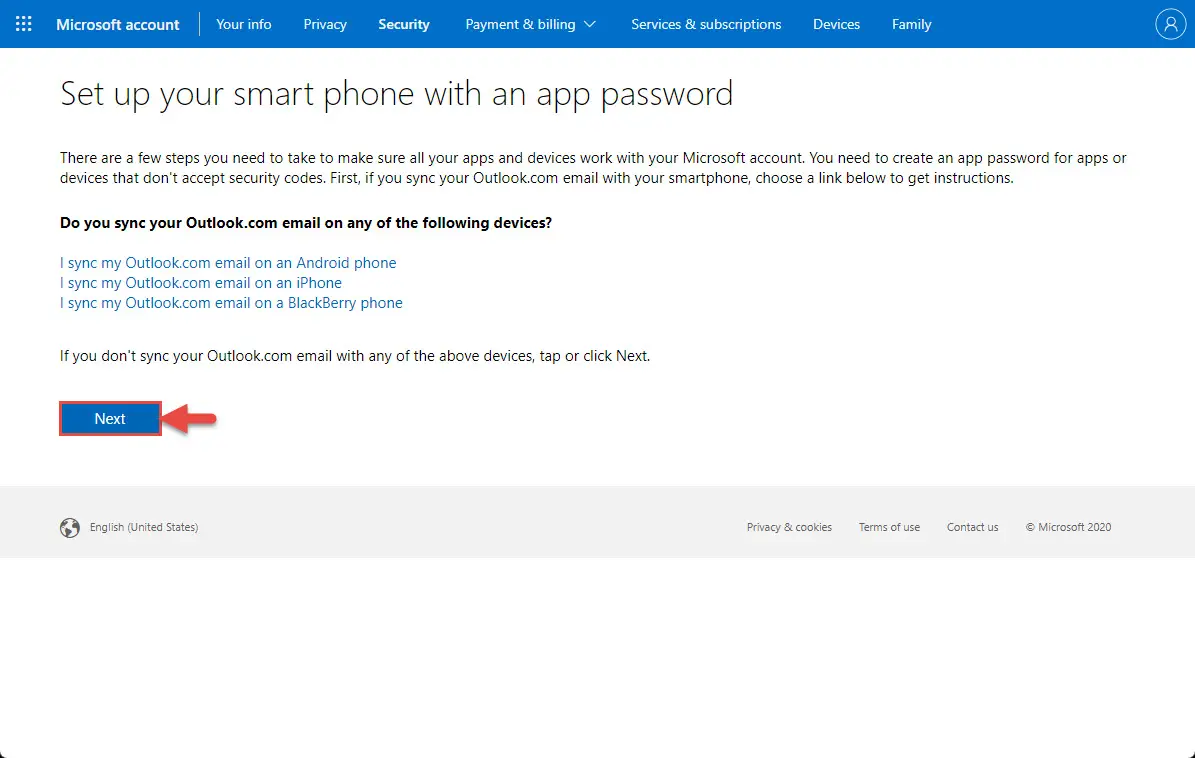
- 现在点击完成。
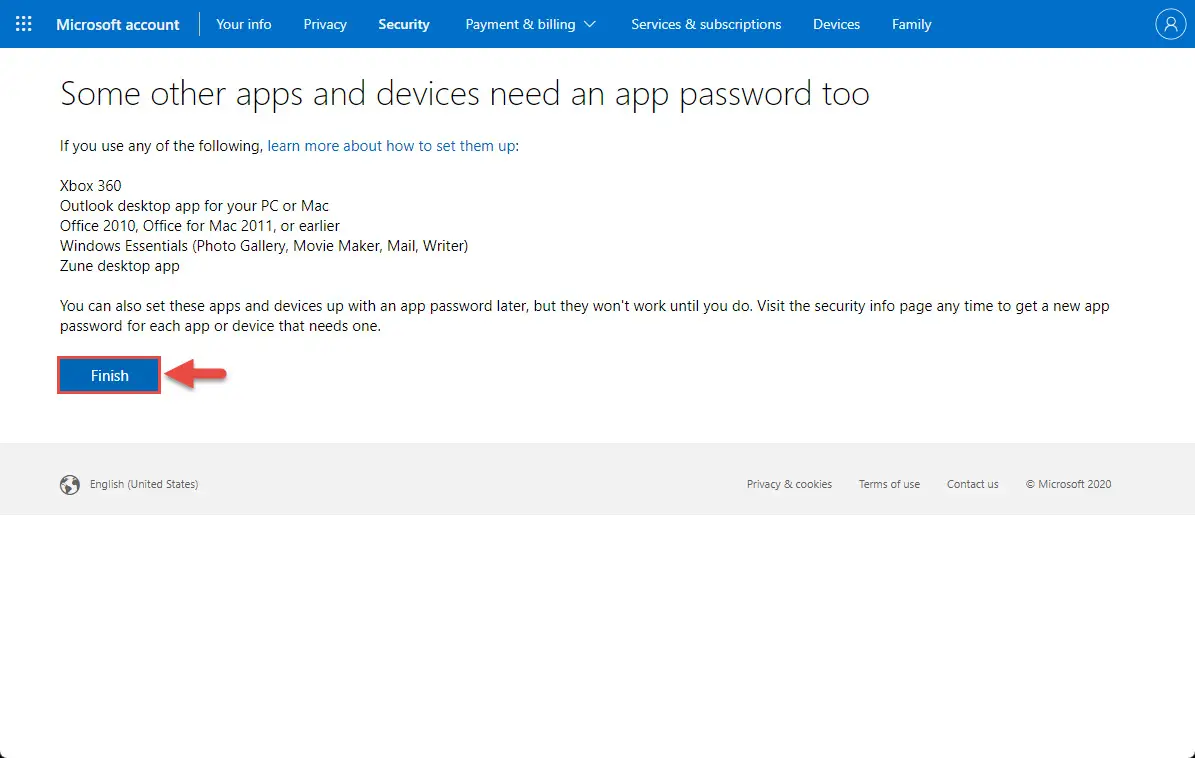
现在,您已经成功开启双重认证。如果你或任何人的迹象在从一个无法识别的设备,他们将被要求提供二次验证模式。

建立微软认证者
微软认证器是一个应用程序为Android和iOS开发可用于双因素身份验证。一旦配置完成,这个程序会提示验证在你的手机上。注意,这需要启用双因素身份验证从微软账户上面执行。
执行下面的步骤在你的手机上配置微软认证者:
- 点击下面的链接来安装的应用程序在你的手机上。
- 微软认证者为Android
- 微软为iOS身份
- 现在运行这个应用程序,同意的条款和条件,然后登录到您的微软帐户。
- 您现在可以关闭应用程序。
微软现在当你登录到你的帐户,你将被要求点击特定数量的认证器应用在你的手机上。如果你登录,选择相应的数量和点击批准。

如果你安装了身份验证应用程序,它会自动给偏好比其他两因素身份验证方法。如果你没有与您的应用程序,点击我无法访问微软认证器应用程序和继续剩下的两因素身份验证方法。
应用密码双重认证
如果你为微软已经配置了双重认证账户,是可能的,一些应用程序需要访问您的帐户(例如Microsoft Outlook)可能不再能够这样做。在这种情况下,您需要配置一个应用程序密码,使用应用程序(前景,等等)可以与您的帐户。
设置应用程序密码双重认证
注意:双因素身份验证需要启用设置应用程序密码。
遵循以下步骤来生成一个密码,并使用它在一个应用程序:
一旦输入了密码,应用程序可以与你的微软账户。学习如何使用这个密码的应用程序,读这个微软指南。
请记住,您需要创建一个新的应用程序为每个应用程序从一个密码密码不能用于多个应用程序。
删除应用程序密码双重认证
如果你不再使用这个应用程序的帐户2足总,下面是如何删除应用程序的密码:
应用程序的密码将被删除。然而,有些应用可能成为功能失调的启用了两因素身份验证。
如何改变两因素身份验证安全信息吗
有可能你已经改变了你的电话号码,失去了你的电话,或者只是想要改变两因素身份验证的替代电子邮件您已经配置你的微软账户。在这种情况下,您可以添加一个新的电话号码或电子邮件地址使用相同的方法在“双重认证如何添加安全信息”。
一旦完成,您现在可以安全地删除您的旧信息通过扩大相关选项高级安全选项页面,然后点击删除。

当要求确认,点击删除一次。现在,您的安全信息将被删除。
微软如何禁用双重认证账户吗
许多用户发现它令人沮丧的通过两因素身份验证来验证您的登录你每次登录到一个新的设备。如果你相信你的账户安全,您可以禁用这个身份验证方法使用以下步骤:
- 登录你的微软账户使用这个链接,点击登录,输入您的凭据。
- 切换到安全从顶部菜单选项卡。
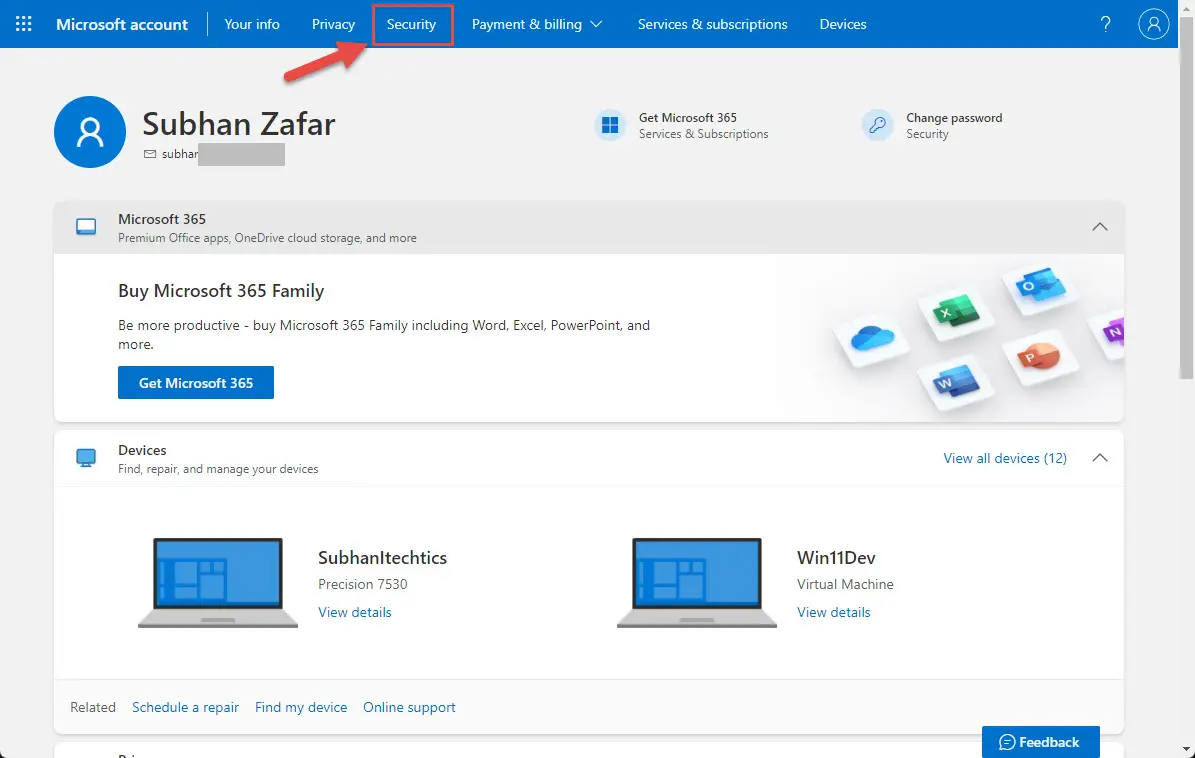
- 在安全页面,点击高级安全选项。
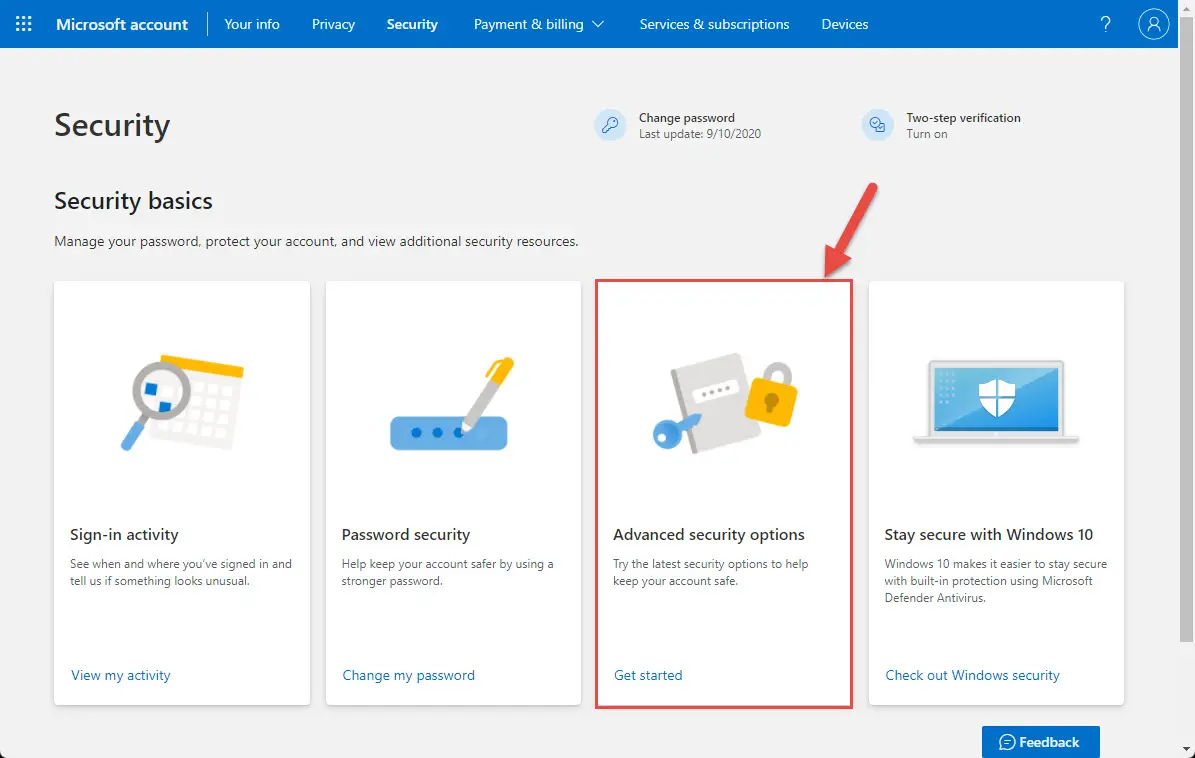
- 向下滚动并单击关掉在“两步验证。”
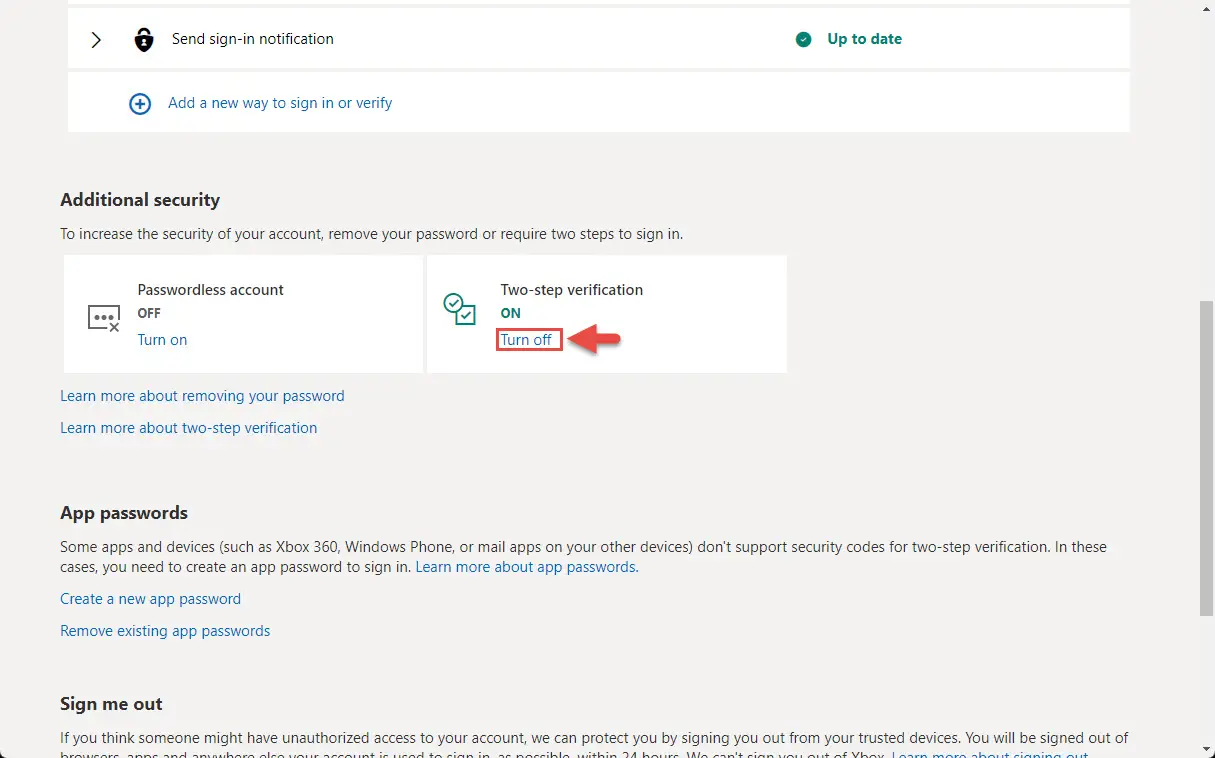
- 从确认提示,点击是的。
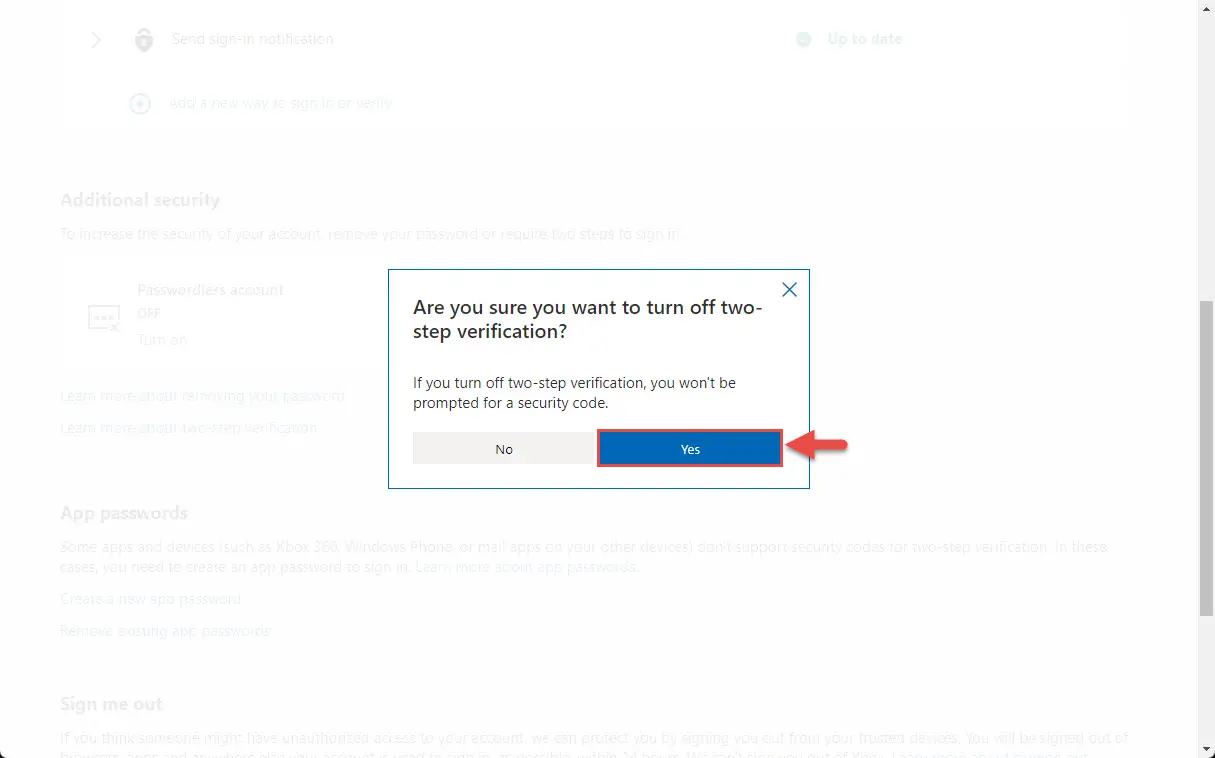
双因素身份验证将被禁用。然而,微软将仍然使用你的电话号码和替代电子邮件地址发送代码当它检测到一个安全风险。
此外,如果两因素身份验证被禁用,您还需要从应用程序中删除应用程序的密码你先前配置的(如果有的话)。
最终的想法
双因素身份验证可以帮助你保持你的账户安全。任何与你的微软账户将会变得更安全,如果启用了。出于这个原因,我们建议您启用2足总对所有数字账户,这样你就可以让他们更加安全。