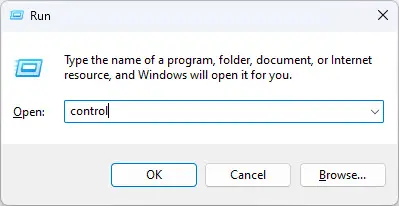DLNA-certified设备可以流视频、音乐和其它数字内容从一个设备显示在你的屏幕上。你可以你的Windows电脑转换成一个DLNA媒体服务器,这基本上意味着它将主办媒体,通过网络传输到您的电视(或任何其他DLNA-certified设备)。
数字生活网络联盟(DLNA)认证设备的技术允许您你的设备之间共享内容。大多数现代流媒体设备,例如Chromecast, Roku电视等支持DLNA技术。如果你有硬件支持这项技术,你可以下载媒体到您的Windows电脑和使用它作为一个流媒体服务器。
在本文中,我们向您展示如何设置Windows 11电脑作为DLNA媒体服务器,然后通过网络连接到你最喜欢的媒体流。
DLNA是什么?
数字生活网络联盟最初是一个认证的组织流媒体设备,具体标准。虽然联盟一直被溶解,许多流媒体设备仍然支持技术。
DLNA-certified设备连接到网络时,能够与其他DLNA-certified设备分享内容。它可以发现和播放视频和电影,和其他数字内容如图片和音乐。
既然DLNA设备有这些能力,它能够发现一个Windows电脑设置为DLNA媒体服务器和流/播放数字内容。
在Windows上打开DLNA媒体流
之前就可以开始流媒体音乐,视频,电视和电影,你必须首先设置你的电脑作为DLNA服务器。
使用以下步骤启用流媒体在Windows电脑:11
注意:在您开始之前,确保您的流媒体设备,连接到网络,可发现。
在你的Windows电脑,打开控制面板输入”控制“在运行命令框中。
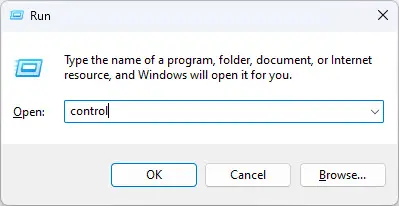
打开控制面板 现在导航到以下:
网络和网络> >网络和共享中心
点击“流媒体的选择“在左边。

开放的媒体流选项 点击“打开流媒体。”

启用Windows上的流媒体 现在,当地图书馆的名称并选择你想要的设备允许访问。当完成时,单击好吧。
注意:只允许你认识所有的设备计算机数字媒体将允许访问设备。

名称流库并选择设备进行访问
这就是它!现在您已经将电脑设置为DLNA媒体服务器。你现在可以开始享受你的电影和视频在另一个设备上通过连接到您的新DLNA媒体服务器。
你也可以访问你的DLNA媒体服务器从另一个Windows电脑只要权限允许的。你可以简单地使用文件资源管理器和去网络从左边选项卡窗格。这里的DLNA服务器应该是可用的。

管理DLNA服务器权限
一旦你有你的Windows电脑上设置流媒体服务器,你需要确保你有只允许受信任的设备访问媒体。
然后你可以继续DLNA-supported网络设备管理的权限不同。你甚至可以阻止他们访问服务器。
管理本地DLNA流媒体服务器,去控制面板> >网络和互联网> >网络和共享中心> >流媒体的选择。
从这个页面,取消选中对应的复选框旁边的“允许”的设备,你想屏蔽。或者,您可以点击“屏蔽所有“完全禁用服务器。

你甚至可以控制什么类型的信息访问个人设备。为此,单击“定制。”在弹出窗口中,您可以选择开始设备类别是可见的。你甚至可以定义特定设备的可用的媒体类型。

如何禁用DLNA媒体服务器在Windows上吗
一旦您创建了媒体服务器,没有按钮或选择如果你想禁用它。然而,禁用DLNA媒体服务器在Windows电脑,所有你需要做的就是阻止所有的设备。这里是:
在你的Windows电脑,打开控制面板输入”控制“在运行命令框中。
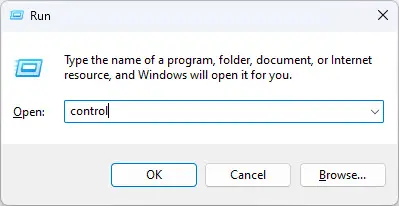
打开控制面板 现在导航到以下:
网络和网络> >网络和共享中心
点击“流媒体的选择“在左边。

开放的媒体流选项 点击“屏蔽所有”,然后单击好吧。

禁用Windows上的流媒体服务器
DLNA媒体流媒体服务器将会关闭,和你的数字媒体将不再访问流媒体在网络上的任何设备。
封闭的思想
当人们计划创建一个媒体服务器时,他们通常会选择一个集中的媒体服务器复制仅仅是可存取的娱乐内容。他们不是直接流到你的设备。
DLNA直接内置流媒体功能窗口,你不再需要等待电影拷贝到本地电脑才可以玩,你可以简单地流。更好的是,你可以直接流到你的大屏幕电视!