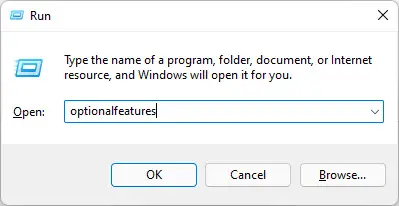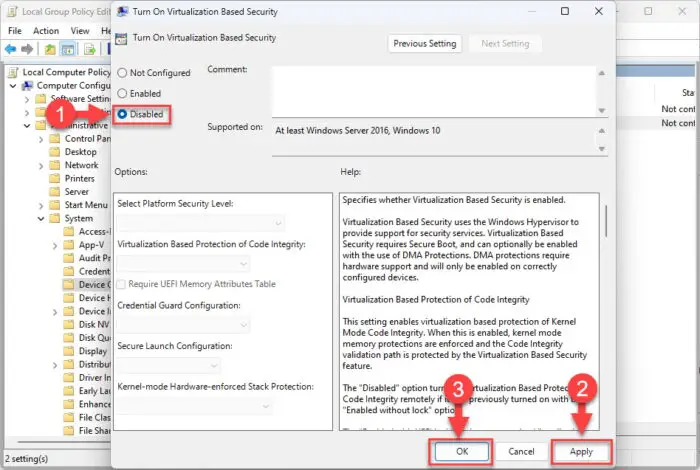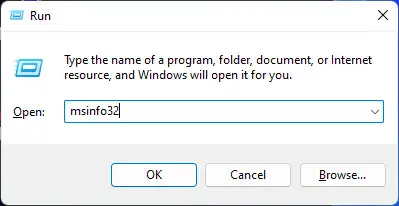的视窗防护凭据警卫,也被称为微软后卫凭据警卫,是一个窗户和安全特性Windows服务器操作系统。虽然它是可以让你的凭证安全,一些用户正在经历的问题。
一些人报道由于这个特性,远程桌面连接现在一直要求的凭证,当别人正在经历运行VMWare虚拟机监控程序的问题。
在本文中,我们将解决视窗防护凭据警卫队是什么,以及如何你可以禁用它,或者启用它,如果必要的。
表的内容
视窗防护凭据警卫队是什么
凭据卫队是Windows的一部分被首次引入的安全Windows 10企业版,现在也被结转到Windows 11个专业版,在别人。
视窗防护凭据卫队使用虚拟化技术孤立你的凭据,这样他们不能通过未经授权的访问被偷。这个功能会阻止黑客访问敏感数据和凭证盗窃攻击,只有经过授权的系统可以查看或编辑它们。
正是因为这个原因,用户体验重复凭证窗口当试图访问通过RDP远程计算机。
在Windows中,该功能默认是禁用的,但时自动启用使hyper - v。在Windows 11Pro,这个特性在缺省情况下是启用的,前提是你的系统满足最低要求。
这里列出的最低硬件和软件要求凭据卫兵启用:
- 支持Virtualization-based安全
- 安全启动
- 可信平台模块(TPM)版本1.2或2.0
- UEFI锁(首选)
- 64位处理器
- CPU虚拟化
- Windows虚拟机监控程序(不需要hyper - v Windows安装功能)
下面你会发现方法启用Windows后卫凭据警卫或禁用它,以防造成。
凭据卫队里面可以看到Windows安全里面”设备安全“在核心隔离。然而,没有选项来配置它。

凭据警卫队可以使用组策略启用或禁用Windows注册表。然而,在Windows中,该方法使它需要一个额外的步骤。
我们已经讨论了下面的详细方法。
禁用Windows后卫凭据在10
在Windows中,凭证卫队是自动启用当你启用hyper - v,在下面的方法中,我们将向您展示如何禁用凭据警卫队而hyper - v仍然启用。
禁用凭据警卫在Windows 10中,我们必须先启用hyper - v。
使hyper - v
打开小应用程序的可选功能在运行命令框中键入“optionalfeatures”。
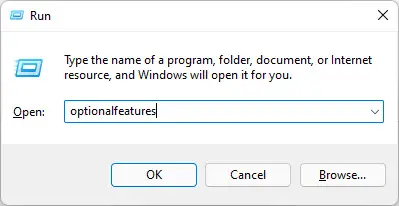
打开可选特性applet 选择“hyper - v”并单击Ok。

使hyper - v 向导将安装hyper - v及其组件。
安装后,关闭向导。

关闭向导
现在,是时候禁用凭据。这可以通过组策略。
禁用凭据警卫
打开组策略编辑器,输入“gpedit。在运行命令框msc”。

打开组策略编辑器 从左边的面板导航到以下:
本地计算机策略> >电脑配置> > > >系统> >设备管理模板
双击政策”打开基于虚拟化的安全。”

编辑根据政策 选择“禁用”,然后单击Apply和Ok。
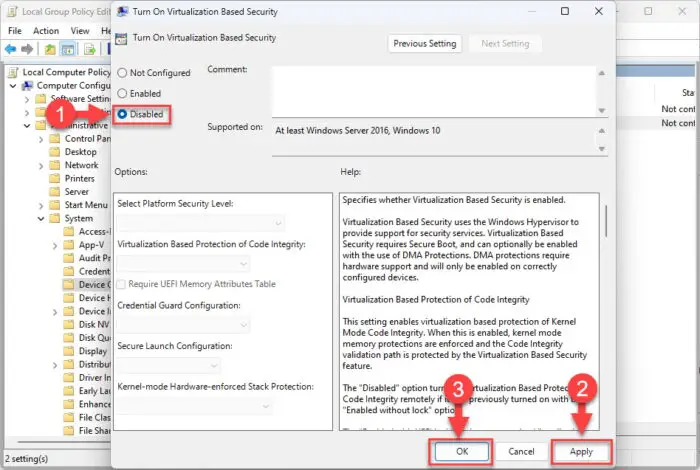
禁用根据政策 现在在一个运行以下cmdlet高架命令提示符的更改生效。
GPUpdate /力
执行集团的政策
视窗防护凭据卫队将禁用启用了hyper - v。
然而,如果你想使凭证警卫在Windows 10,遵循以下指导下一节。
启用Windows后卫凭据在10
使凭证卫队在Windows 10中,遵循这些步骤:
首先,使hyper - v的上面的方法。
现在打开组策略编辑器,导航到以下几点:
本地计算机策略> >电脑配置> > > >系统> >设备管理模板
双击政策”打开基于虚拟化的安全。”

编辑政策 选择“启用”。
下选项节中,从下拉菜单选择以下设置:
选择平台安全级别:
- 安全靴和DMA保护
基于虚拟化的保护代码完整性:
- 启用与UEFI锁——所以无法远程禁用的选项,或
- 启用没有锁,窗户后卫凭证可以远程禁用。
证书保护配置:
- 启用与UEFI锁——所以无法远程禁用的选项,或
- 启用没有锁,窗户后卫凭证可以远程禁用。
安全启动配置:
- 不是配置——如果你选择它来配置您的域管理员,还是
- 启用——如果你想打开安全发射,或
- 残疾——如果你想禁用安全发射

配置于六月启用凭据警卫在Windows 10 单击Apply和好的。
现在在一个运行以下cmdlet高架命令提示符的更改生效。
GPUpdate /力
执行集团的政策
视窗防护凭据后卫将会启用。
还有其他方法来禁用或启用凭据卫队在Windows 10。下列方法也适用于Windows 11。
禁用Windows后卫凭据后卫11使用组策略
正如前面提到的,凭据卫队是默认启用Windows 11。你可以禁用它使用Windows组策略编辑器,并通过Windows注册表。您可以使用下列方法禁用或启用它。
遵循以下步骤来禁用凭据卫队在Windows 11或10使用组策略编辑器:
打开组策略编辑器,输入“gpedit。在运行命令框msc”。

打开组策略编辑器 从左边的面板导航到以下:
本地计算机策略> >电脑配置> > > >系统> >设备管理模板
双击政策”打开基于虚拟化的安全。”

编辑根据政策 选择“禁用”,然后单击Apply和Ok。
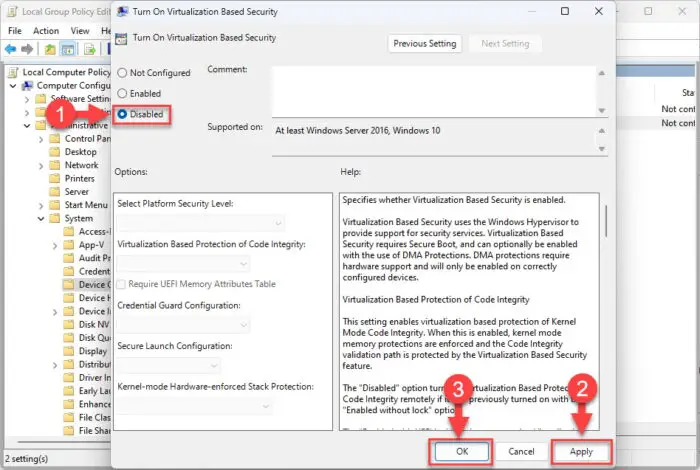
禁用根据政策 现在在一个运行以下cmdlet高架命令提示符的更改生效。
GPUpdate /力
执行集团的政策
视窗防护凭据卫队现在将被禁用。然而,为了使它,执行下一节中的步骤。
启用Windows后卫凭据后卫11使用组策略
打开组策略编辑器并导航到以下几点:
本地计算机策略> >电脑配置> > > >系统> >设备管理模板
双击政策”打开基于虚拟化的安全。”

编辑政策 选择“启用”。
下选项节中,从下拉菜单选择以下设置:
选择平台安全级别:
- 安全靴和DMA保护
基于虚拟化的保护代码完整性:
- 启用与UEFI锁——所以无法远程禁用的选项,或
- 启用没有锁,窗户后卫凭证可以远程禁用。
证书保护配置:
- 启用与UEFI锁——所以无法远程禁用的选项,或
- 启用没有锁,窗户后卫凭证可以远程禁用。
安全启动配置:
- 不是配置——如果你选择它来配置您的域管理员,还是
- 启用——如果你想打开安全发射,或
- 残疾——如果你想禁用安全发射
(Windows 11 22 h2)内核模式Hardware-enforced堆栈保护:
- 残疾——关闭内核模式Hardware-enforced堆栈保护,或
- 启用审计模式——允许内核模式Hardware-enforced堆栈保护,影子堆栈侵犯并不致命,将记录到系统事件日志,或
- 在执法模式下启用——允许内核模式Hardware-enforced堆栈保护影子堆栈违规都是致命的,或者
- 没有配置——离开策略设置定义

配置于六月启用凭据警卫在Windows 11 单击Apply和好的。
现在在一个运行以下cmdlet高架命令提示符的更改生效。
GPUpdate /力
执行集团的政策
视窗防护凭据后卫将会启用。
你也可以启用或禁用凭据卫队从Windows注册表。
禁用Windows后卫凭据在11/10从Windows注册表
如果你不能禁用Windows保护证书使用组策略编辑器,那么你可以使用注册表编辑器来完成工作。以下是禁用的步骤凭据卫兵从Windows注册表:
打开注册表编辑器,在运行命令框中输入“注册表编辑器”。

打开注册表编辑器 导航栏中粘贴下面的快速导航和按回车:
电脑\ HKEY_LOCAL_MACHINE \ SYSTEM \ CurrentControlSet \ \ DeviceGuard控制

导航到DeviceGuard 创建一个新的字并命名为“EnableVirtualizationBasedSecurity”。

创建DWORD EnableVirtualizationBasedSecurity 右键单击DeviceGuard关键,扩大新,然后单击“字(32位)的价值”,这个键”EnableVirtualizationBasedSecurity。”
注意:如果这个或任何其他值在Windows注册表已经存在,然后不创建一个新的。相反,执行以下行动现有的注册表。
双击DWORD“EnableVirtualizationBasedSecurity”并设置其值数据“0”。

设置为EnableVirtualizationBasedSecurity价值数据 现在将以下粘贴在导航栏中更改目录:
电脑\ HKEY_LOCAL_MACHINE \ SYSTEM \ CurrentControlSet \ \ Lsa的控制

导航到文理学院 创建一个新的字命名为“LsaCfgFlags。”
数据值设置为“LsaCfgFlags”到“0”。

设置为LsaCfgFlags价值数据 重新启动计算机的更改生效。
当计算机重新启动时,你会发现窗户后卫凭据警卫队已被禁用。
启用Windows后卫凭据在11/10从Windows注册表
如果你想使视窗防护凭据警卫从Windows注册表,然后按照以下步骤。注意,这些步骤有点不同于上述的禁用功能,因为它涉及到一个额外的注册表值。
打开注册表编辑器,在运行命令框中输入“注册表编辑器”。

打开注册表编辑器 导航栏中粘贴下面的快速导航和按回车:
电脑\ HKEY_LOCAL_MACHINE \ SYSTEM \ CurrentControlSet \ \ DeviceGuard控制

导航到DeviceGuard 创建一个新的字并命名为“EnableVirtualizationBasedSecurity”。

创建DWORD EnableVirtualizationBasedSecurity 右键单击DeviceGuard关键,扩大新,然后单击“字(32位)的价值”,这个键”EnableVirtualizationBasedSecurity。”
注意:如果这个或任何其他值在Windows注册表已经存在,然后不创建一个新的。相反,对现有注册表执行动作。
双击DWORD“EnableVirtualizationBasedSecurity”并设置其值数据“1”。

设置为EnableVirtualizationBasedSecurity价值数据 创建另一个字在同一”DeviceGuard“关键并命名为“RequirePlatformSecurityFeatures”。
数据值设置为“RequirePlatformSecurityFeatures”到“1”。

设置为RequirePlatformSecurityFeatures价值数据 现在将以下粘贴在导航栏中更改目录:
电脑\ HKEY_LOCAL_MACHINE \ SYSTEM \ CurrentControlSet \ \ Lsa的控制

导航到文理学院 创建一个新的字命名为“LsaCfgFlags。”
数据值设置为“LsaCfgFlags”到“1”。

设置为LsaCfgFlags价值数据 重新启动计算机的更改生效。
视窗防护凭据后卫将会启用。这种方法可以采用在两个Windows 10和11,只要你的电脑符合要求。
如何检查是否启用或禁用Windows后卫凭据警卫
是否进行了更改,启用或禁用凭证,或只是想检查它的状态,有方法可以试一试。
从系统信息
打开系统applet的信息在运行命令框中键入“msinfo32”。
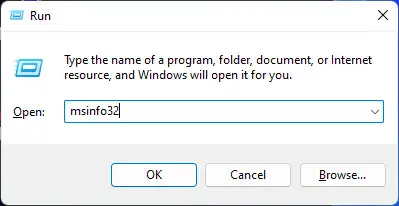
开放的系统信息 在“系统总结”选项卡。
在右边,寻找前面的值运行“Virtualization-based安全服务。”雷竞技下载iOS地址

查看系统信息凭证警卫队的状况 如果该值说:“凭据警卫,“这意味着凭据警卫被激活并运行。
使用Windows PowerShell
只是在高架PowerShell实例中运行以下cmdlet检查凭证警卫队的现状:
(Get-CimInstance classname Win32_DeviceGuard名称空间根\微软\ Windows \ DeviceGuard) .SecurityServicesRunning雷竞技下载iOS地址
将生成以下输出之一,通知你是否Windows后卫凭据卫兵是否运行:
- 0——凭证是禁用的
- 1——证书启用
封闭的思想
视窗防护凭据警卫队应该运行在任何时候。它使你的用户名和密码安全免受黑客攻击。
然而,如果造成任何麻烦,比如VMWare的问题,或者你生气的常数凭证提示,你可以禁用它。
说,我们仍然建议您重新启用它一旦你完成你的工作。
方法来启用和禁用Windows后卫凭据卫队在这篇文章中给出Windows 10和11和可以做的组策略编辑器和注册表编辑器。