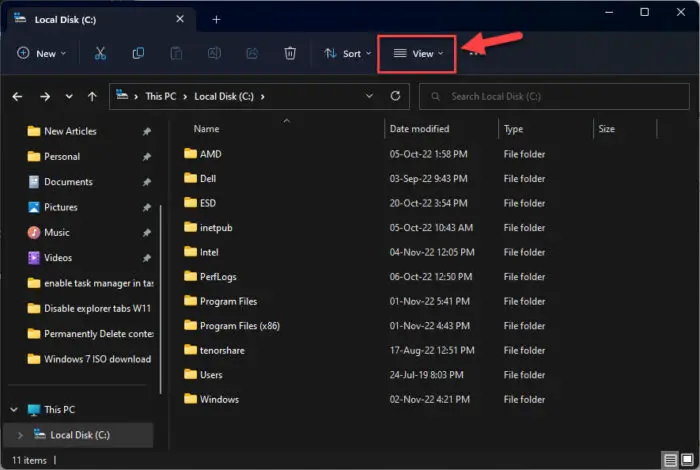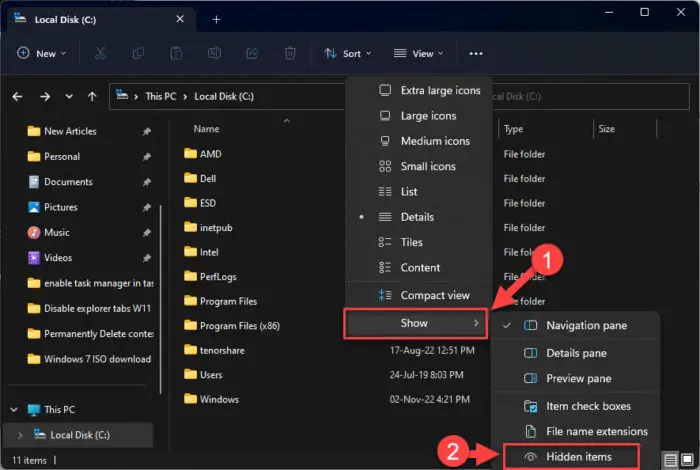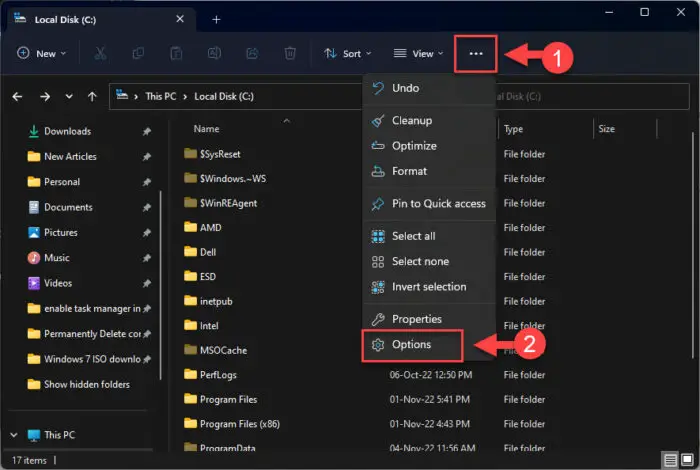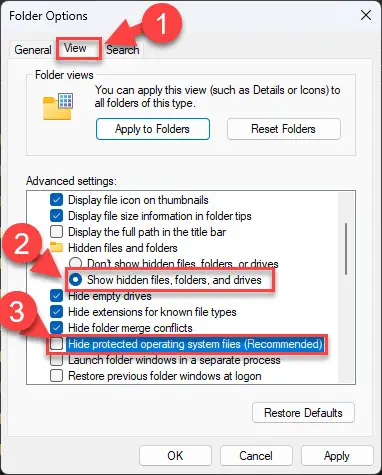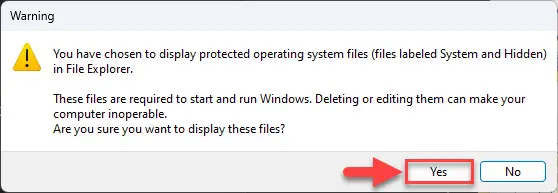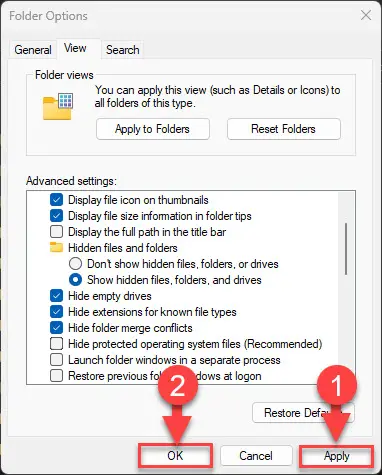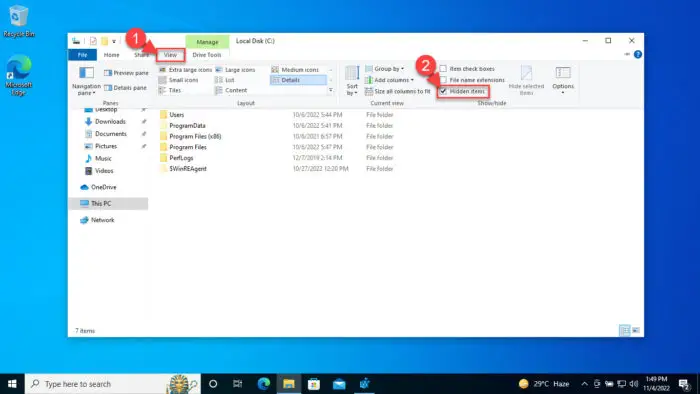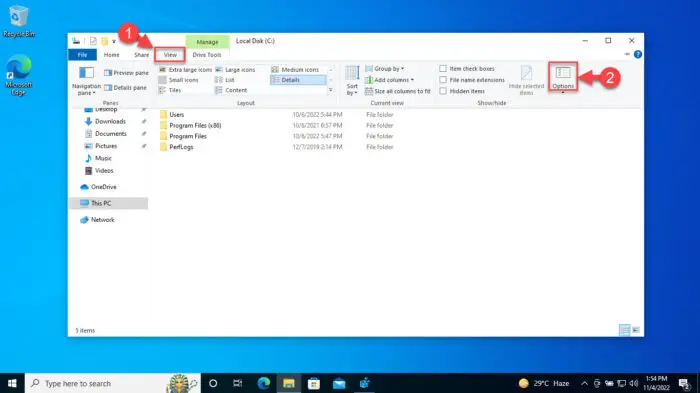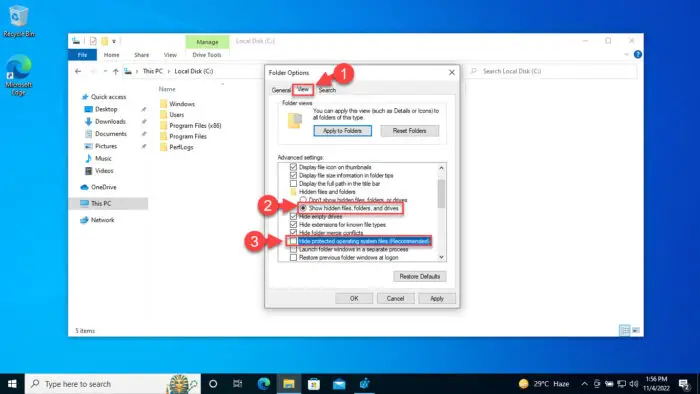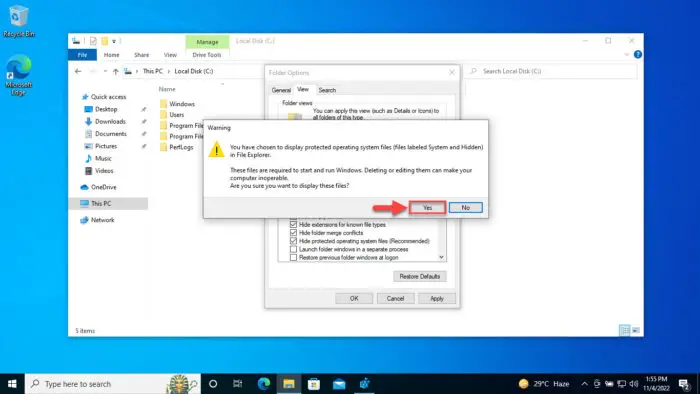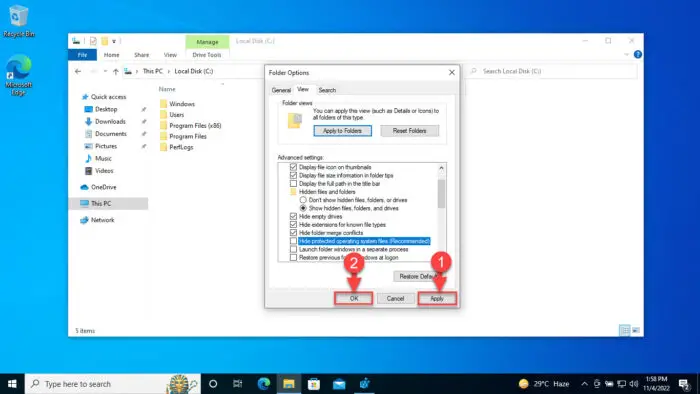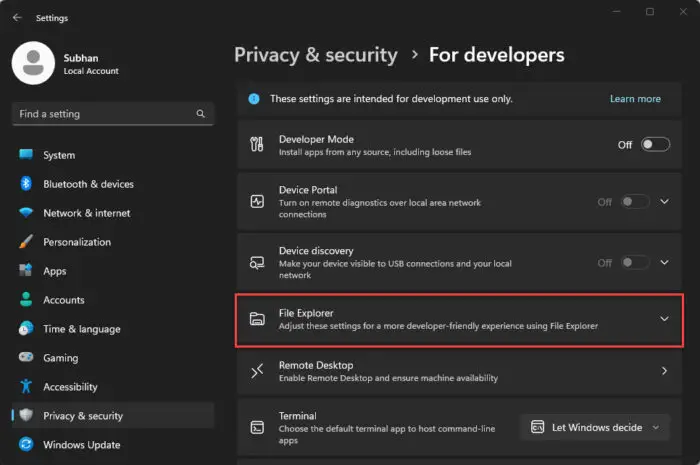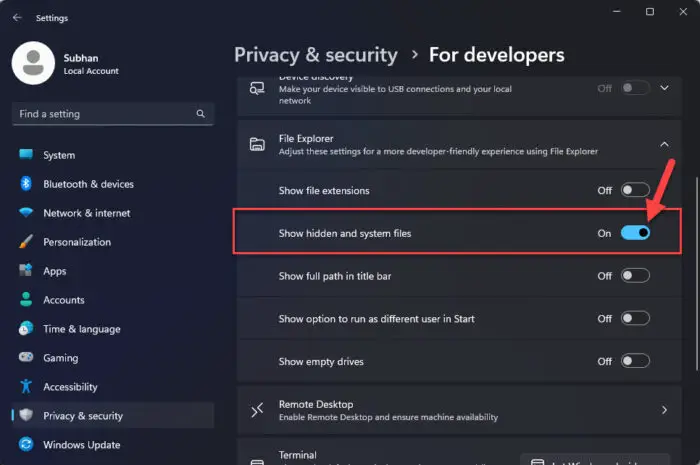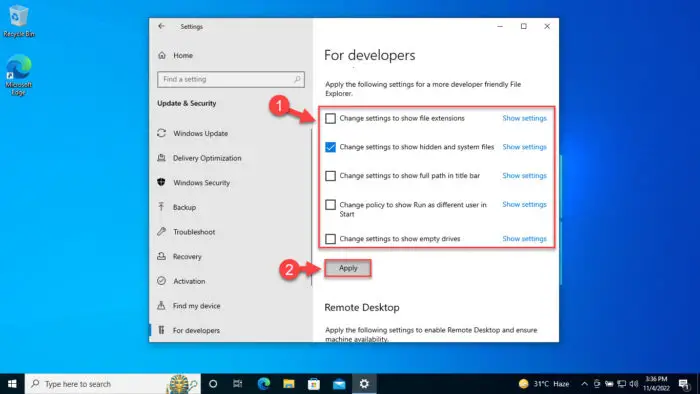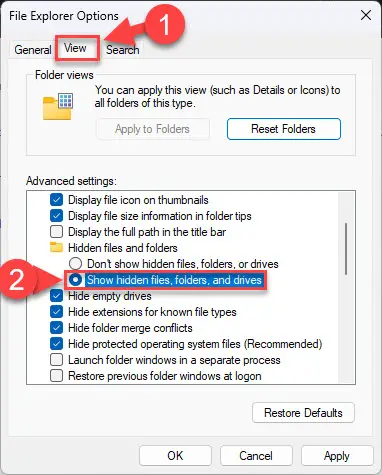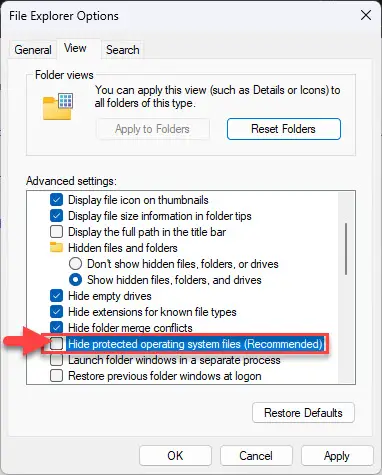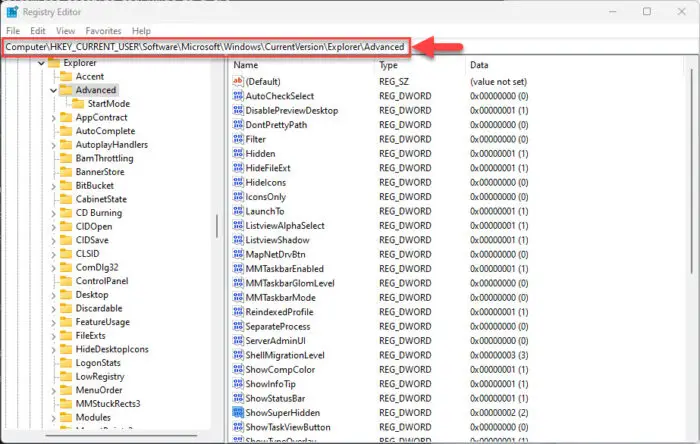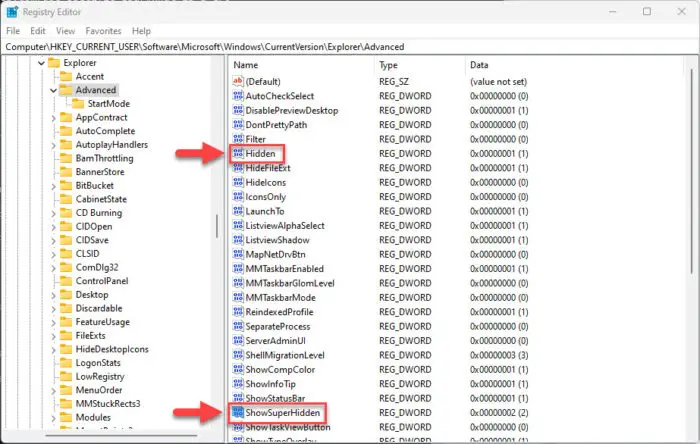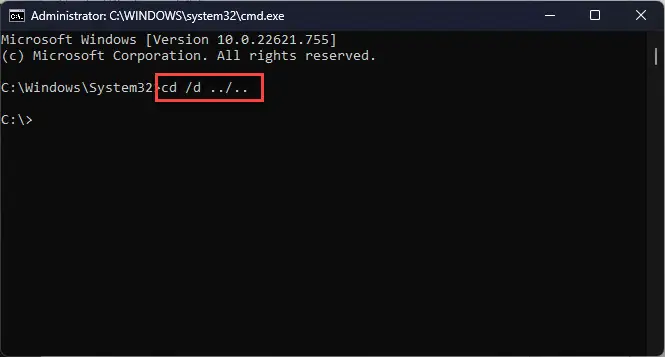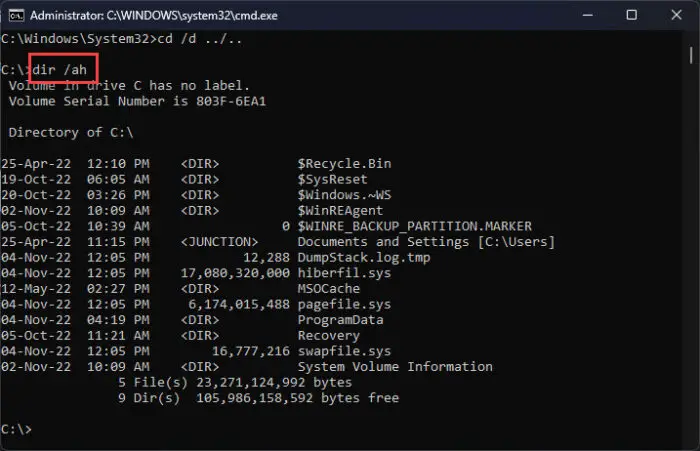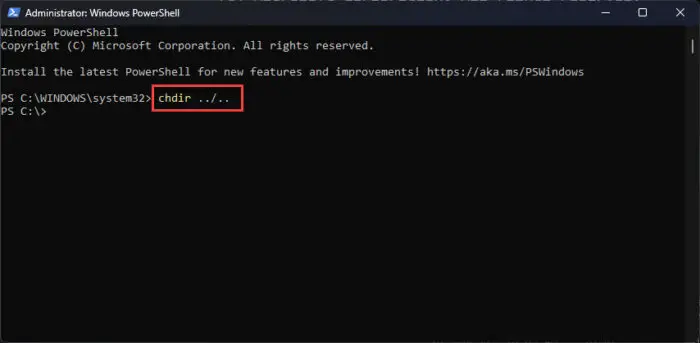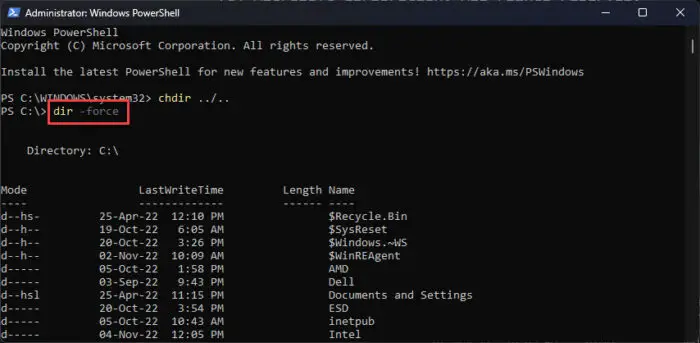Windows操作系统默认隐藏关键系统文件和文件夹。这些都是隐藏的,这样用户不会有意或无意地操纵它们自那些可能会破坏操作系统本身,影响其功能。
然而,有时候,这些隐藏和保护文件和文件夹需要访问做出明智的改变,像pagefile.sys。因此,一个需要能够查看和访问它们。
在这篇文章中,我们将向您展示多种方式查看和访问隐藏的和受保护的系统文件Windows 10和Windows 11操作系统。
表的内容
之前我们深入研究方法来查看这些隐藏的文件和文件夹,有一些见解,我们想要与我们的读者分享。
窗户有两个类别的文件和文件夹,用户默认情况下是不可见的。一个是“隐藏的“文件和文件夹,另一个是“受保护的“文件和文件夹。
的隐藏的文件和文件夹可以被用户访问使用文件资源管理器或其他命令行工具。然而,受保护的物品是被Windows操作系统。如果你试图访问这些物品,你会遇到一个提示如以下:
访问被拒绝
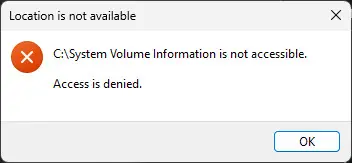
这是因为受保护的文件和目录至关重要的功能Windows操作系统和用户没有关注他们。这意味着保护物品无关的计算机用户可能会使用什么和没有业务。
说完这些,也可以隐藏的文件和文件夹将恶意软件或病毒在你的电脑。这些通常由ransomware隐藏,你被要求支付一定量带回你的隐藏文件。在这种情况下,您可能需要访问/查看这些受保护的文件。
在这篇文章中给出的方法涵盖所有基地和允许您查看和访问当Windows-hidden条目以及隐藏的病毒。
使用文件浏览器来查看隐藏文件和文件夹也许是最理想的方法。然而,这种方法可能不会工作,如果你的设备被恶意软件感染。你仍然可以使用这种方法来访问和查看隐藏的内容由Windows。
在Windows 11
方法查看隐藏的物品和保护项目使用文件资源管理器时是不同的。因此,我们分裂的方法查看它们。
按照以下步骤查看隐藏文件和文件夹在Windows OS使用Windows资源管理器:11
现在,您应该能够看到隐藏的文件资源管理器内物品。这些文件和文件夹的图标将会比其他人更不透明。
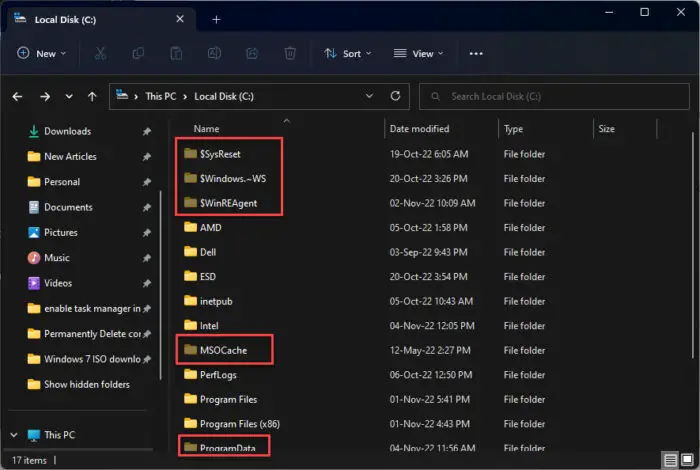
当查看保护项目,隐藏的物品也显示在文件资源管理器。遵循以下步骤查看隐藏和保护文件和文件夹在Windows 11:
打开文件浏览器并导航到你想要的目录查看物品的保护。
单击省略号(3点)从带菜单然后单击选项。
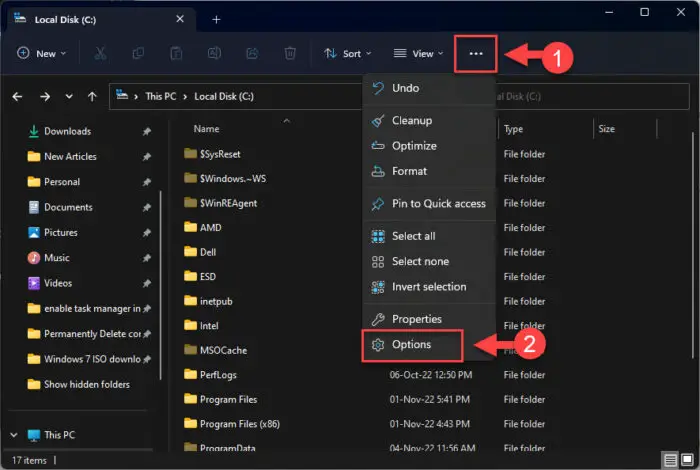
打开资源管理器选项 从文件夹选项弹出,切换到视图选项卡,然后选择“显示隐藏的文件、文件夹和驱动器”单选按钮。同时,取消选中对应的复选框旁边的“隐藏受保护的操作系统文件。”
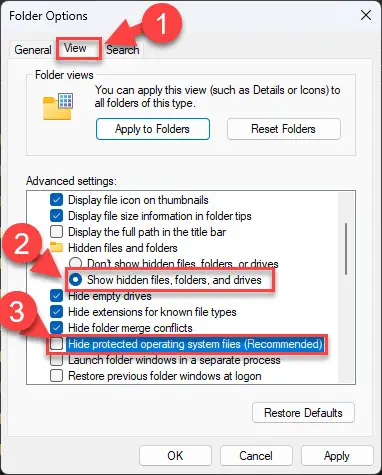
显示保护项目 系统将提示您确认。点击是的。
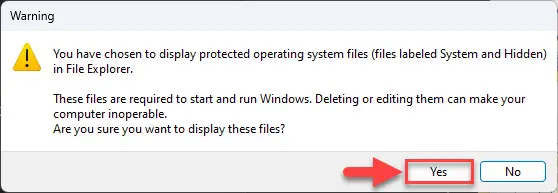
确认行动 现在点击应用和好吧在文件夹选项弹出实施更改。
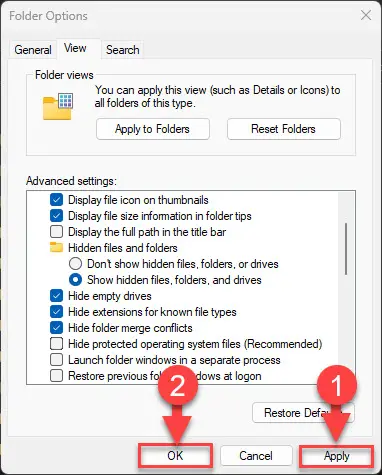
申请更改
你将可以看到隐藏和保护物品在这个目录,以及任何其他你导航。然而,没有明显差别两种类型。
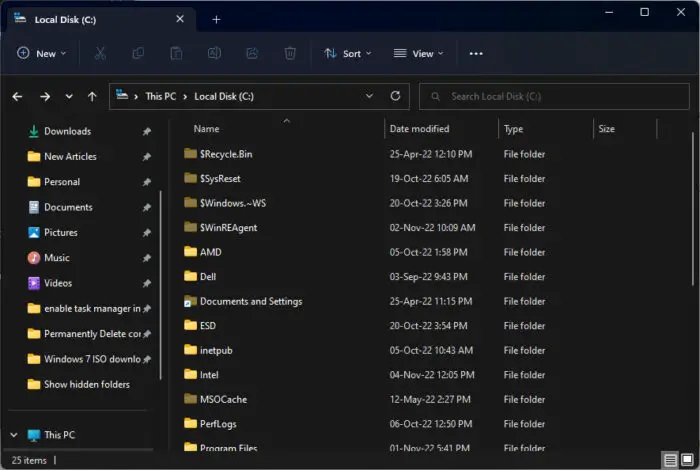
在Windows 10
类似于Windows 11中,您还可以查看隐藏的文件夹,或隐藏以及受保护的文件夹。然而,由于浏览器布局有点不同比Windows 11,我们决定写为Windows 10在一个单独的部分。
按照以下步骤查看隐藏文件和文件夹在Windows上10 OS使用Windows资源管理器:
你将可以看到隐藏物品在资源管理器中。
类似于Windows 11日查看保护项目,隐藏的物品也显示在文件资源管理器。遵循以下步骤查看隐藏和保护文件和文件夹在Windows 10:
打开文件浏览器并导航到你想要的目录查看物品的保护。
点击视图从带菜单然后单击选项。
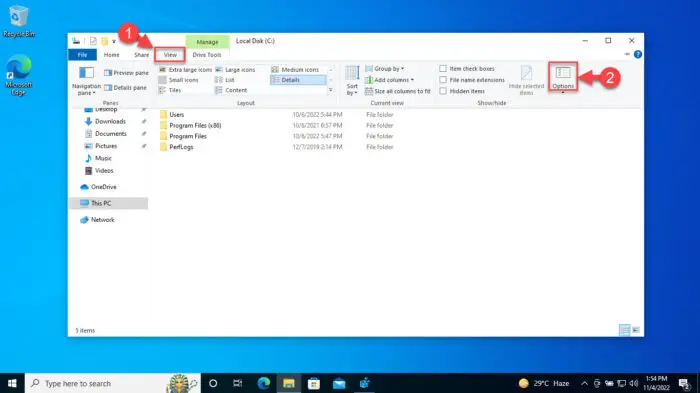
打开资源管理器选项 从文件夹选项弹出,切换到视图选项卡,然后选择“显示隐藏的文件、文件夹和驱动器”单选按钮。同时,取消选中对应的复选框旁边的“隐藏受保护的操作系统文件。”
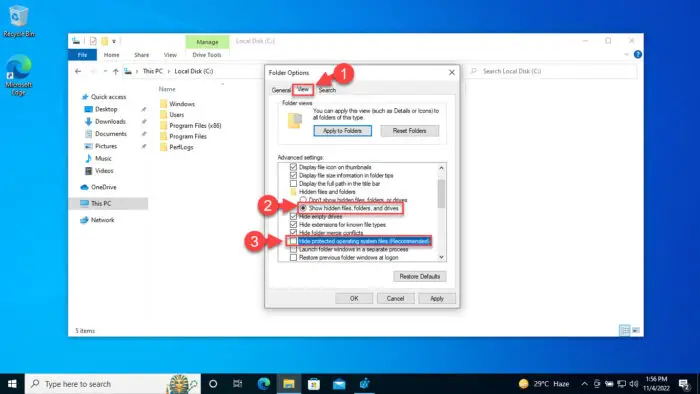
显示保护项目 系统将提示您确认。点击是的。
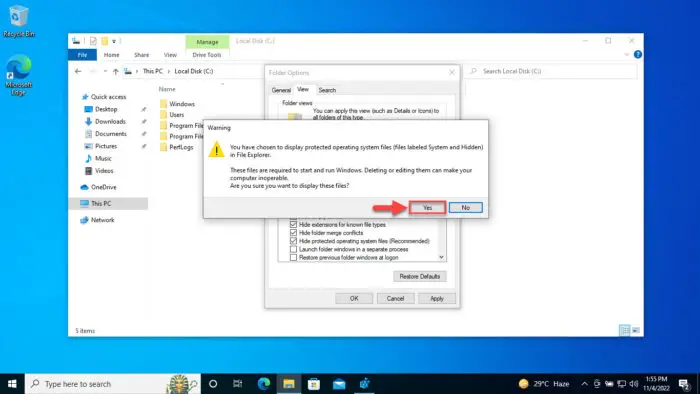
确认行动 现在点击应用和好吧在文件夹选项弹出实施更改。
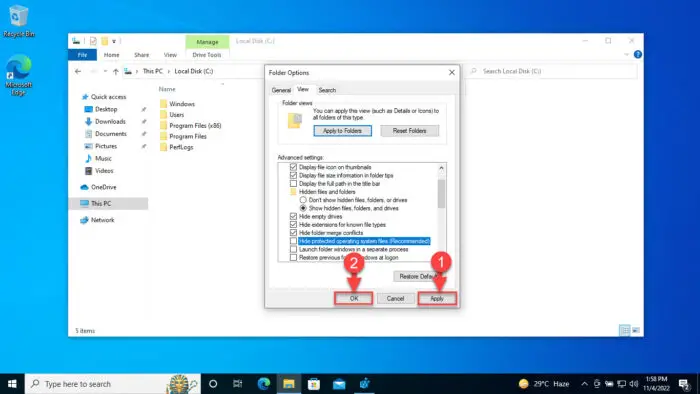
申请更改
您现在可以查看隐藏和保护项目。
对于Windows 10和11,如果你想隐藏隐藏文件夹,所有你需要做的是反向操作用于显示他们在第一时间。隐藏受保护和隐藏的物品,你必须去视图选项卡文件夹选项,旁边的复选框”隐藏受保护的操作系统文件”,选择“不显示隐藏文件、文件夹或驱动器”单选按钮。
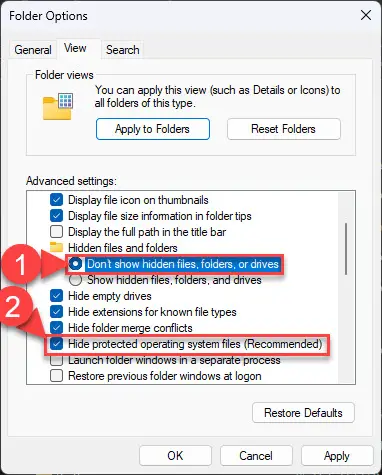
您还可以显示和隐藏的隐藏文件和文件夹设置应用程序在Windows 10和11所示。请注意,这只会为隐藏的项目工作,而不是保护项目。
自的方法来显示隐藏的文件和文件夹的设置应用Windows 10和11都略有不同,我们已经分开2方法。
在Windows 11
导航到以下几点:
设置appp > >隐私和安全> >为开发人员
现在点击文件资源管理器扩大它。
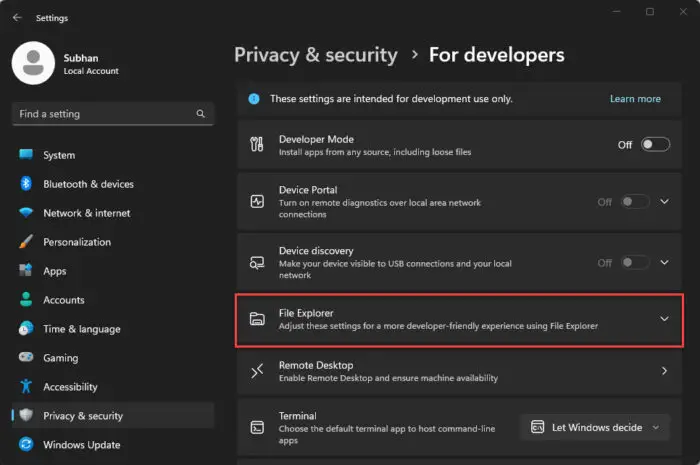
扩大文件资源管理器设置 现在切换前的滑块在“显示隐藏和系统文件”在的位置。
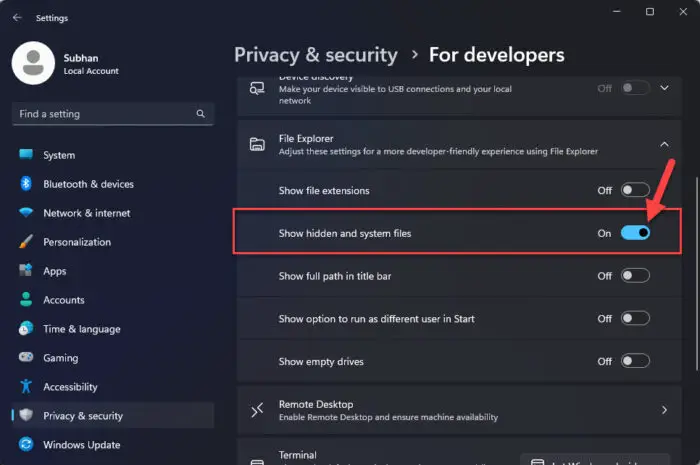
启用“显示隐藏和系统文件”
你将可以看到隐藏的项目文件浏览器。
如果你想再次隐藏物品,只需切换滑块到相同从的位置。
在Windows 10
你将可以看到隐藏的项目文件浏览器。
您还可以显示隐藏以及受保护的文件和文件夹的文件资源管理器控制面板。这里是:
导航到以下几点:
控制面板> >外观和个性化> >文件浏览器选项
这将打开Explorer选项窗口。
现在切换到视图选项卡并选择“显示隐藏的文件、文件夹和驱动器”单选按钮。
这将只显示隐藏的物品。
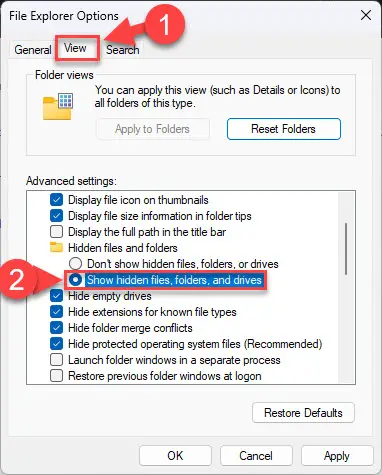
显示隐藏的物品 如果您还想查看保护项目,然后继续,取消选中对应的复选框旁边的“隐藏受保护的操作系统文件。”
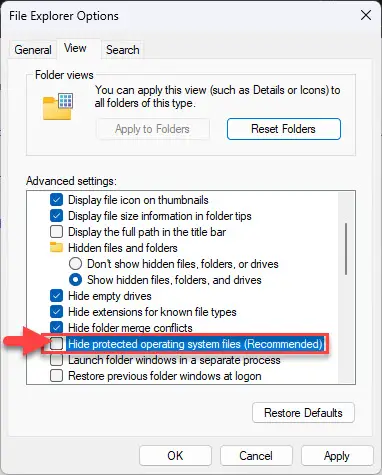
也显示保护项目 当完成时,单击应用和好吧保存更改。
您还可以手动操纵Windows注册表显示或隐藏隐藏和保护物品在Windows资源管理器。下面是注册的详细信息,您可以修改:
| 注册表值 | 细节 | 默认值 | 值显示 |
| 隐藏的 | 显示/隐藏隐藏的物品 | 2(隐藏) | 1 |
| ShowSuperHidden | 显示/隐藏保护物品 | 2 - 0(隐藏) | 1 |
现在按照下面的步骤来做手工修改注册表:
注意:错误配置的关键值系统适用于您的操作系统的注册表可能是致命的。因此,我们坚持要求您创建一个系统恢复点在继续之前的过程。
打开注册表编辑器的输入注册表编辑器在运行命令框中。

打开注册表编辑器 现在粘贴在顶部的导航栏下面的快速导航:
计算机软件\ \ HKEY_CURRENT_USER \ \ Windows \ CurrentVersion \微软Explorer \先进
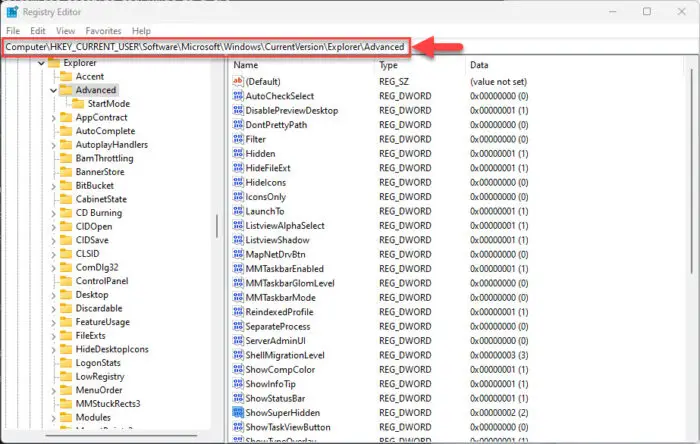
在注册表编辑器快速导航路径 在这里,你会发现这两个隐藏的和ShowSuperHidden在右窗格中值。双击隐藏的和改变它的值的数据1,改变的价值数据ShowSuperHidden如果您还想要展示物品的保护。
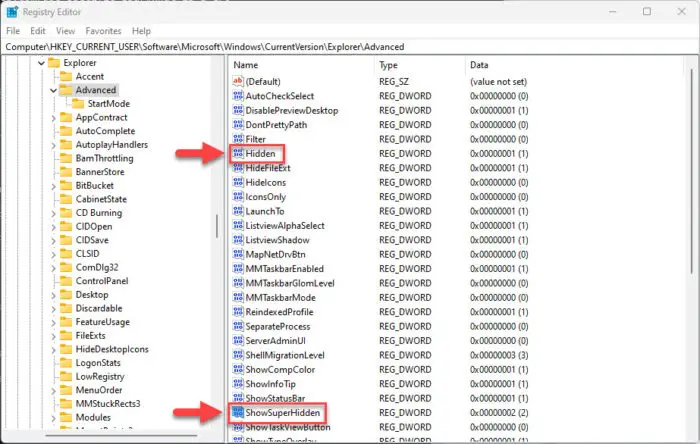
隐藏在注册表编辑器和ShowSuperHidden值 完成后,只需关闭注册表编辑器并刷新你的浏览器窗口来显示隐藏和保护项目。
系统将不需要重新启动。
你现在应该可以看到隐藏在文件资源管理器和保护文件和文件夹。
如果你想恢复这些设置后,隐藏的物品,你可以通过恢复设置文件资源管理器选项或者你可以改变数据的价值隐藏的和ShowSuperHidden来2。
您还可以查看隐藏和保护文件和目录在命令提示符。该方法将显示你只隐藏属性的物品,物品,已经在文件资源管理器将可见不被显示。
此外,这种不显示隐藏的文件资源管理器中的项,但只有在命令提示符。
遵循以下步骤查看隐藏和保护在任何给定目录中文件和文件夹:
打开一个高架命令提示符实例,然后使用“CD”cmdlet改变目录的目录并导航到您想要查看隐藏的物品:
CD / d (PathToDirectory)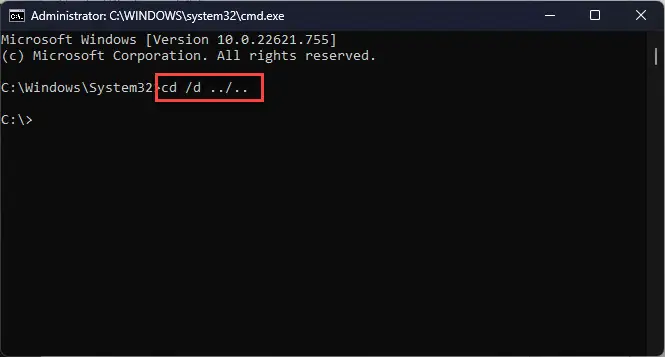
改变当前工作目录 我们使用“. . / . .“因为我们想去C:驱动器的根源。
一旦在正确的目录中,运行以下cmdlet看到隐藏的物品:
dir /啊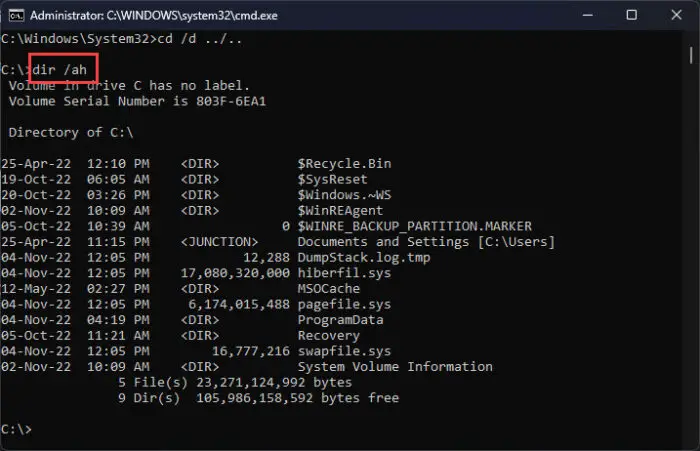
在命令提示符显示隐藏的物品
现在,您将看到隐藏和保护项目,但只有在命令提示符。
您还可以查看里面的隐藏和保护文件和目录Windows PowerShell。该方法将向您展示隐藏属性的物品以及其他项目,已经可见。
命令提示符,这不会显示隐藏的文件资源管理器中的项,但只有在PowerShell实例。
打开一个高架PowerShell实例然后使用“目录”cmdlet改变目录的目录并导航到您想要查看隐藏的物品:
CHDIR [PathToDirectory]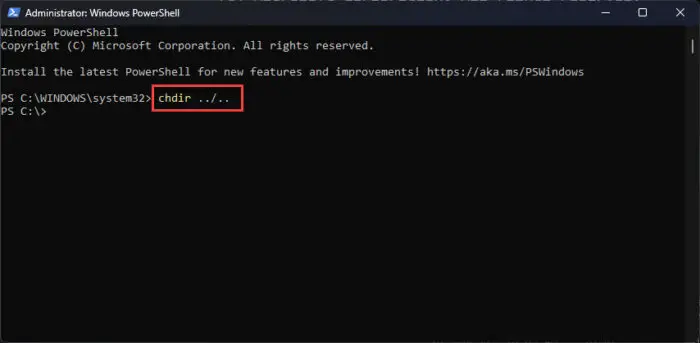
改变当前工作目录 一旦正确的目录中,运行以下cmdlet看到目录内的一切,包括隐藏和保护项目:
dir force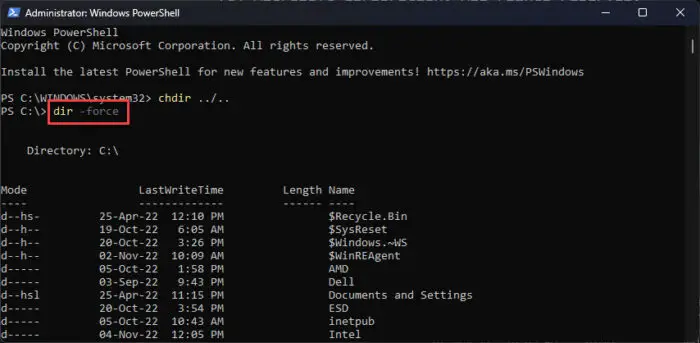
在PowerShell显示隐藏的物品
现在,您将看到隐藏和保护项目,但只有在PowerShell。
如果你的电脑感染了病毒,你所有的文件和文件夹不见了,很可能病毒隐藏它们,仍然存在在您的计算机上。为了证实这一点,您可以查看隐藏的物品使用命令提示符或Windows PowerShell。
查看项目隐藏的病毒,运行以下cmdlet在一个命令提示符或PowerShell升高:
注意:这cmdlet将显示递归隐藏物品,这意味着所有的文件和文件夹里面隐藏的文件夹也将显示出来,这使得相当长的列表。此外,“鲜明”cmdlet使更改这些文件和文件夹的属性,并不是建议除非绝对必要。
为了避免操作系统上的任何负面影响,我们建议您创建一个系统恢复点在继续之前。
属性- s - h - r / s / d *。*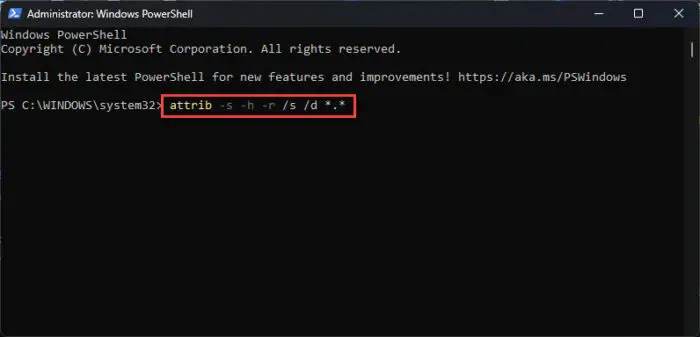
下面的表格告诉开关在“鲜明”cmdlet做什么:
| 开关 | 细节 |
| - s | 清除系统属性。 |
| - h | 清除隐藏的属性。 |
| - r | 清除只读属性。 |
| /秒 | 执行任何文件属性显示或更改你的子文件夹中开车和/或路径你指定,或者那些你执行的文件夹内如果你不指定一个驱动器或路径。 |
| / d | 不仅这个选项包括目录,文件,无论你执行。 |
关闭的话
Windows操作系统内部的隐藏和保护项目是有原因的。因此,我们建议您取消隐藏他们如果你知道你在做什么,删除或编辑他们为您的操作系统可能是致命的。