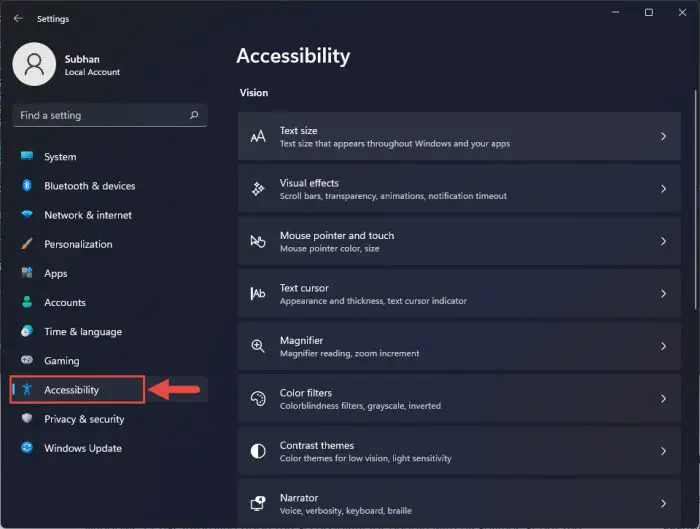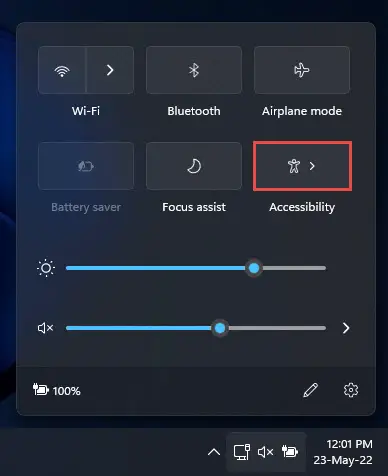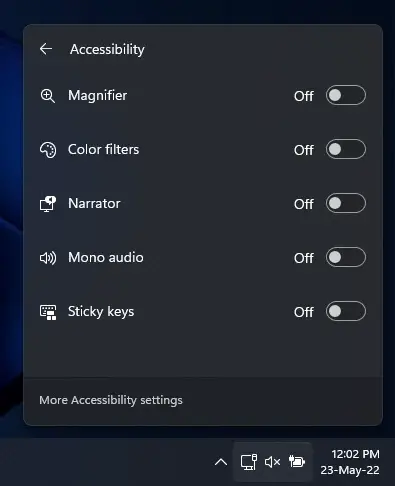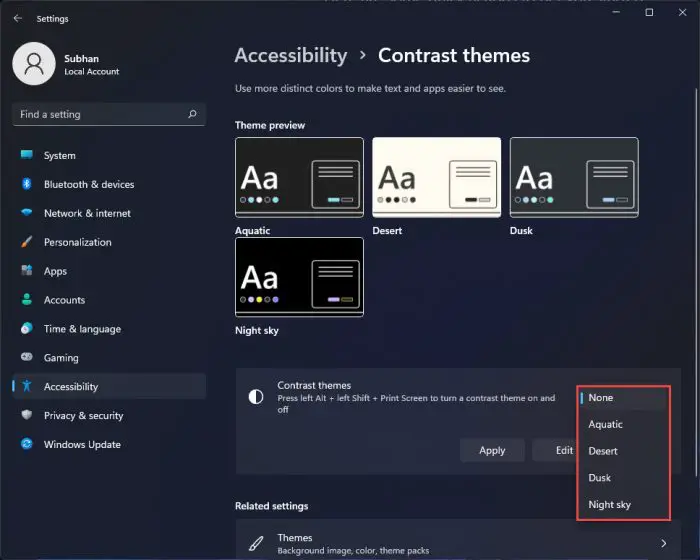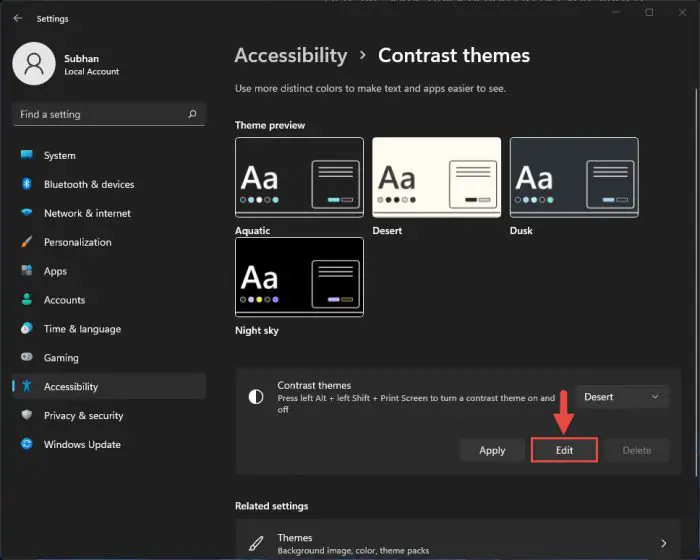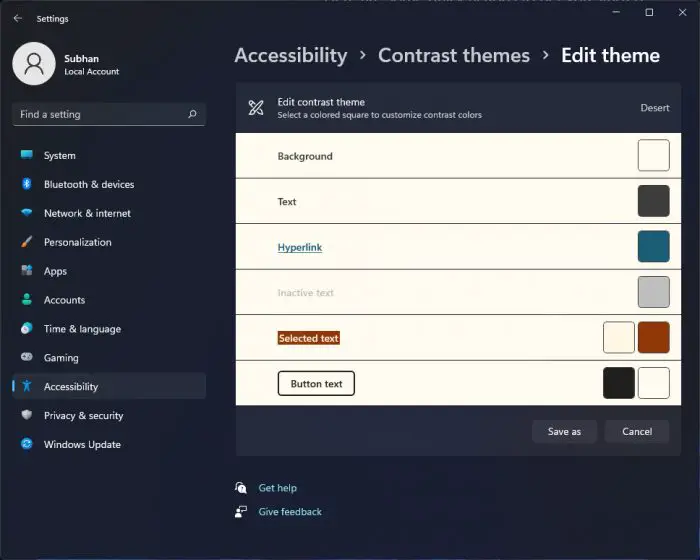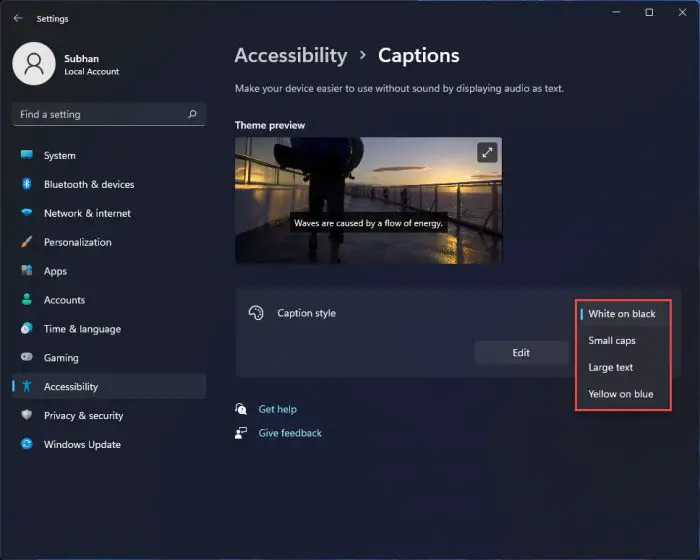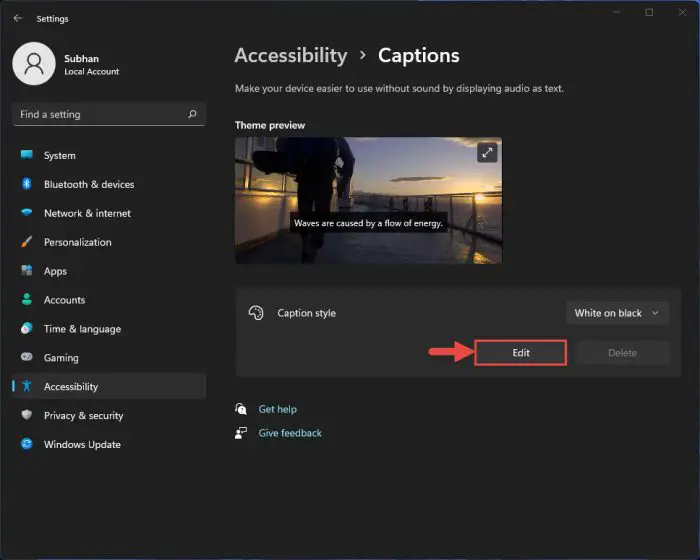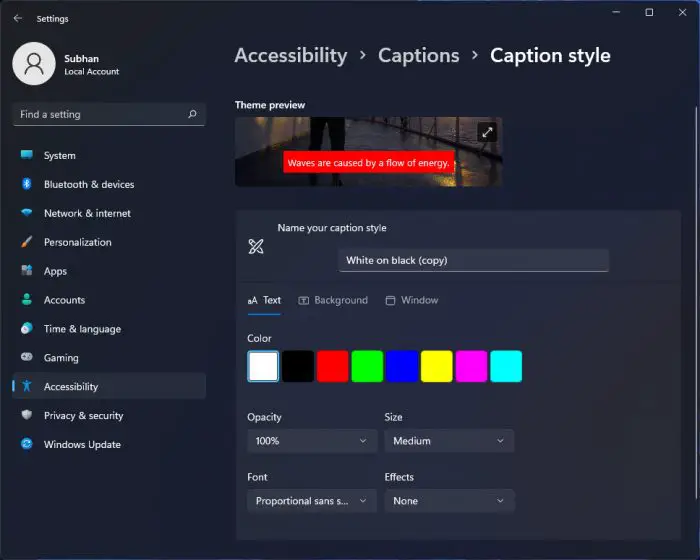微软已经越来越关注其Windows操作系统更容易使用,更方便,更友好,特别是Windows 11。除此之外,还包括“易访问性设置,”原名“易于访问,使用最终用户可以定制他们的系统设置根据他们的个人需求。
今天我们要谈论的所有事情可以配置在Windows 11这将使你的经验在电脑上更容易。
表的内容
可访问性设置用于在Windows是什么?
启用了可访问性设置是针对不同的观众,这允许他们使用Windows操作系统,尽管他们的残疾。例如,视力受损的人可以用旁白读课文,然后相应地采取行动。一个人无法使用键盘类型可以使用语音输入输入文本。
正如我们上面提到的,Windows操作系统中的可访问性设置针对残疾的,这样他们就可以有相同的操作系统经验,我们其余的人。然而,其他人也可以受益于微软提供的辅助功能选项,使大部分时间在电脑上。
用以下残疾的人可以利用Windows可访问性设置:
- 视障(弱视力或失明)
- 听力残疾(弱听或充耳不闻)
- 充满活力的颜色和感光性Chromophobic(恐惧)
- 身体残疾(不能类型)
如何打开易访问性设置在Windows 11吗
在我们深入内部的各种选项可供您使用易访问性设置,让我们向您展示如何以不同的方式访问这些设置。
从设置应用程序
从窗户可以打开易访问性设置设置应用。为此,打开设置应用程序,你将发现左边的“可访问性”选项卡。
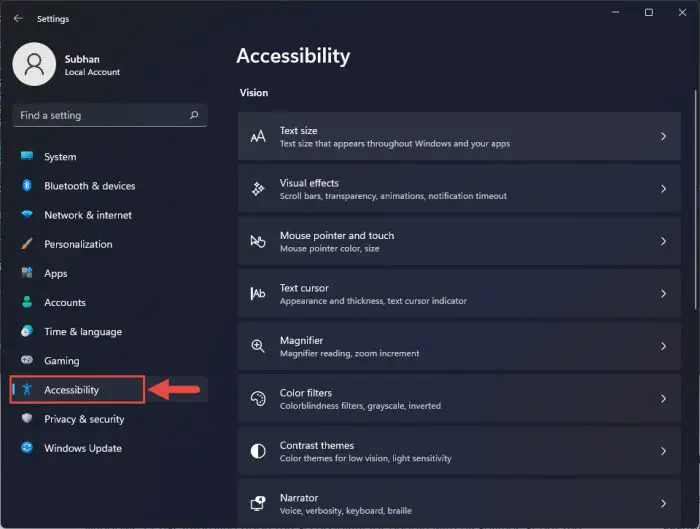
从设置 从Windows键+ U快捷键
访问访问设置的另一种方法是直接使用的快捷键打开“可访问性”选项卡中设置应用程序,按下Windows键+ U键盘上的键同时打开这些设置。
从快速访问菜单
Windows 11提供快捷键几可访问性从快速访问菜单中设置任务栏。
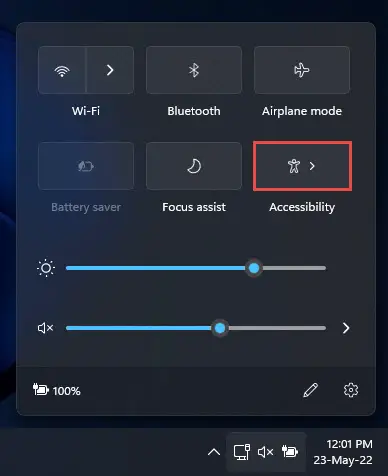
可访问性快速访问菜单中选择 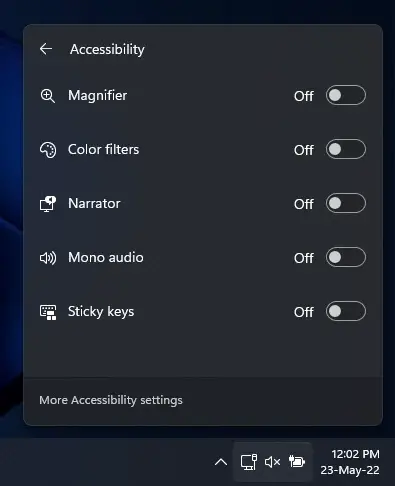
可访问性快速访问菜单中设置 从快速访问菜单,你只能启用或禁用以下设置(不配置):
- 放大镜
- 颜色过滤器
- 旁白
- 单声道音频
- 粘滞键
可访问性设置在Windows 11
可访问性设置在Windows 11目前分为以下3类:
- 愿景
- 听力
- 交互
这些类别包括以下的可访问性的设置。下面的小节描述的选项是什么以及如何使用它。
愿景
文字大小
第一个选项下愿景类别的可访问性设置文字大小。此选项仅允许您调整文本大小,出现在你的屏幕上,而其他一切不变。
默认情况下,文本大小的最低。这意味着文本的大小只能增加从那里(如果它还没有改变)。
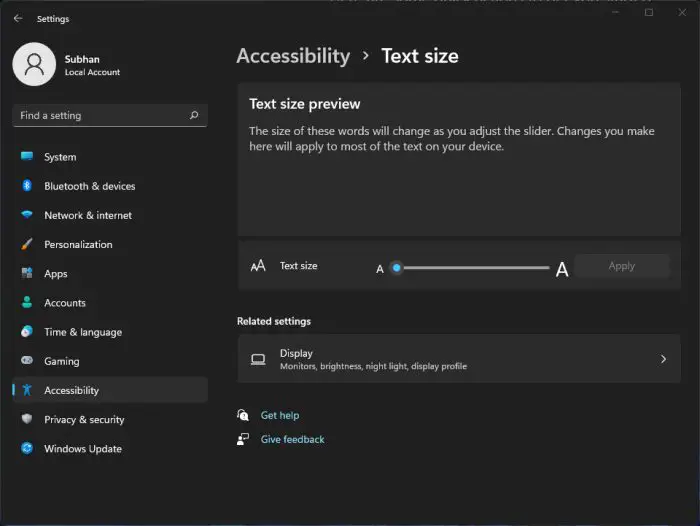
调整文字的大小,使用前面的滑块“文本大小。“上面的预览框中会显示你调整文本大小样本。如果你满意这个预览框内文字的大小,点击应用实现整个操作系统的变化。
视觉效果
可访问性的第二个选项设置在Windows 11”的视觉效果。“你可以控制以下窗口设置:
- 总是显示滚动条。
- 启用或禁用透明效果。
- 启用或禁用Windows动画。
- 管理自动定时器解雇通知。
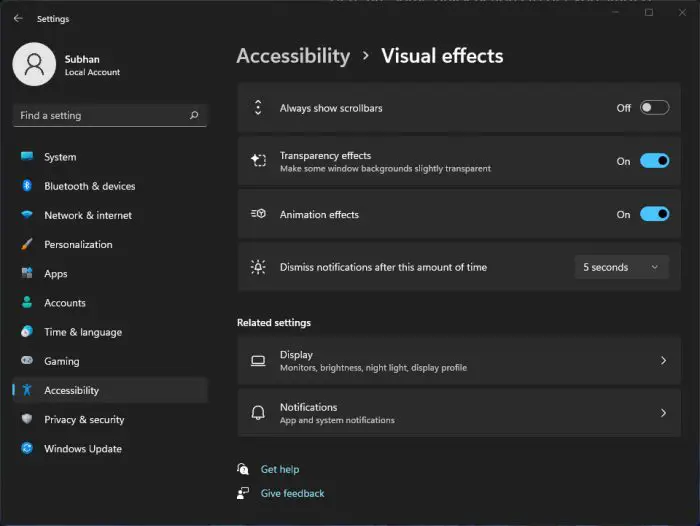
你看到的页面的滚动条默认配置为隐藏时不使用。然而,你可以设置他们总是显示,而不是隐藏当鼠标光标不上空盘旋。
此外,Windows的内置组件,如任务栏设置应用程序,等等,有透明度的影响。你也可以禁用,让他们有一个坚实的背景。
另一个设置“视觉效果”页提供了启用或禁用的动画效果。默认情况下,启用。禁用此选项将无视小动画你看到在执行基本的操作,比如最小化窗口,将动画,它是缩小到它的图标在任务栏上。当然,这些动画是可见的只有毫秒。
另一个重要的易访问性特征是自动弹出的解雇通知通知中心。默认情况下,它否认后5秒。然而,如果你需要更长的时间来读它,你可以增加5分钟的时间!
鼠标指针和触摸
“鼠标指针和触摸”可访问性页面,你可以管理鼠标指针的颜色和大小。不仅如此,如果您正在使用一个触摸屏,还可以显示一个接触指标,这是一个封闭的圆圈,强调交互发生的区域在屏幕上。
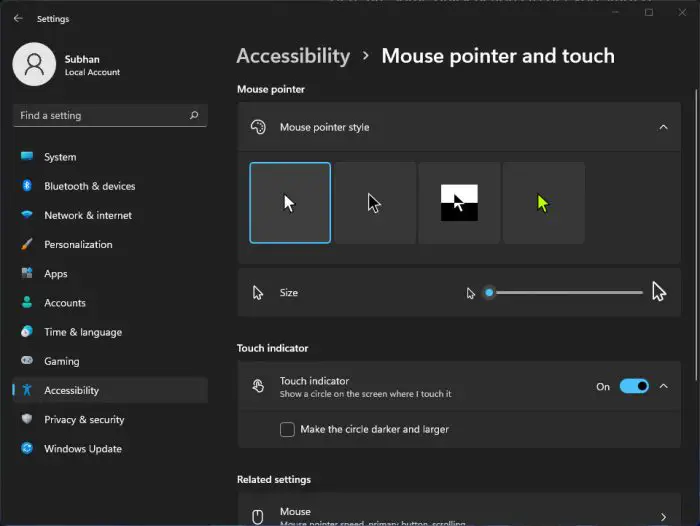
从上图可以看出,有4个鼠标指针样式你可以选择从。下面所列的这些选项的细节从左到右:
- 白色与黑色边框。
- 黑色与白色的边境。
- 倒在深色背景上变白,黑色光背景。
- 自定义颜色,选择一个您选择的颜色的调色板。
继续,你也可以从下面的滑块调整指针的大小。默认情况下,它是最小的尺寸。与文本大小、指针大小不需要应用——设置自动保存和应用。
文本光标
你一定已经看到里面的文本光标,当输入一个文本编辑器。文本光标闪烁,指示行动将在屏幕上。然而,这并不总是很容易可见每个人。
文本光标可访问性设置,您可以添加额外的彩色屏幕上的指标来帮助你很容易识别的。此外,您还可以增加它的厚度。
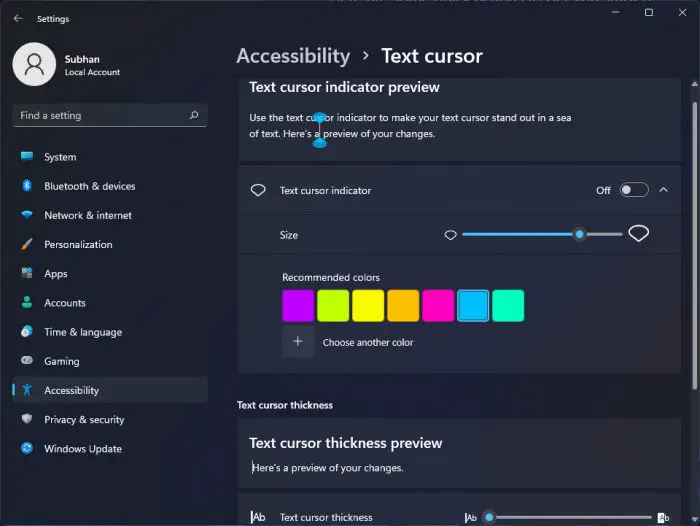
启用文本光标指示器将添加一个彩色传单顶部和底部的默认指标,在预览框中可以看到上图。传单的大小还可以调整,随着你的选择的颜色。
放大镜
放大镜,其中牵扯到的人的名字,可以放大屏幕的部分。这个可访问性工具非常有助于视力差的人。放大镜设置页面有相当多的选择和配置,您可以管理。
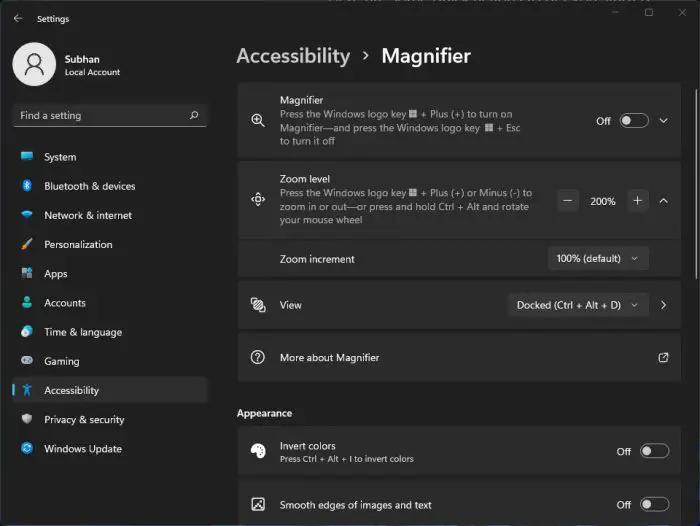
从上图可以看到,您可以启用和禁用放大镜。使用放大镜也可以启用Windows键+ + (+)关键。你可以继续使用这个快捷方式进一步放大组合,或使用Windows键+负(-)缩小的关键。
但是,您可以调整变焦递增/递减从放大镜设置页面。默认情况下,它被设置为100%。这意味着每次你放大,放大了100%。这个值可以设置在5%和400%之间。
放大镜可以出现在3种不同的布局类型:
- 对接:在单独的窗口中显示放大内容可移动和它的大小可以调整。要切换到这个布局,可以使用CTRL + Alt + D当启用了放大镜快捷键。
- 全屏:在整个屏幕缩放裁剪页面的其余部分。你可以拖拽鼠标光标在屏幕的边缘移动页面。要切换到这个布局,可以使用CTRL + Alt + F当启用了放大镜快捷键。
- 镜头:只有以部分鼠标光标。要切换到这个布局,可以使用CTRL + Alt + L当启用了放大镜快捷键。
你也可以反转的颜色显示放大镜时启用的设置页面,或者使用CTRL + Alt +我快捷键。
颜色过滤器
在这里,您可以应用颜色过滤器,这样你的屏幕不显示任何颜色不适合你。这个页面包含一些预配置选项您可以选择,这是:
- 红绿(绿色弱,绿色盲)
- 红绿(红色弱,红色盲)
- 自民党(蓝色盲)
- 灰度
- 灰度倒
- 倒
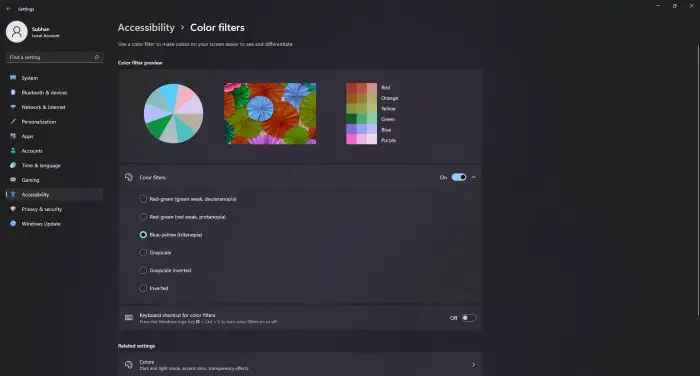
预览框上面的配置可以明显看到选项的区别和选择一个简单的你的眼睛。
此外,还可以切换前的滑块颜色过滤器“键盘快捷键”进入在位置使用Windows键+ CTRL + C快捷键快速启用或禁用颜色过滤器。
对比的主题
“对比主题”设置页面允许您定制你的屏幕上的文本和背景的颜色。这包括以下类型:
- 背景
- 文本
- 选中的文本
- 不活跃的文本
- 超链接
- 按钮文字
下面是应用对比主题的步骤你喜欢:
首先,你可以选择其中任何一个的4预配置的主题预览在预览框中是可见的。
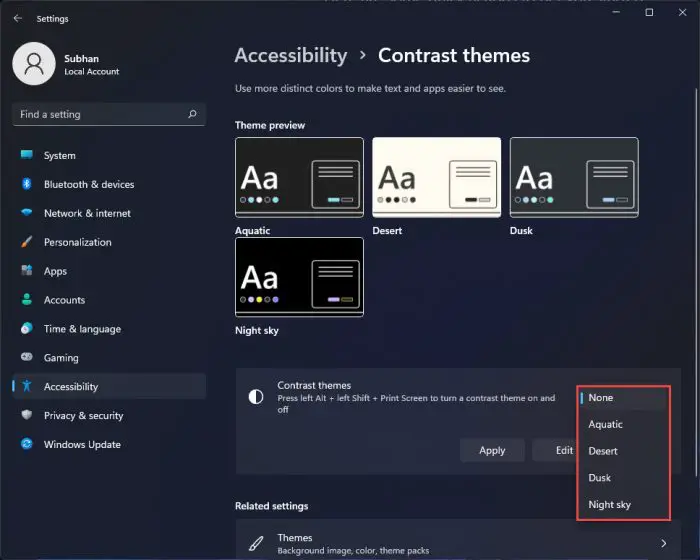
选择不同的主题 当你选择了一个主题,点击编辑定制它。
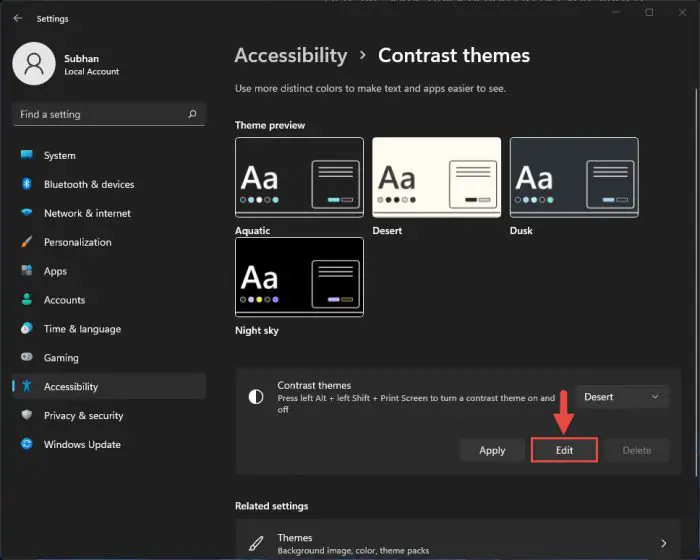
编辑与主题 在下一个页面中,您可以改变文本的每个类别的颜色根据你的喜好,并点击另存为。这将允许您创建和自定义您的主题名称,而不是修改现有的预配置对比的主题。
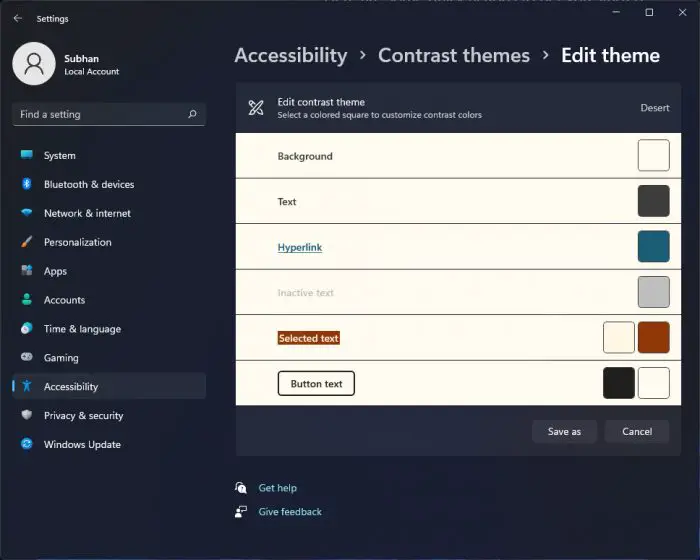
编辑和保存主题 现在回到对比主题设置页面,点击应用实现的主题。
旁白
畅所欲言的叙述者是一个Windows特性屏幕上的文本和其他细节通过电脑音箱,方便残疾人使用。叙述者设置页面有大量的设置和配置管理。
从启用/禁用这个功能到叙述者的声音,它的速度,鼠标,该说什么,而不是说;您可以定制根据你的需求和喜好。
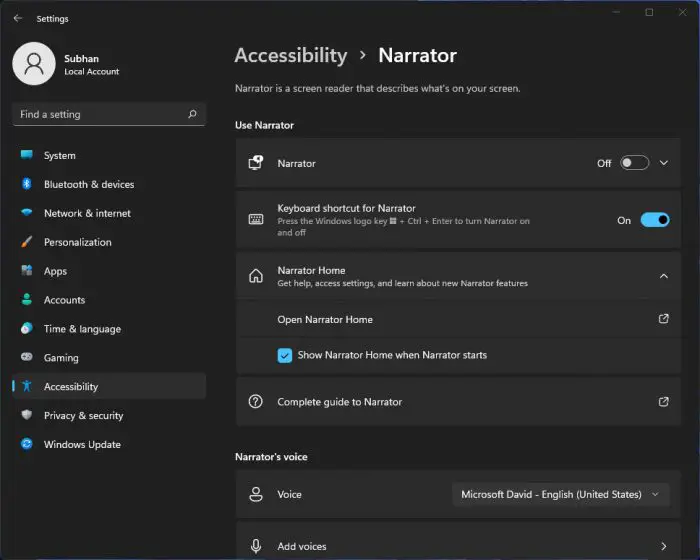
你可以启用或禁用旁白使用Windows键+ CTRL + Enter快捷键。然而,使用这个快捷方式,你必须首先使叙述者的相关选项设置页面(上图中可以看到)。
你也可以选择打开旁白的家,这是一个集成的applet的旁白的快速指南。
接下来,你可以改变声音Windows使用预装的旁白,或下载更多的其他语言的声音。此外,您还可以控制速度,体积,和叙述者,距和管理方式在其他应用程序发出声音。
它不只是结束!您还可以控制叙述者的冗长和读取出来。你可以只阅读屏幕上的文字,甚至所有的细节。
你也可以浏览你的Windows操作系统使用旁白。这里有一些设置的。
这些都是辅助功能选项为视觉障碍,使他们的经验与Windows 11更方便。
听力
音频
在这里,你可以把你的电脑的立体声音频mono——结合了左和右声道。
该特性尤其有用的人只能听到一方。
此外,您也可以选择flash屏幕,你的当前窗口,或当前窗口的标题栏音频通知出现的时候,你千万不要错过一个了。
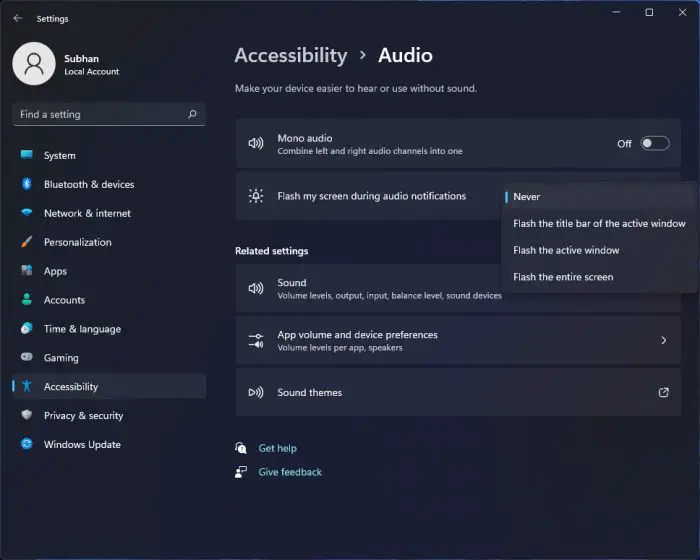
标题
Windows 11能够自动生成住字幕,将文本添加到音频从你的屏幕。标题可访问性设置,您可以自定义这些标题如何显示在屏幕上。
你可以选择预先配置的设置,或者编辑和创建一个新模板定制你的偏好。
从下拉菜单中选择标题样式。
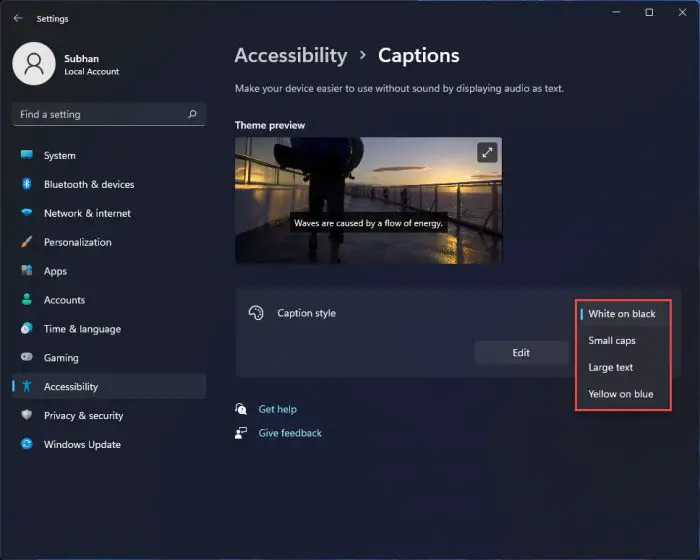
选择标题样式 现在点击编辑定制。
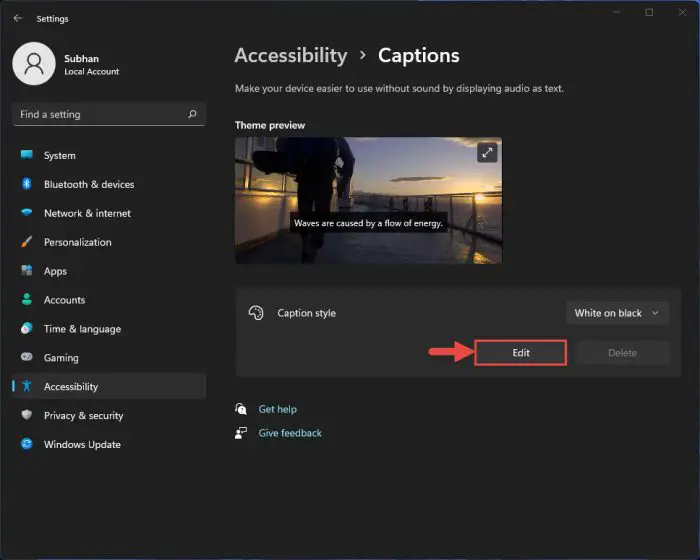
编辑标题样式 现在你可以更改不透明度,大小,字体,对标题的影响,随着文字的颜色,背景,他们出现在窗口
当所有定制,简单地关闭应用程序的设置自动保存,不需要应用。
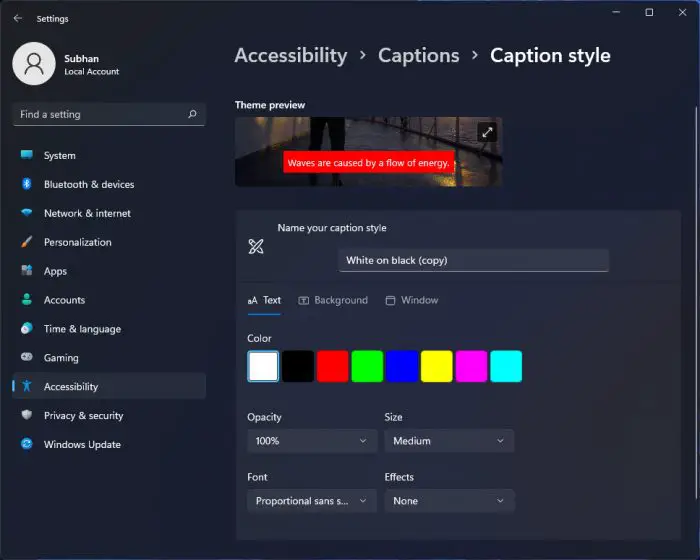
自定义标题样式
交互
演讲
演讲与易访问性特征在Windows 11中,您可以控制你的电脑只有你的言语。不仅如此,但你也可以规定的话,它会将它们转换为文本。
提供语音设置页面语音输入使用的,您可以启用或禁用Windows键+ H快捷键,将你的演讲转换成文本。此外,您还可以打开或关闭“Windows语音识别”使用Windows键+ Ctrl + S快捷键,允许您执行操作你的电脑使用演讲。
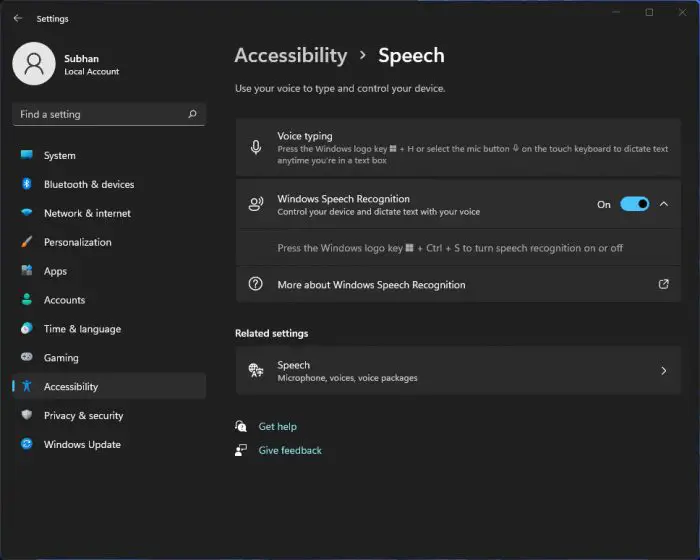
键盘
在这里,你可以管理你的物理键盘和屏幕上的键盘设置。您可以配置您的键盘注册快捷键(需要同时按下)粘滞键,这意味着它们可以按一个接一个。
此外,你还可以管理按键灵敏度往往不小心打了几个键,并不想让Windows注册它们。一些其他配置也可以e,从下图可以看到。
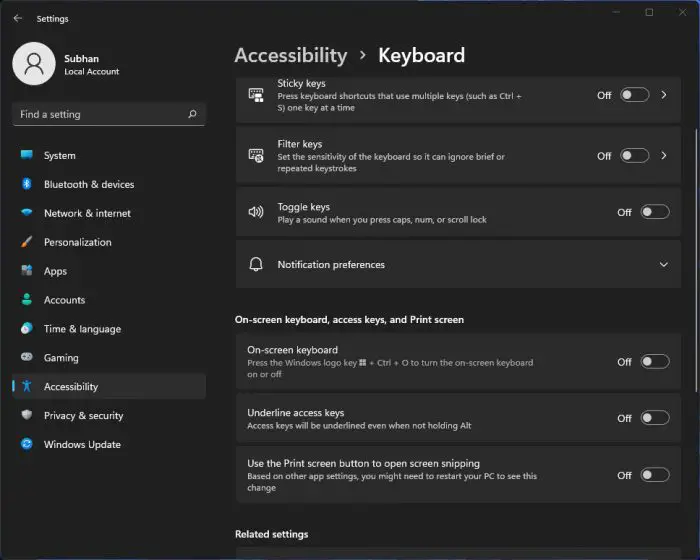
鼠标
如果你使用你的鼠标有困难,你可以使用你的键盘上的数字小键盘来控制你的鼠标指针。启用的“鼠标键”选项鼠标可访问性设置使用键盘来控制鼠标光标。
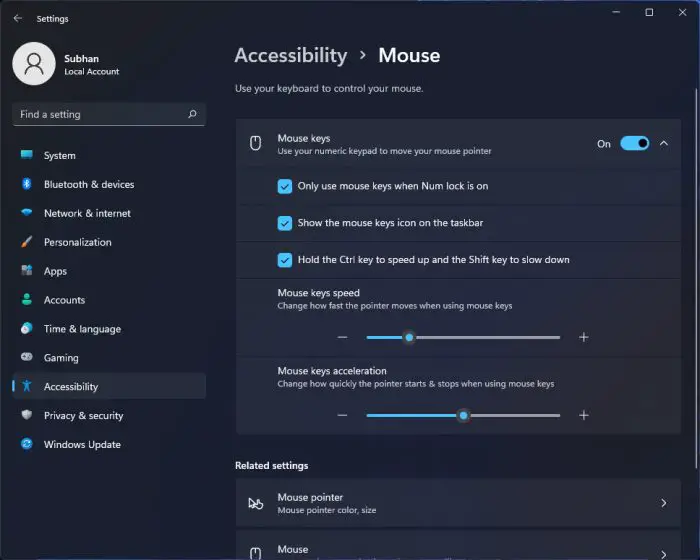
从这里,您还可以控制速度或缓慢移动的指针,当使用键盘鼠标,以及何时使用它作为一个常规的键盘,等等。
眼睛控制
眼睛控制允许您操作的屏幕键盘,鼠标,语音只使用你的眼睛。手势和眼动跟踪允许您控制这些组件。然而,需要一个兼容的眼球追踪设备开启这个功能在Windows电脑。在写这篇文章的时候,下面的眼球追踪设备支持与Windows 11:
- Tobii眼动跟踪4摄氏度
- Tobii EyeX
- Tobii Dynavox公司PCEye +
- Tobii Dynavox公司EyeMobile迷你
- Tobii Dynavox公司EyeMobile +
- Tobii Dynavox公司PCEye迷你
- Tobii Dynavox公司PCEye探索
- Tobii Dynavox公司i系列+
- 选择笔记本电脑和显示器,包括眼球追踪集成
一旦你的设备连接到正确的司机安装,您应该能够打开本页设置。
封闭的思想
那些读这篇文章可能会或可能不会需要使用这些可访问性特性,但我们确实认为,传播这个词的人能从中受益。
使用这些窗户可访问特性,一个残疾的终端用户可以增加他们的生产力100%如果他们以前难以阅读屏幕上的文字,避免使用电脑由于充满活力的颜色,或者仅仅因为他们不能使用键盘。
微软没有离开的人遇到困难在使用Windows电脑。由于上述特性在这篇文章中,更多的人可以享受Windows操作系统和执行他们的任务,就像任何普通用户。