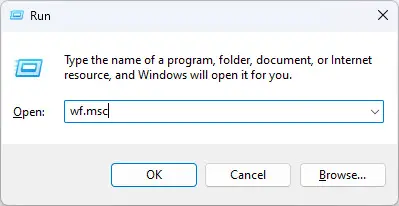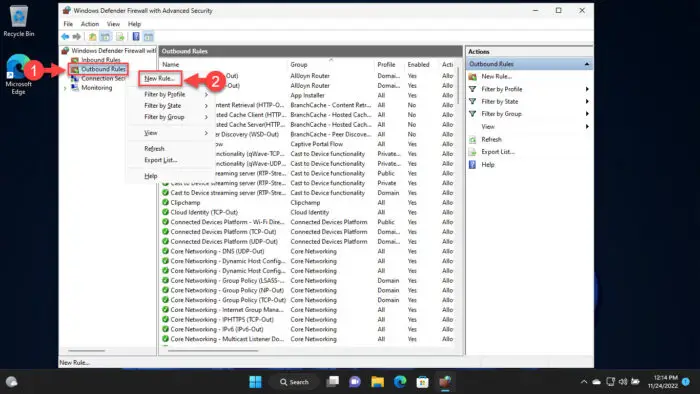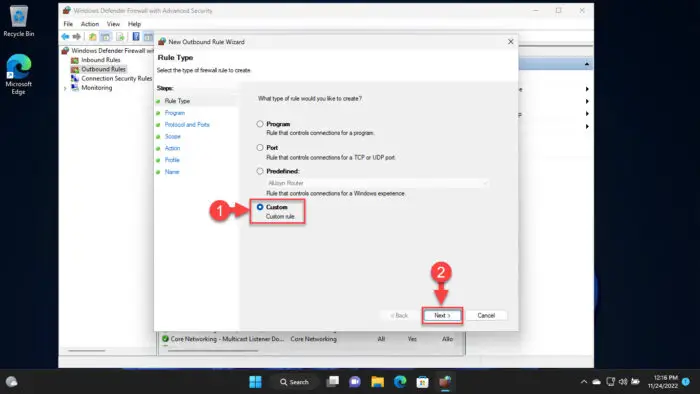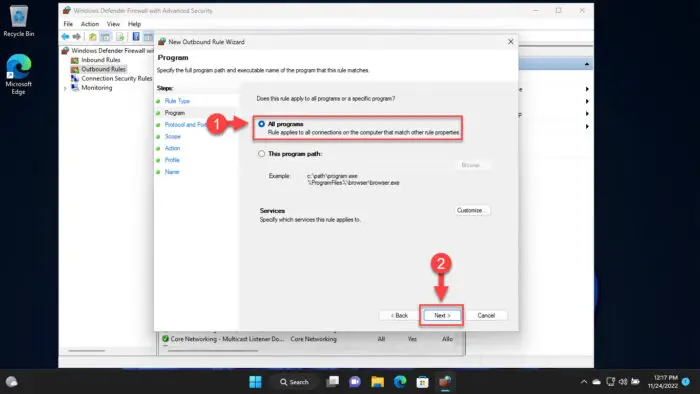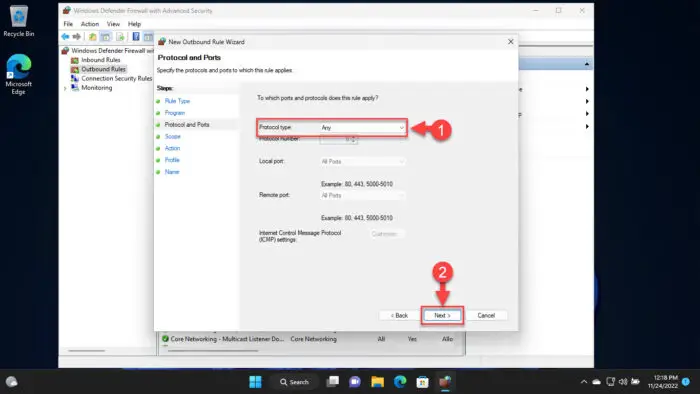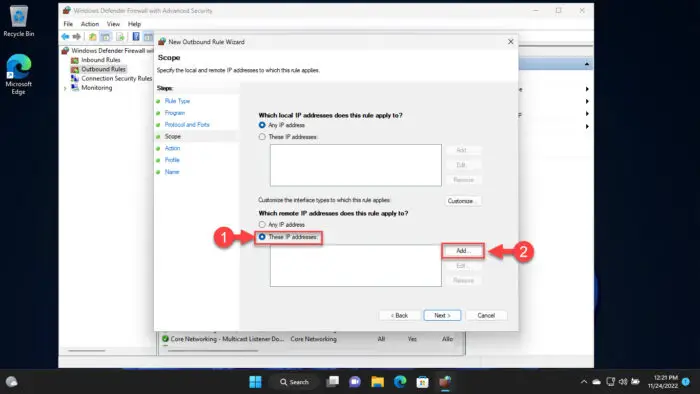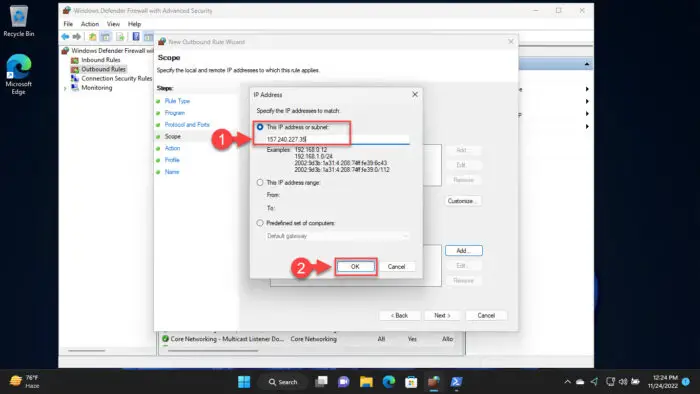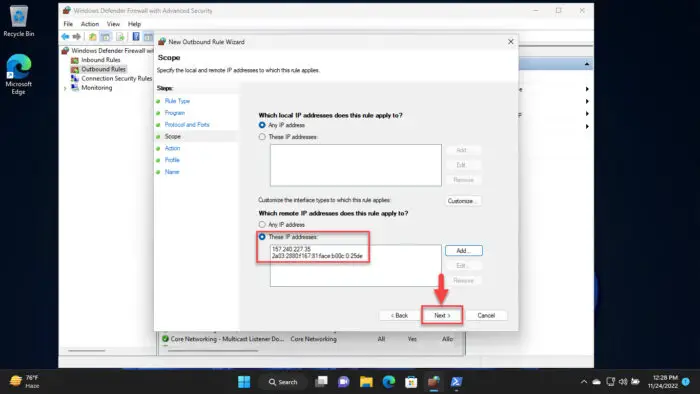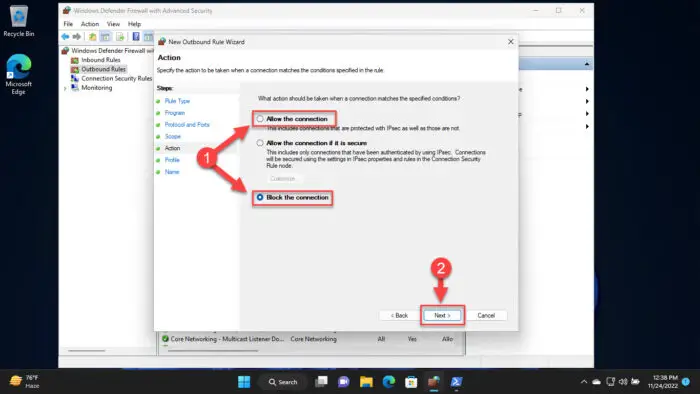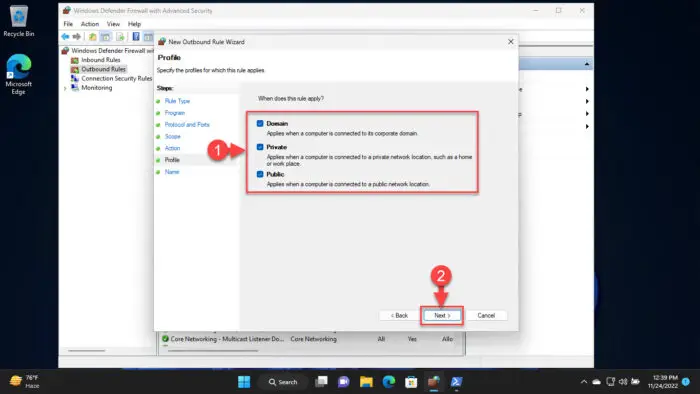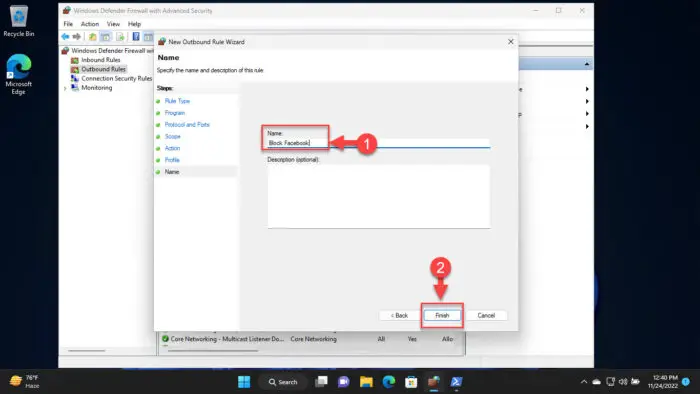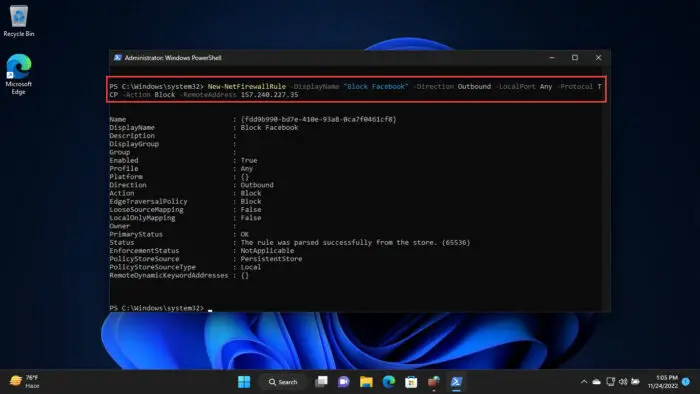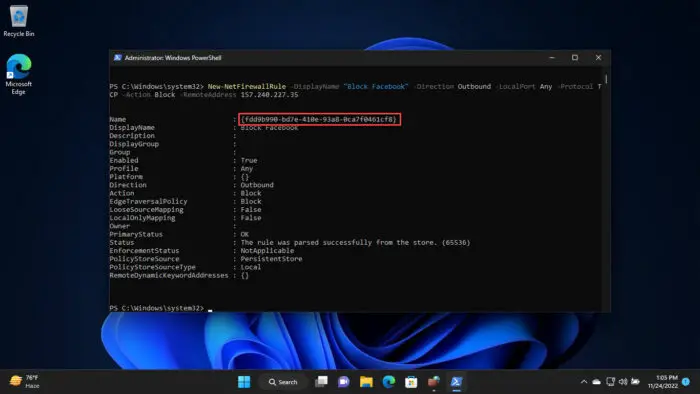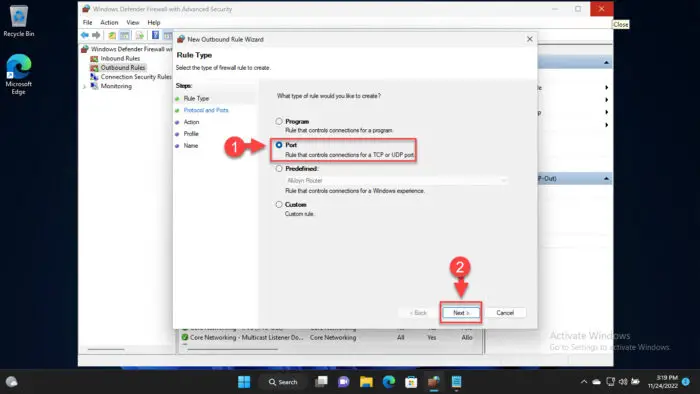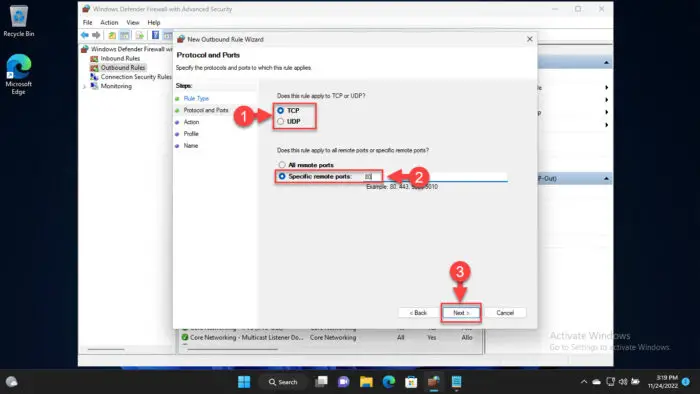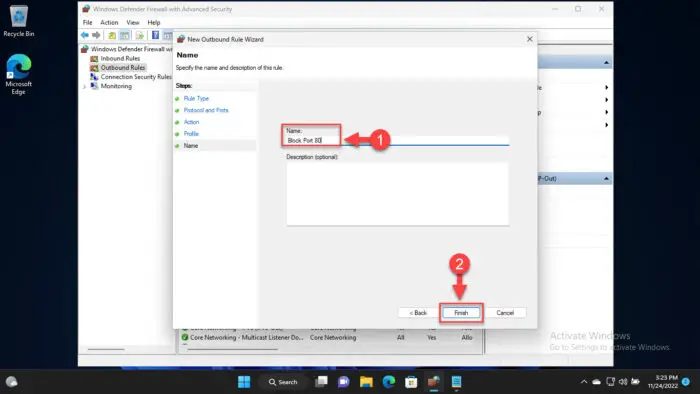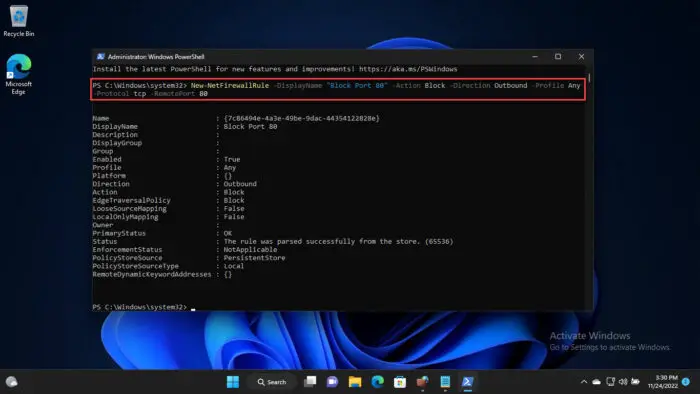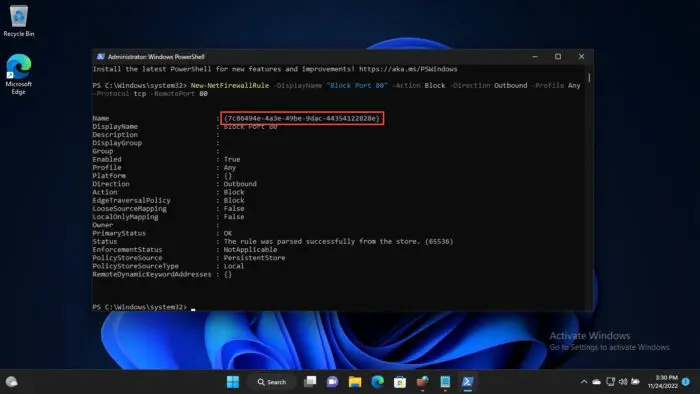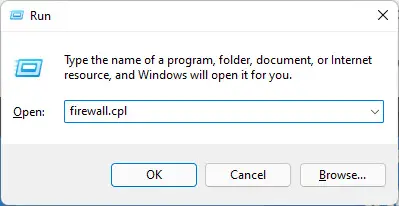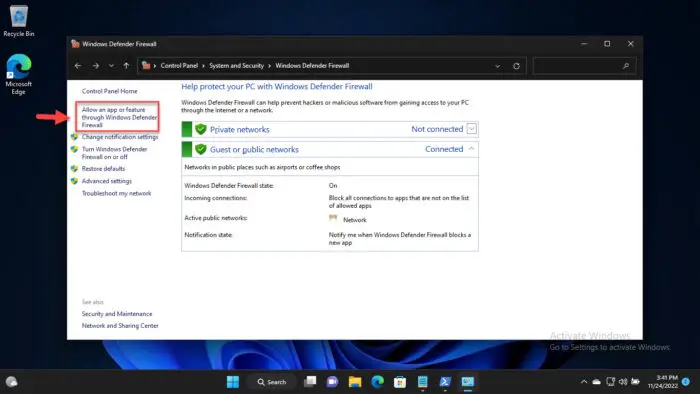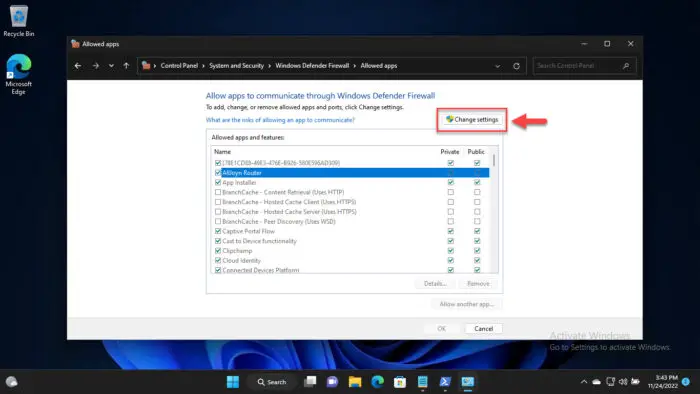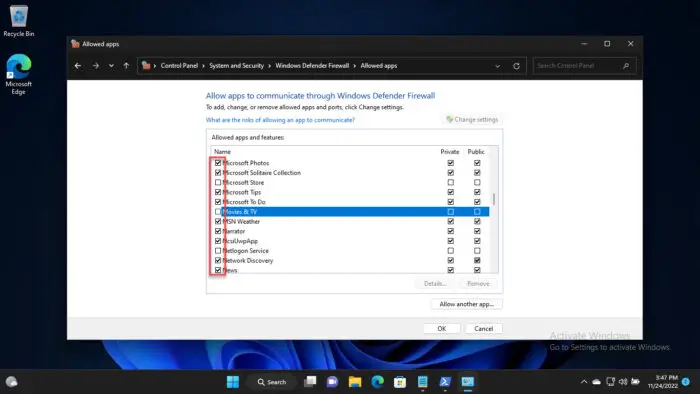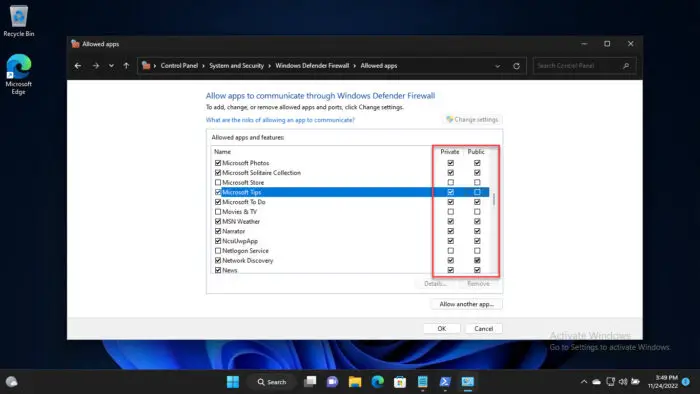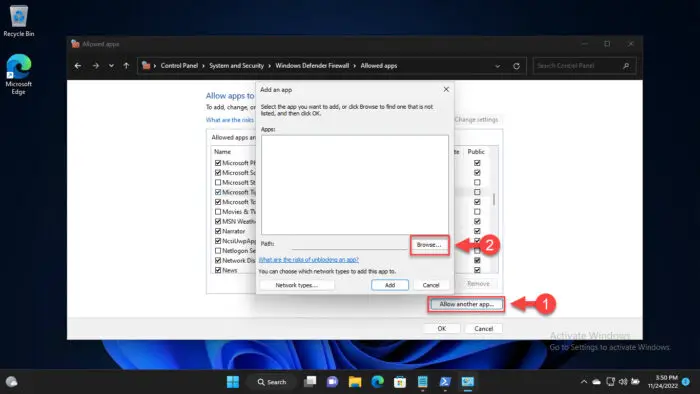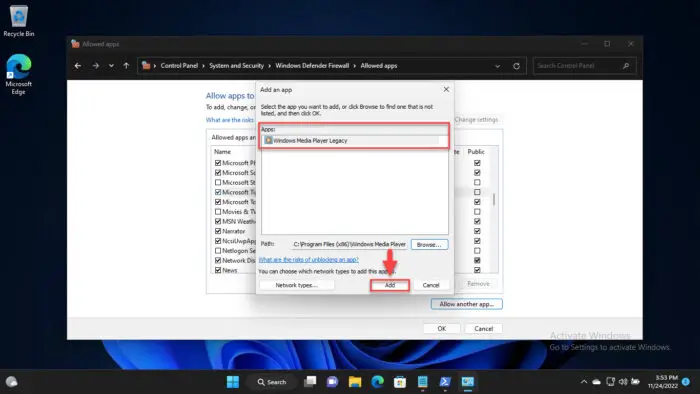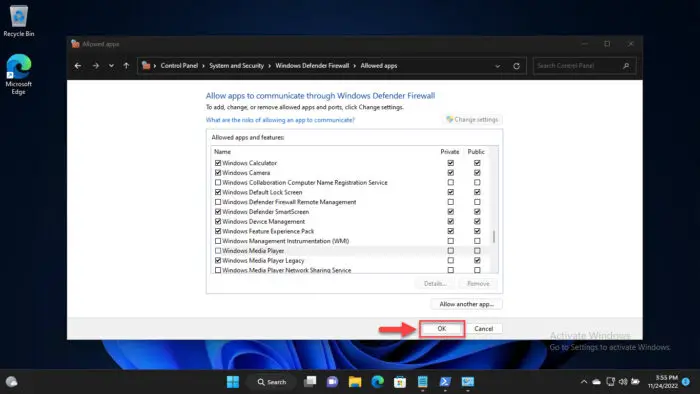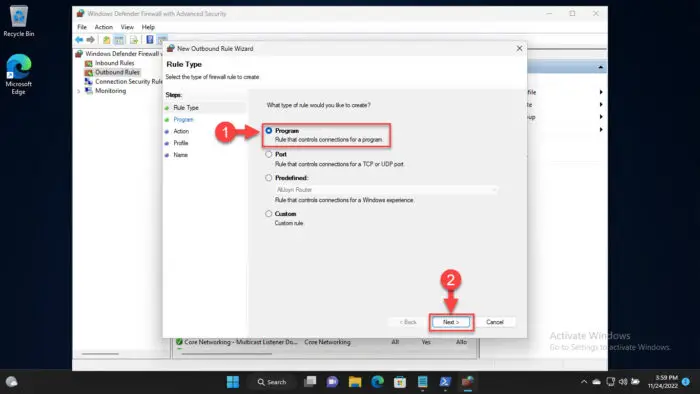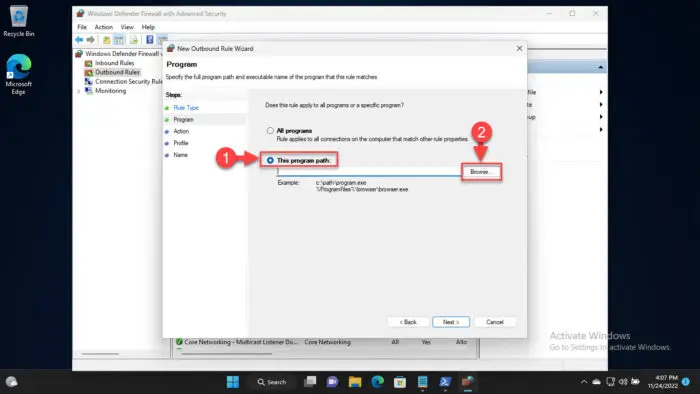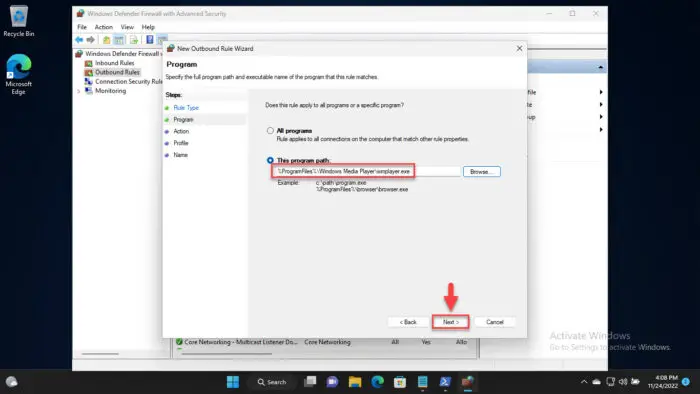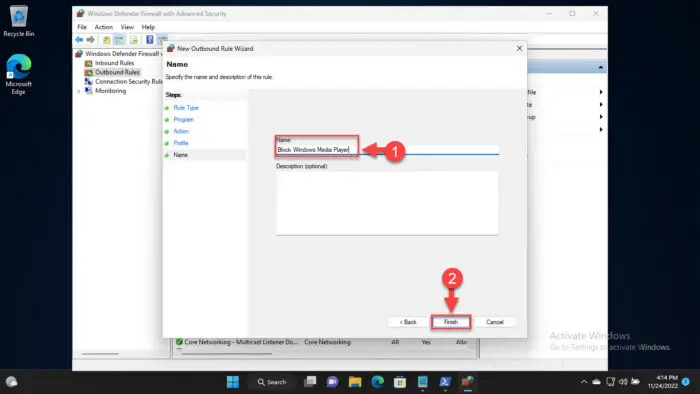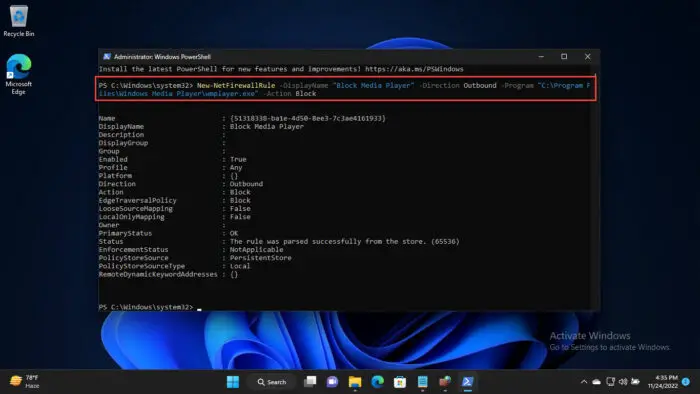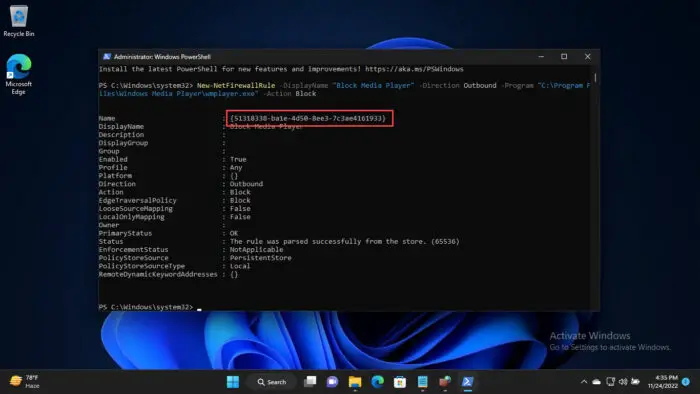Windows防火墙的安全应用程序是预先安装的Windows操作系统。它作为一个数据包过滤机制,通过网络在您的系统。
防火墙可以阻止网站使用,甚至某些应用程序,特定的IP地址和端口。这是通过配置Windows防火墙阻止或允许传入或传出的每一个数据包的过滤。
在这篇文章中,我们将讨论如何使用Windows防火墙配置网站过滤IP过滤,过滤应用程序过滤和港口。这可以通过使用防火墙本身Windows PowerShell。但在我们做之前,让我们讨论Windows防火墙到底是什么,它是如何工作的,他们需要配置它。
表的内容
Windows防火墙是什么
Windows防火墙,或者Windows防火墙防火墙,是微软的软件应用嵌入式操作系统。它是用来过滤数据包的传入和传出的交通系统通过网络,无线或有线。
默认情况下,启用Windows防火墙并配置为允许各种各样的交通或从你的电脑。但是,你可以改变它的设置应用过滤器和阻止数据包。
每个包包含一个头和一个负载。头有目的地和源IP地址,在其他信息。Windows防火墙过滤流量使用这些IP地址,端口信息和其他数据通过检查每一个数据包。
如果防火墙发现规则阻止或允许某个应用程序的流量,IP地址,网站,或端口,然后执行相应的动作在这些各自的包,这是过滤过程是如何工作的。
谁需要配置Windows防火墙
新规则应用到Windows防火墙不需要由每个用户完成的。根据您的需求是什么,您可以配置相应的防火墙。
大部分家庭用户不需要执行任何操作在防火墙如果是供个人使用。然而,如果他们的孩子也使用相同的计算机,然后他们可以阻止禁止应用程序和网站被访问。
如果你工作在一个组织,那么Windows防火墙可以阻止员工配置访问社交网站,或其他非生产性在线内容。
如果你工作在一个系统中所有的数据都是通过Windows防火墙配置为被阻塞,然后您可以添加一个规则只允许某些类型的流量通过,而阻止其他所有人。
在你开始配置防火墙之前,考虑所有切利弊。
利弊的允许/阻止使用Windows防火墙
现在我们理解Windows防火墙是如何工作的,你也必须明白,每个数据包将检查之前转发给它的目的地,无论是入站或出站流量。
这意味着添加延迟您的网络,将看起来像你的网络慢(略)。这也将显著提高系统资源当防火墙检查数据包。
相反,配置Windows防火墙也有好处。你不需要外部防火墙硬件过滤的网络流量,节省成本。此外,配置防火墙将阻止潜在的攻击者远程访问你的电脑,让你的系统和你的数据安全。
此外,您将会看到当一个应用程序或程序试图访问互联网,给你将控制是否允许。
因此,防火墙配置集成增强你的隐私。
如何阻止/允许IP地址或网站/域名在Windows
Windows防火墙无法过滤任何数据包使用url。因此,如果您希望允许或阻止一个网站,你必须首先确定其IP地址或IP地址的范围。这种限制使得方法阻止一个IP地址或一个网站非常相似。
如果你不确定哪个IP地址(es)你需要,遵循下面的步骤在给定的部分来确定一个域/网站的IP地址。如果你知道哪个IP地址块,然后跳过这下一节,学习如何允许/阻止一个IP地址使用Windows防火墙或PowerShell从给定的部分。
如何找到网站的IP地址
您可以使用下列cmdlets在一个PowerShell升高找到的IP地址或一个网站/域名的IP地址范围。
Resolve-DnsName“website.com”网路资讯查询“website.com”取代website.com域名。
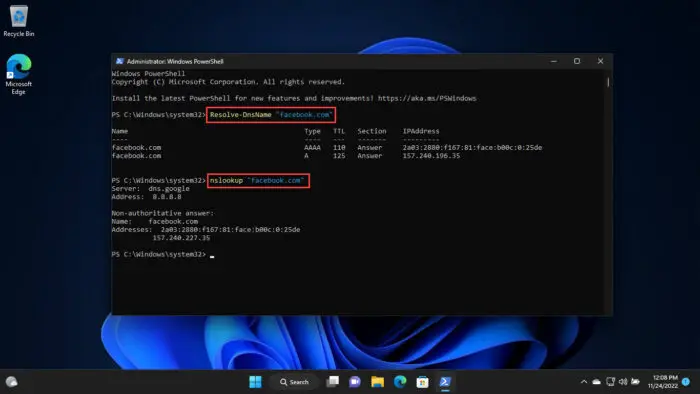
现在你可以得到1或多个IP地址的回报(IPv4和IPv6)。注意他们,然后继续下一步允许或阻止这个网站的IP地址(es)。
从Windows防火墙
如果你知道哪个IP地址你想阻止或允许,遵循以下步骤,使用Windows防火墙:
开放先进的防火墙设置通过输入在wf.msc在运行命令框中。
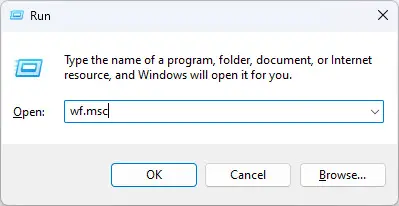
打开高级Windows防火墙设置 现在点击出站规则从左边窗格,然后右键单击它。然后单击新规则从上下文菜单中。
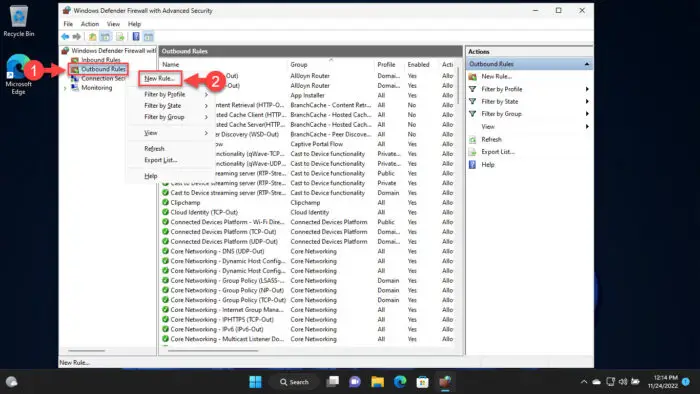
创建新的出站规则 的新的出站规则向导将打开。选择自定义然后点击下一个。
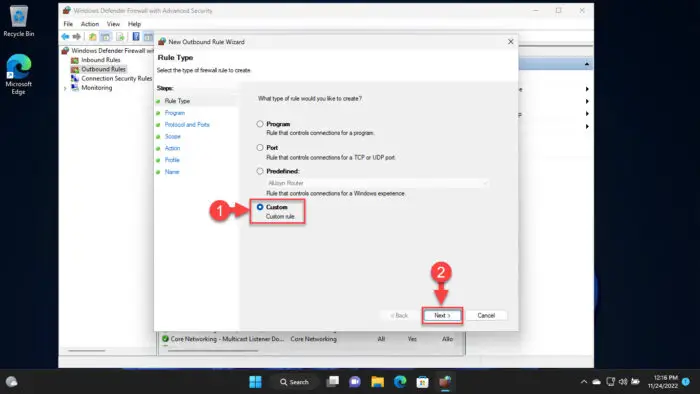
创建自定义出站规则 现在选择所有程序然后点击下一个。
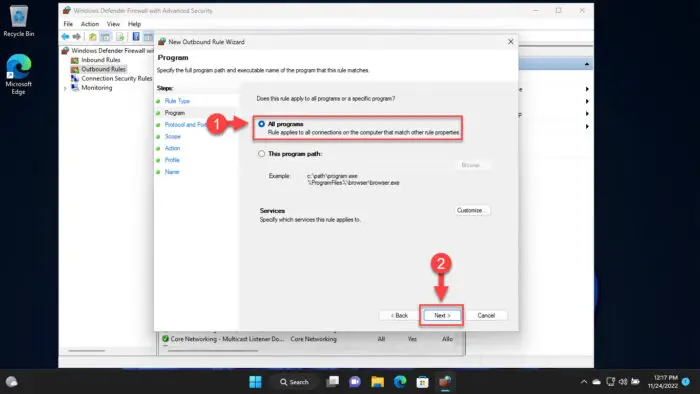
规则适用于所有的项目 现在选择任何从下拉菜单中前面的“协议类型”,然后单击下一个。
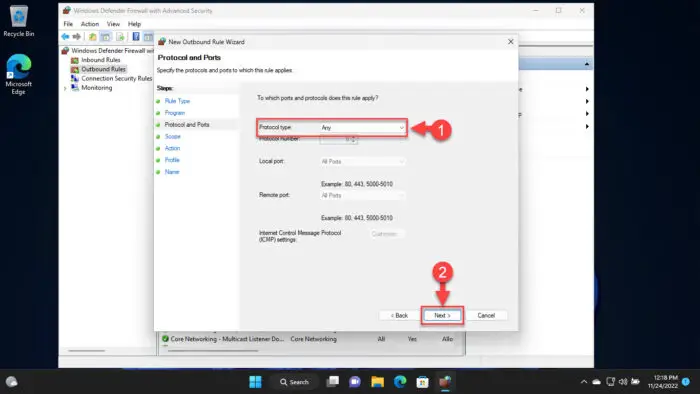
选择要应用的协议规则 选择这些IP地址在“远程IP地址这个规则适用于“,然后点击添加。
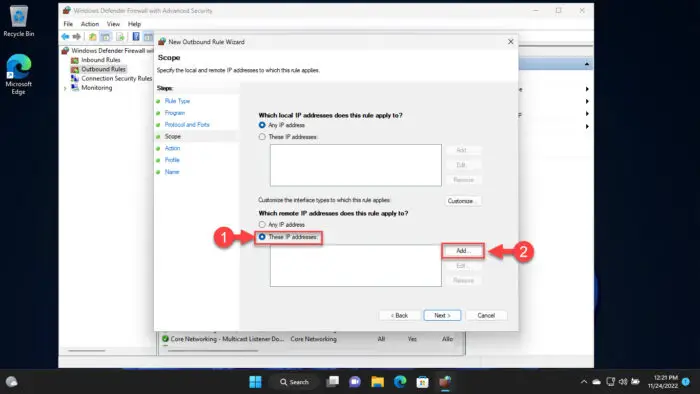
添加远程IP地址 现在选择这个IP地址或子网然后输入你想要的IP地址允许或阻止。这个IP地址也可以的一个网站,如果你想允许或阻止它,也可以是一个IP地址和子网掩码,如果你想块完整的子网。
点击好吧当进入。
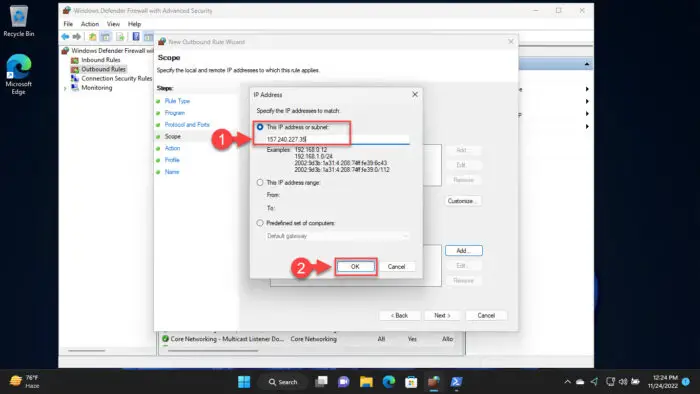
输入IP地址块 注意:您也可以选择这个IP地址范围如果你想允许或阻止一个范围的IP地址,然后填写的IP地址范围的细节从和来文本字段。
(可选)如果你想允许/阻止更多的IP地址(包括IPv6地址),点击添加一遍又一遍地重复步骤7。
一旦添加了IP地址,点击下一个。
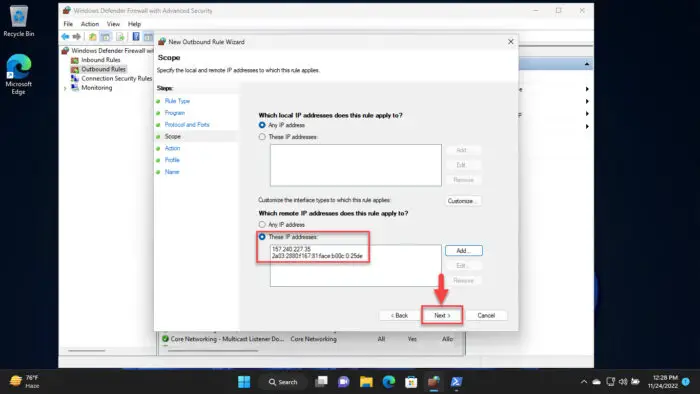
添加了IP地址 在下一个屏幕上,选择以下选项之一,这取决于您希望允许那些IP地址或阻止他们。
- 允许连接:如果你想允许IP地址(es)。这将使用如果你的默认策略设置屏蔽所有连接。
- 块的连接:如果你想阻止IP地址(es)。
点击下一个当选择。
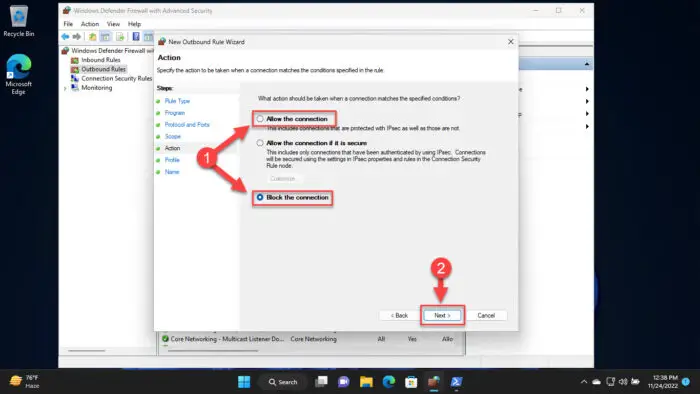
允许或阻止IP地址(es) 现在选择网络类型你想应用这个规则,然后单击下一个。
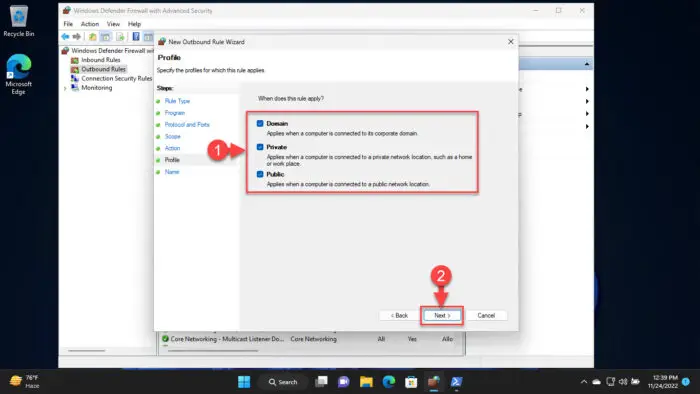
选择要应用的网络类型规则 最后屏幕上,输入为这个规则,然后单击自定义名称完成。
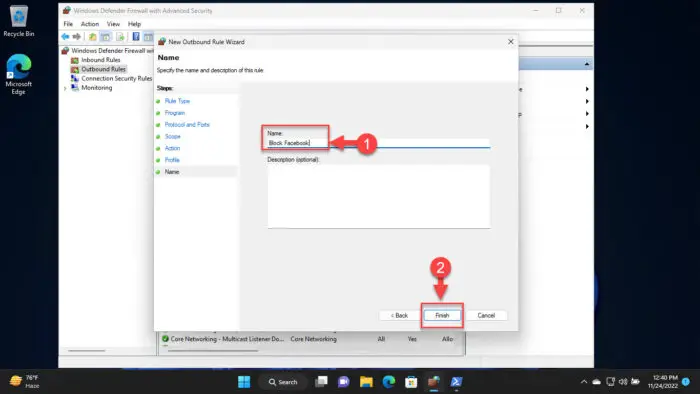
防火墙规则名称
Windows防火墙会阻止IP地址(es)或网站。然而,由于一些网站有许多不同的IP地址重路由到目的地址,一个规则可能不完全封锁的网站。
如果它工作,那么访问了网站将向您展示如下声明:
防火墙或杀毒软件可能阻塞连接。
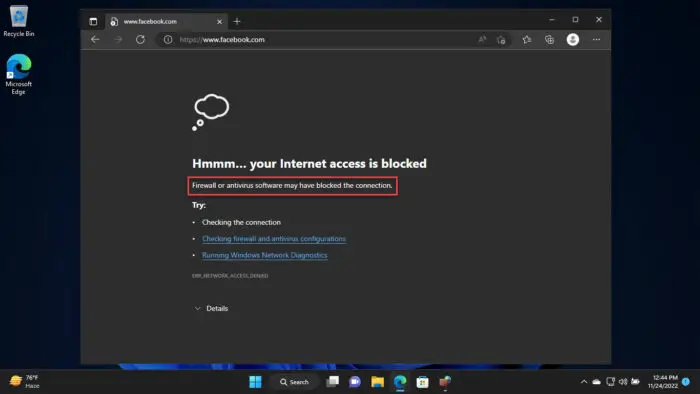
如果你以后想要撤销你的行动通过允许一个屏蔽网站/ IP地址,或阻塞一个允许网站/ IP地址,所有您需要做的是改变规则创建,暂时禁用它,或简单地删除它。
禁用或删除出站规则,导航到出站规则在高级Windows防火墙设置文件夹,右键单击规则,然后单击禁用规则或删除从上下文菜单中。
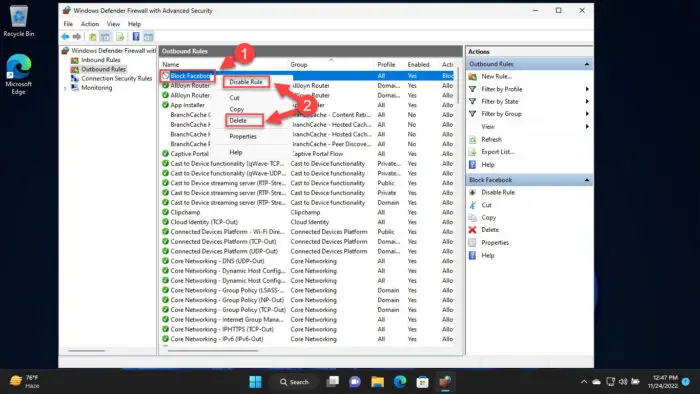
使用PowerShell
如果你知道哪个IP地址你想阻止或允许,所以使用Windows PowerShell遵循以下步骤:
注意:这些步骤指导如何创建一个新的规则允许或阻止IP地址(es)。如果你想改变现有的设置规则使用PowerShell,继续下面的部分。
打开一个高架PowerShell实例。
现在使用以下cmdlet创建一个新的防火墙规则来允许或阻止一个IP地址。
取代(CustomName)与规则的名称[IPAddress]IP地址,你想允许或阻止。同时,取代(ActionToPerform)“允许”或“块”取决于你想允许或阻止IP地址(es)。
你可以选择添加“/”后,后跟一个子网掩码的IP地址,如果你想允许或阻止完整的子网。
New-NetFirewallRule displayname“[CustomName]”方向出站localport任何协议TCP动作片[ActionToPerform] -RemoteAddress [IPAddress]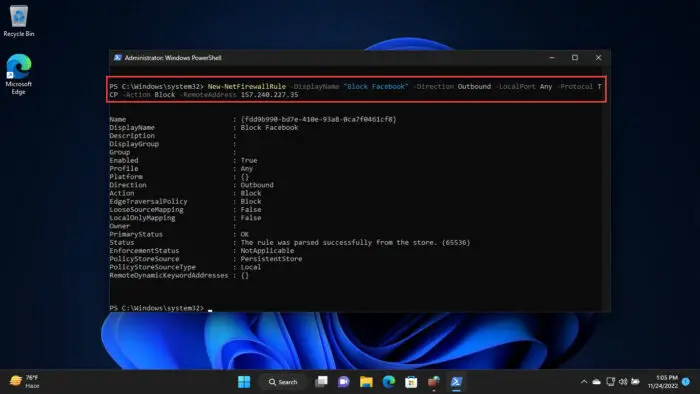
块使用PowerShell IP地址或网站 该网站/ IP地址(es)现在将允许/阻止了。在这一点上,记下的GUID前跑后返回的“名称”字段cmdlet并保存它,因为它将需要在未来如果你想删除规则。
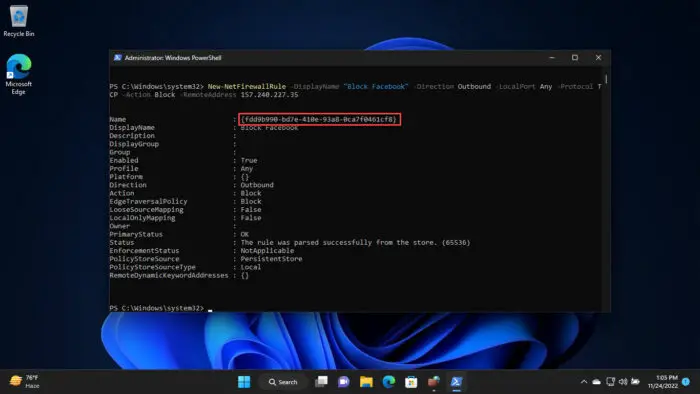
请注意并保存GUID
现在将创建一个新规则在Windows防火墙通过输入自定义名称。然而,上面的步骤仅适用于创建一个新的规则。如果你想取消这些变化,你需要使用下面的步骤适用于现有的防火墙规则,或删除此规则。
使用PowerShell编辑现有防火墙规则
来允许一个封锁IP地址/网站已经有一个防火墙的规则,使用这个cmdlet:
Set-NetFirewallRule displayname动作片允许“[CustomName]”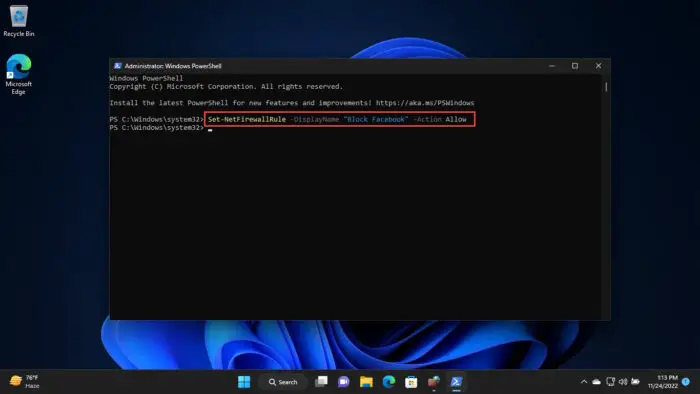
来阻止一个允许IP地址/网站已经有一个防火墙的规则,使用这个cmdlet:
Set-NetFirewallRule displayname动作片块“[CustomName]”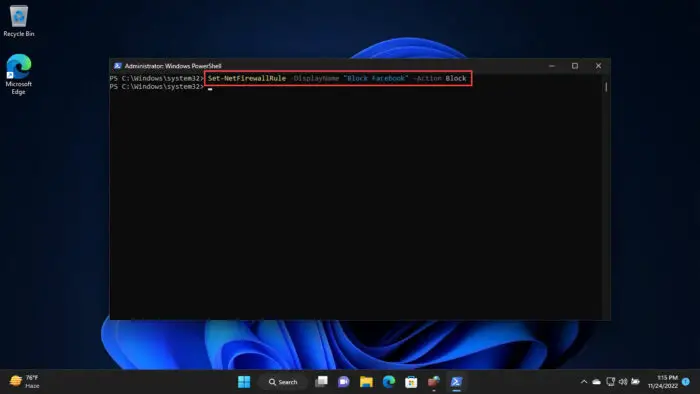
删除使用PowerShell防火墙规则
删除规则,您需要使用GUID的防火墙规则,我们前面提到的在创建规则。取代(GUID)与著名GUID cmdlet删除相关的防火墙规则:
Remove-NetFirewallRule - name (GUID)”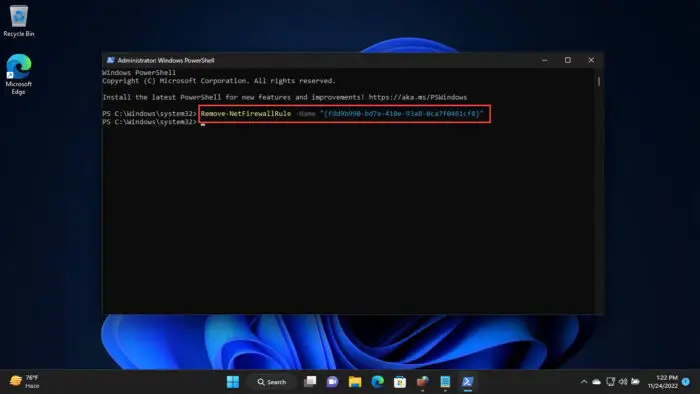
如果你没有相关的GUID,使用以下cmdlet获得所有出站防火墙规则的GUID。对于入站规则,“出站”替换为“入站”。
Get-NetFirewallRule方向出站| Select-Object名字,DisplayName,描述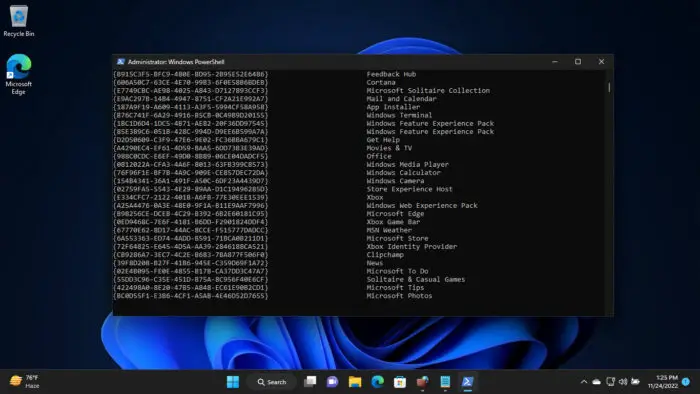
如何阻止/允许Windows上的网络端口吗
网络端口使用Windows服务和应用程序通过网络雷竞技下载iOS地址发送和接收数据。上唯一的IP地址,端口定义了应用程序或服务特定设备发送信息。
你可以允许或阻止这些网络端口使用Windows防火墙,因为它使您的系统更安全。开放端口,听力可能是危险的增加对黑客攻击的表面积。
学习如何检查端口开放/听。
阻塞端口使用防火墙关闭是一样的。港口可以阻止或允许使用Windows防火墙和PowerShell。
从Windows防火墙
按照以下的步骤来阻止一个港口听或允许它在你的电脑上使用Windows防火墙:
开放先进的防火墙设置通过输入在wf.msc在运行命令框中。
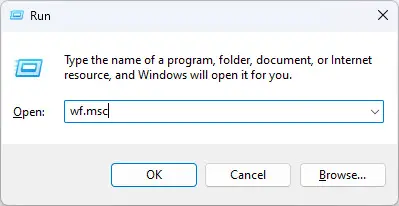
打开Windows防火墙高级设置 现在点击出站规则从左边窗格,然后右键单击它。然后单击新规则从上下文菜单中。
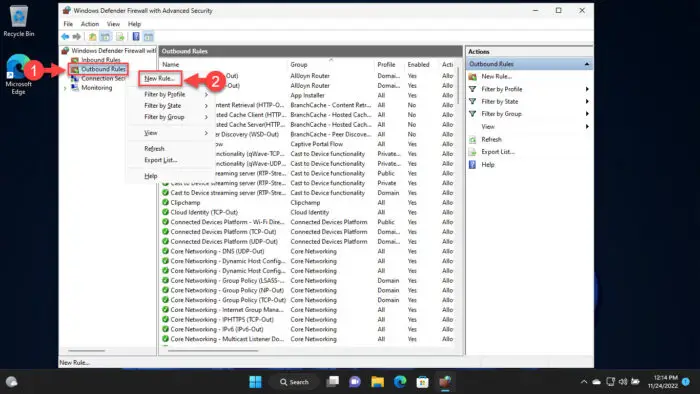
创建新的出站规则 的新的出站规则向导将打开。选择港口然后点击下一个。
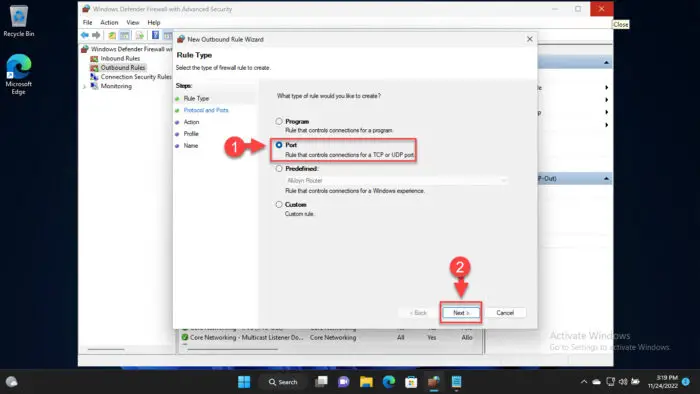
创建新的端口规则 在下一个屏幕上,选择你想要的类型的端口允许或阻止,然后进入前面的端口号特定的本地端口。点击下一个当完成。
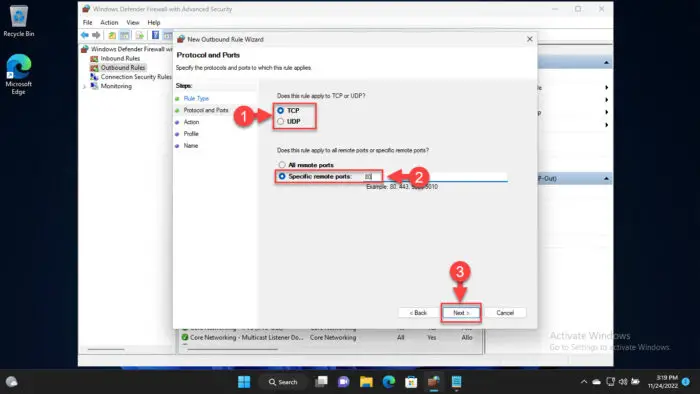
指定端口数量和类型 在下一个屏幕上,选择以下选项之一,这取决于您希望允许端口或块:
- 允许连接:如果你想允许IP地址(es)。这将使用如果你的默认策略设置屏蔽所有连接。
- 块的连接:如果你想阻止IP地址(es)。
点击下一个当选择。
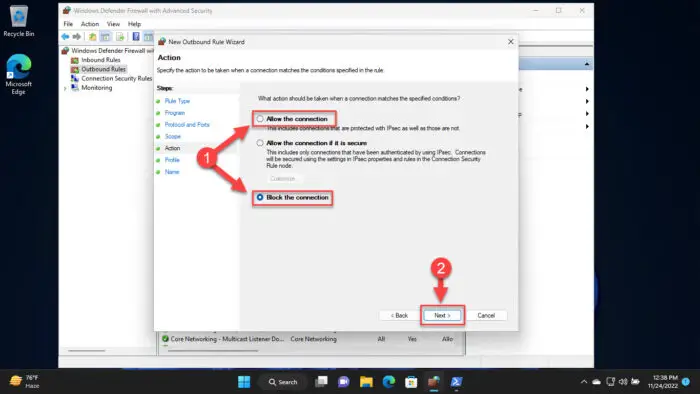
允许或阻止端口 现在选择网络类型你想应用这个规则,然后单击下一个。
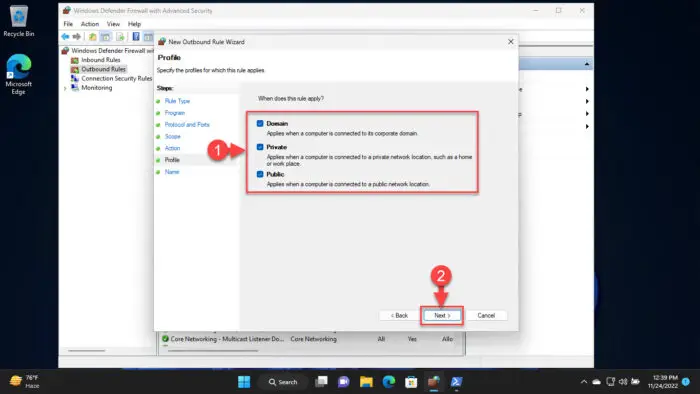
选择网络类型应用规则 最后屏幕上,输入为这个规则,然后单击自定义名称完成。
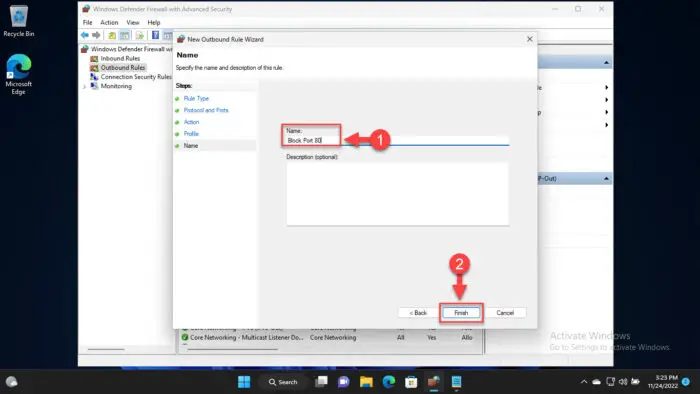
防火墙规则名称
特定端口将被允许监听或被阻塞,取决于你选择在步骤5以上。
如果你觉得删除或禁用此规则在未来,所有您需要做的是改变规则创建,暂时禁用它,或者简单地删除它。
禁用或删除出站规则,导航到出站规则在高级Windows防火墙设置文件夹,右键单击规则,然后单击禁用规则或删除从上下文菜单中。
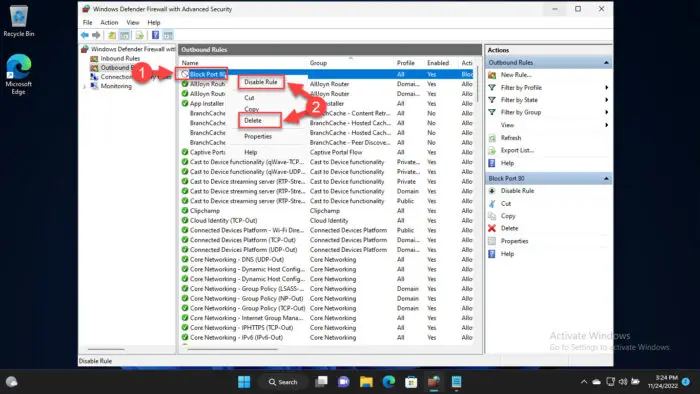
使用PowerShell
按照以下的步骤来阻止一个港口听或允许它在你的电脑上使用Windows PowerShell:
现在使用以下cmdlet创建一个新的防火墙规则来允许或阻止网络端口。
取代(CustomName)与规则的名称(港口)与你想允许或阻止的端口。同时,取代(ActionToPerform)“允许”或“块”取决于你想允许或阻止端口。
New-NetFirewallRule displayname”[CustomName]“动作片[ActionToPerform]方向出站配置任何协议tcp -RemotePort(港口)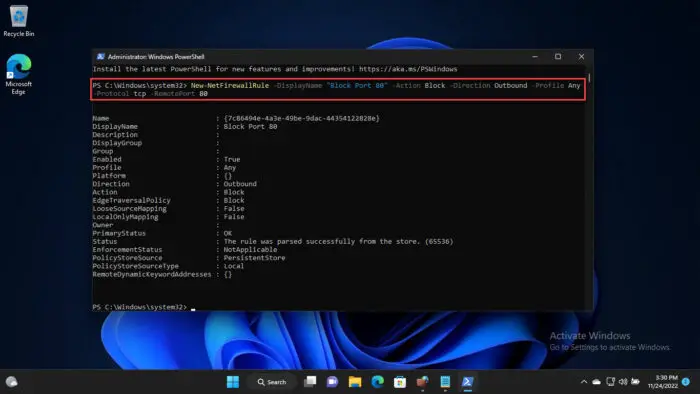
阻塞端口使用PowerShell 网络端口将被允许/阻止。在这一点上,记下的GUID前跑后返回的“名称”字段cmdlet并保存它,因为它将需要在未来如果你想删除规则。
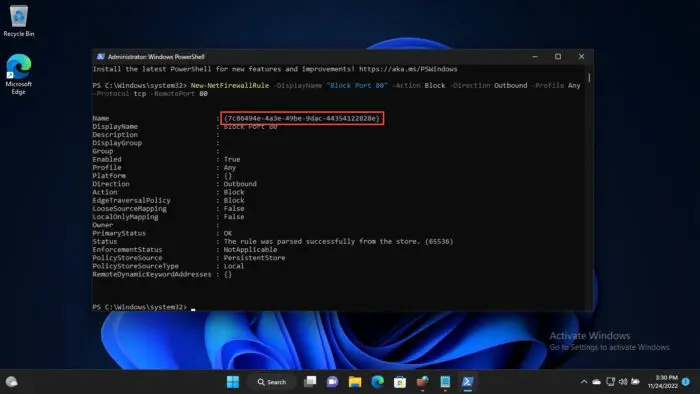
记下GUID
现在将创建一个新规则在Windows防火墙通过自定义名称输入允许/阻止网络端口。然而,上面的步骤仅适用于创建一个新的规则。
如何阻止/允许应用程序或程序在Windows上吗
你也可以阻止应用程序或Windows程序访问互联网通过Windows防火墙阻止它。这可以通过使用先进的Windows防火墙设置,通过“允许应用程序”设置在控制面板中,并使用Windows PowerShell。
从控制面板
按照以下步骤允许或阻止应用程序或程序使用控制面板:
打开防火墙通过键入appletfirewall.cpl在运行命令框中。
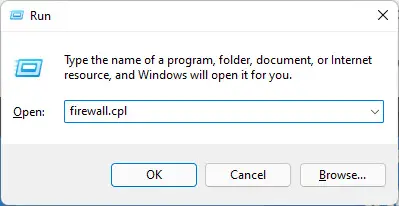
打开防火墙applet 现在点击“允许一个应用程序或通过Windows防火墙防火墙功能“在左边。
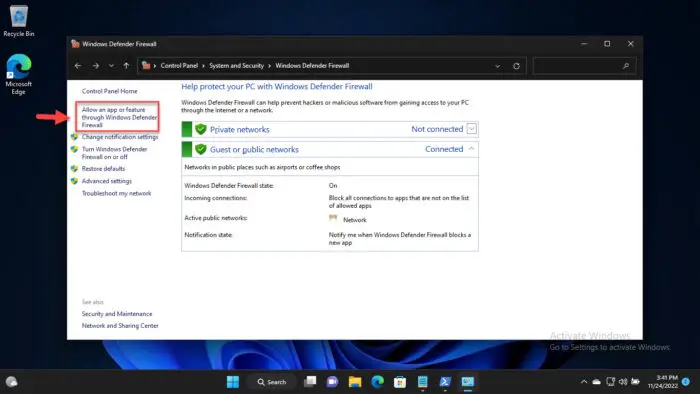
允许一个应用程序通过防火墙 (有条件)如果复选框在下一页“允许应用程序和功能”是灰色的,然后单击改变设置。
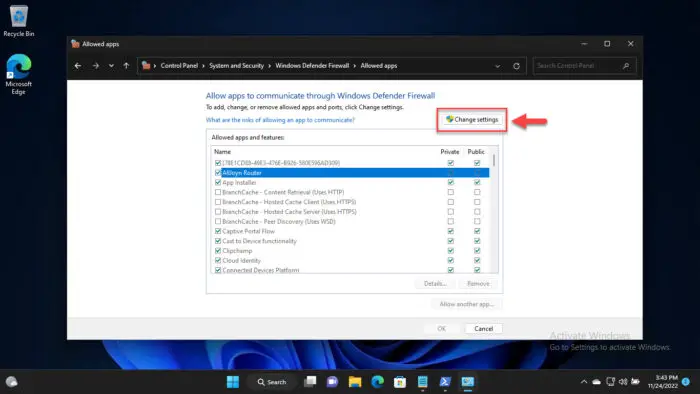
改变允许应用程序设置 您现在应该能够管理允许应用程序通过以前的复选框显示为灰色。
现在,检查或取消盒子左边的应用程序,你想通过防火墙允许或阻止。的应用程序和程序检查框被允许通过防火墙,而无节制的通道受阻。
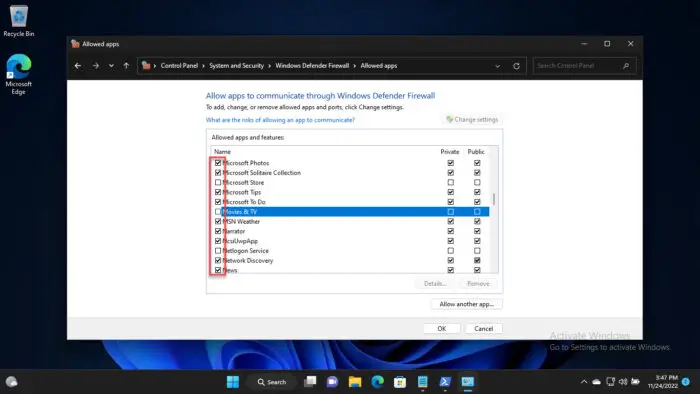
允许或阻止应用程序和程序控制面板 检查网络类型你想允许应用程序。这是定义的复选框右边的应用在相应的列(公共云、私有云或域)。
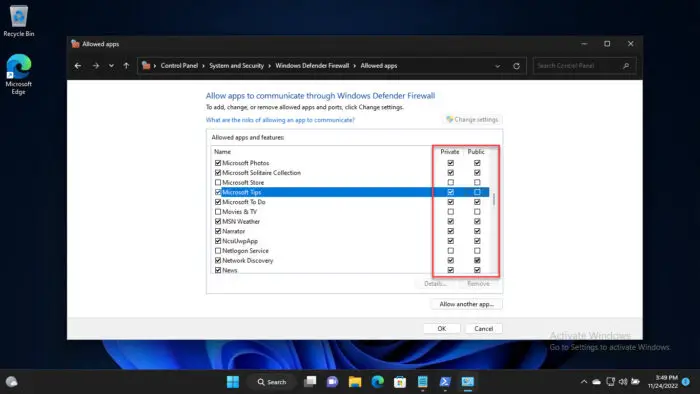
选择类型的网络允许/阻止 如果你不找到应用程序或程序在此列表中,然后单击让另一个应用程序然后点击浏览。
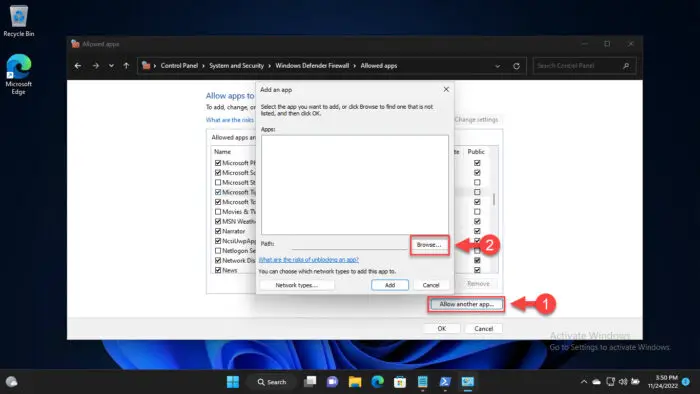
浏览另一个应用程序,允许/阻止 现在浏览你想要的应用程序列表,然后单击添加添加。
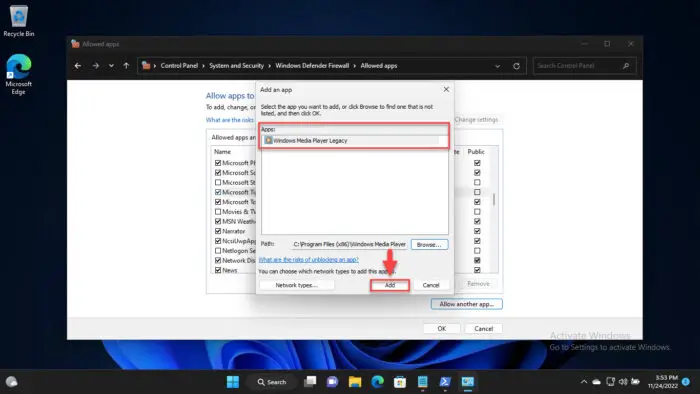
添加另一个应用程序 当所有配置完成后,点击好吧保存更改。
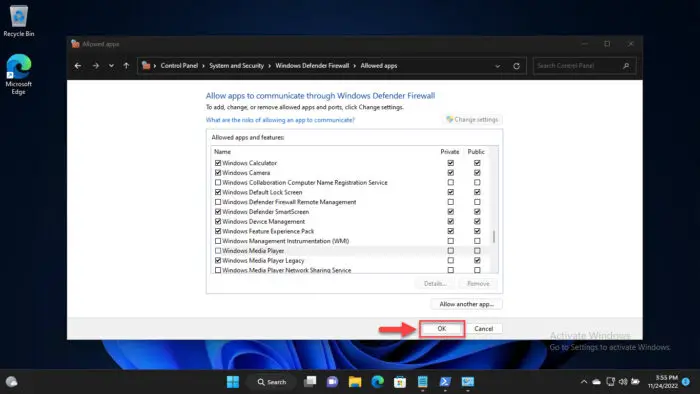
保存更改
应用程序或程序现在将允许或阻止访问Windows防火墙的网络。如果你想取消这些变化在未来,简单地使用复选框允许或不允许他们。
从先进的防火墙设置
你也可以阻止或允许一个应用程序或程序发送出站数据使用先进的Windows防火墙设置。这里是:
开放先进的防火墙设置通过输入在wf.msc在运行命令框中。
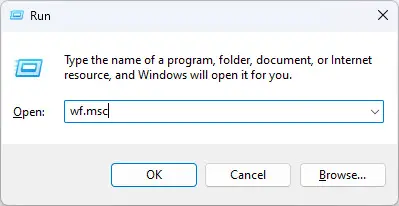
打开Windows防火墙高级设置 现在点击出站规则从左边窗格,然后右键单击它。然后单击新规则从上下文菜单中。
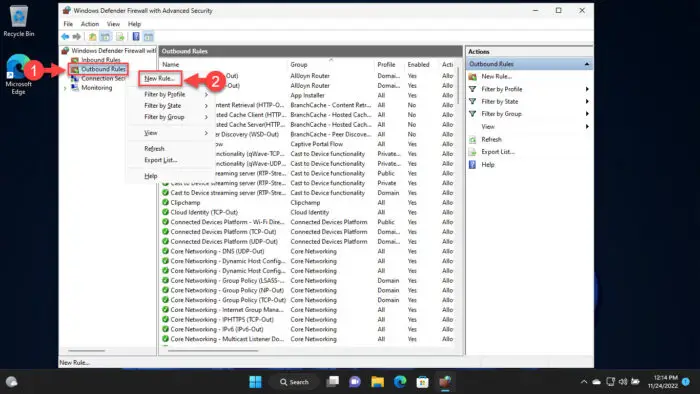
创建新的出站规则 的新的出站规则向导将打开。选择程序然后点击下一个。
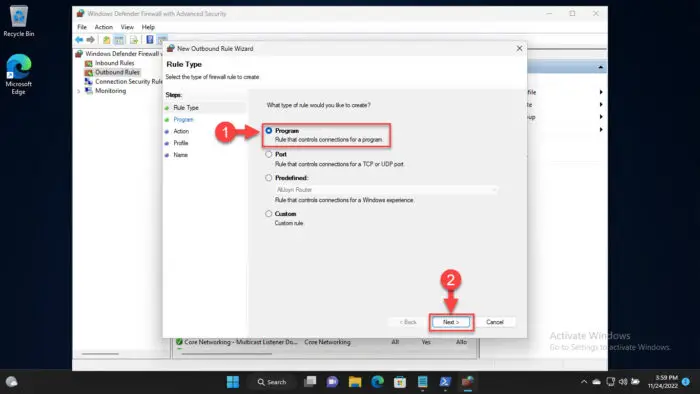
创建新应用程序/计划规则 在下一个屏幕上,选择这个程序路径然后点击浏览。
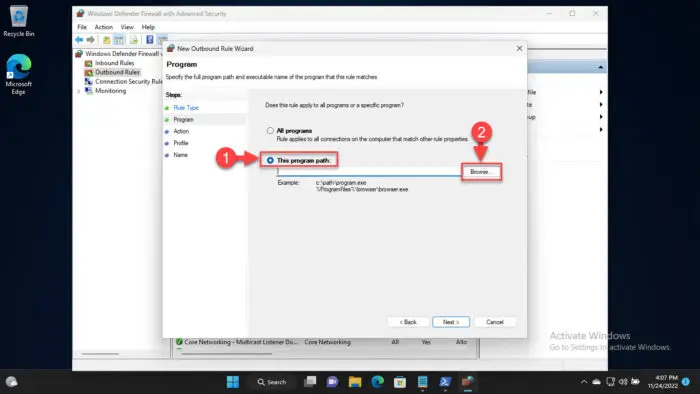
浏览应用程序/计划 现在浏览应用程序或程序,你想允许或阻止。当被选中,点击下一个。
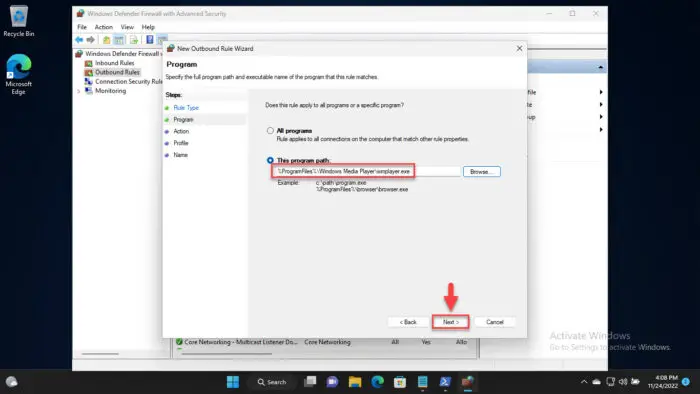
选择应用程序/计划,继续 在下一个屏幕上,选择以下选项之一,这取决于您希望允许应用程序或阻止它:
- 允许连接:如果你想允许IP地址(es)。这将使用如果你的默认策略设置屏蔽所有连接。
- 块的连接:如果你想阻止IP地址(es)。
点击下一个当选择。
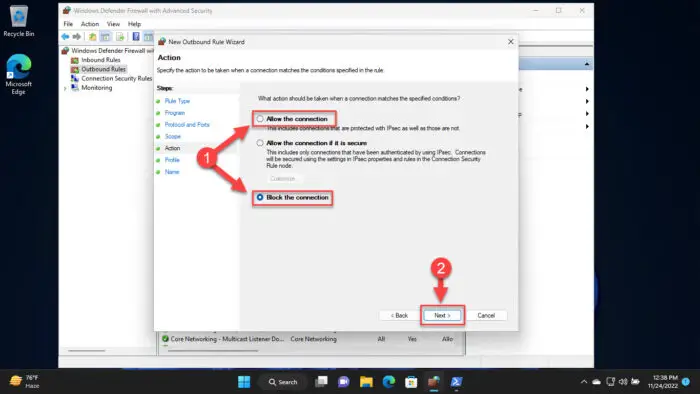
允许或阻止端口 现在选择网络类型你想应用这个规则,然后单击下一个。
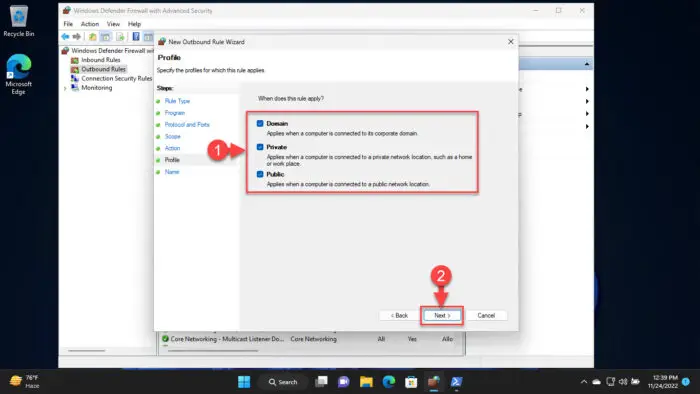
选择网络类型应用规则 最后屏幕上,输入为这个规则,然后单击自定义名称完成。
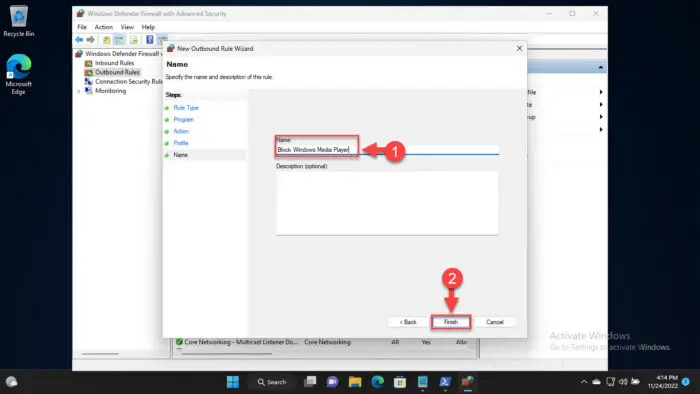
防火墙规则名称
应用程序现在将成功地允许或阻止访问网络。然而,应用程序仍将运行在您的计算机上。
如果你觉得删除或禁用此规则在未来,所有您需要做的是改变规则创建,暂时禁用它,或者简单地删除它。
禁用或删除出站规则,导航到出站规则在高级Windows防火墙设置文件夹,右键单击规则,然后单击禁用规则或删除从上下文菜单中。
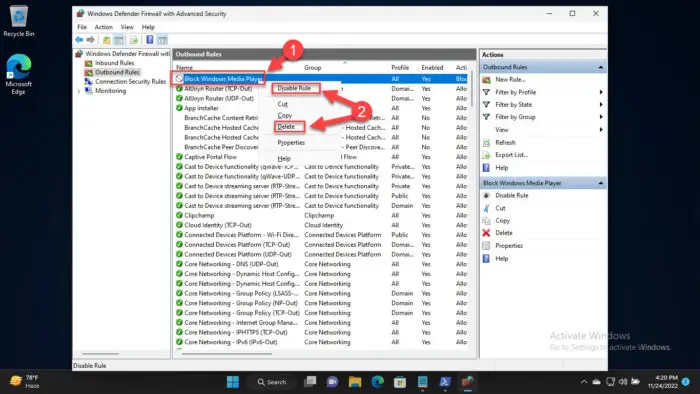
使用PowerShell
按照以下步骤创建一个Windows防火墙规则来允许或阻止应用程序使用Windows PowerShell:
现在使用以下cmdlet允许或阻止应用程序:
取代(CustomName)规则的名称,(ActionToPerform)“允许”或“块”取决于你想允许或阻止应用程序,和(ProgramPath). exe文件的完整路径的程序。
New-NetFirewallRule displayname方向出站项目“[CustomName] [ProgramPath]。exe”行动(ActionToPerform)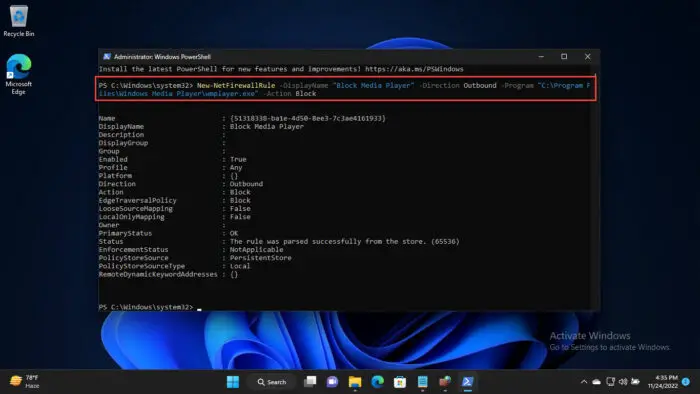
块使用PowerShell app /程序 该计划现在将允许/阻止了。在这一点上,记下的GUID前跑后返回的“名称”字段cmdlet并保存它,因为它将需要在未来如果你想删除规则。
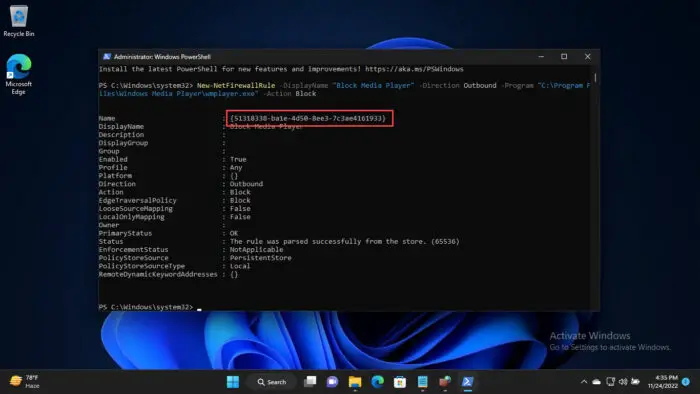
请注意并保存GUID
现在将创建一个新规则在Windows防火墙通过自定义名称输入允许/阻止网络端口。然而,上面的步骤仅适用于创建一个新的规则。
封闭的思想
Windows防火墙是一个方便的软件过滤互联网流量时你的电脑。这是优秀的父母控制孩子能做什么和不能访问。
我们还想补充的是,在这篇文章中描述的方法可以操作按照你的需求。例如,如果你想要一个港口内部工作而不是在网络上交流,你可以创建入站防火墙规则,而不是一个出站规则。