重点帮助是一个功能管理和避免分散通知在Windows 10。重点帮助激活默认情况下在特定条件下。用户可以关闭集中协助如果他们觉得这不是做其工作,根据他们的要求。
重点帮助被称为安静的时间在早期版本的Windows。安静的小时改名为集中协助在Windows 1803版本。
重点协助提供不同的选择关于管理你的通知,以及一系列的时候当你想要专注。您可以启用专注在重要的工作协助,在演讲或即使玩游戏停止干扰和保持专注。
启用时,重点帮助设置会给你三个选择:
- 从:重点协助是关闭的。
- 优先级只:显示通知仅供选择性应用。
- 警报只除了警报:禁用所有通知。
在本文中,我们将讨论如何启用或禁用重点帮助窗口使用不同的方法即10。,using Windows Settings, Action Center, Windows Registry and the group policy.
启用/禁用重点协助使用Windows设置
您可以启用集中协助使用Windows设置。这样做遵循以下步骤:
- 去窗口设置(Windows键+ i) - >系统- >重点帮助
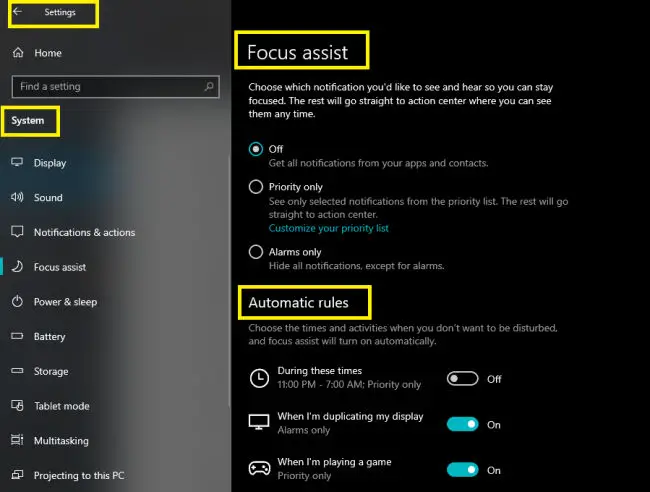
- 一旦你打开重点帮助窗口中,您将发现多个选项,我们上面所讨论的。
- 从
- 优先级只
- 警报只
- 关掉集中协助,选择,使一些通知,选择“优先级”。这是默认选项。选择警报只有如果你想关掉所有通知除了警报。
你也可以安排不同的焦点模式在不同的情况下提供帮助。配置这些设置,选择合适的设置下自动规则。
您可以配置以下规则:
在这段时间里:打开或关闭专注帮助这些时期。例如,我宁愿关闭通知当我正在写我的文章。
当我重复显示:打开或关闭使用多个显示器。例如,我们通常连接多个显示器当我们做演讲。
当我玩游戏的时候:这是自解释的。谁喜欢通知什么时候玩游戏?更好的玩游戏时完全禁用它们。
当我使用一个应用程序使用全屏模式:当我们使用全屏应用程序,这意味着我们要专注于特定的应用程序。所以最好关掉所有通知。例如,在全屏模式下观看Youtube视频或电影。
当我在家里:这是定义的网络类型选择当你连接到家庭网络。它必须被设置为(私人)网络。
将会有一个选择给我的总结我错过了而协助的重点是什么旁边的复选框。确保盒子的蜱虫,否则,你可能失去你的重要通知。
您还可以看到所有通知在任何时候按下Windows键+一个键盘快捷键。
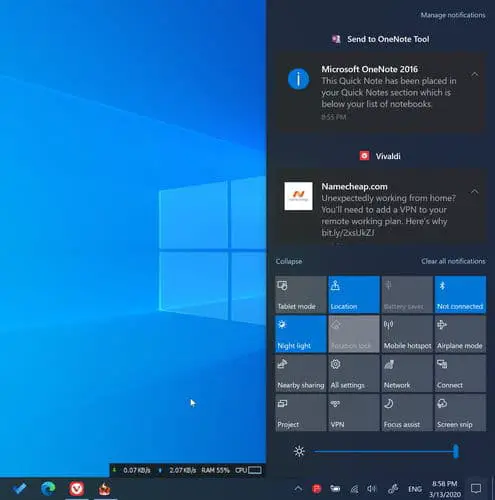
快速启用/禁用重点协助使用行动中心
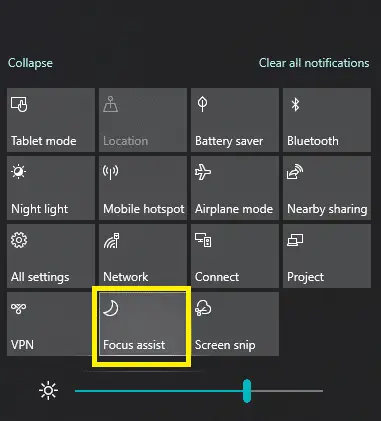

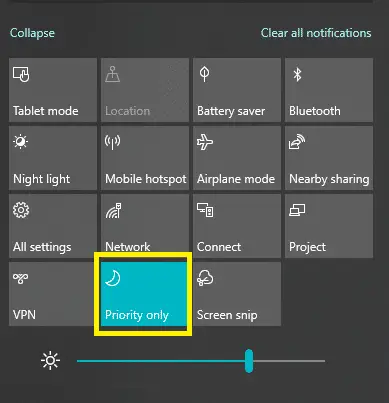
上述方法是一个长期的过程,应使用当你想配置不同设置的协助。一旦您已经配置了所有的选项,您可以快速启用或禁用集中使用活动中心协助。下面是步骤:
打开活动中心通过点击callout图标右下角的Windows系统托盘。或者,只是按Windows键+以打开它。
点击展开,你会发现重点协助瓷砖与当前状态。默认情况下,它将被关闭,点击打开。一旦你打开它,它只会被设置为优先级设置。一次点击它如果你想开关设置警报。
禁用集中行动中心的帮助,只需点击它的图标,直到设置平铺显示从。
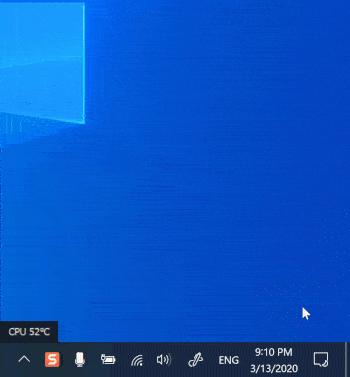
启用/禁用重点协助使用组策略编辑器
如果你是Windows Pro或企业版用户,使重点帮助对你的另一种方法是通过使用组策略。按照以下步骤启用安静的小时。
请注意,如果你是一个Windows 10家庭用户,您将需要安装组策略编辑器第一,然后启用或禁用使用组策略重点协助。
- 去运行- > gpedit.msc。这将打开组策略编辑器。
- 去以下节点:
用户配置- >管理模板- >开始菜单和任务栏- >通知 - 在右边的窗格中,双击关掉安静的小时
- 选择启用禁用重点协助
选择禁用使集中协助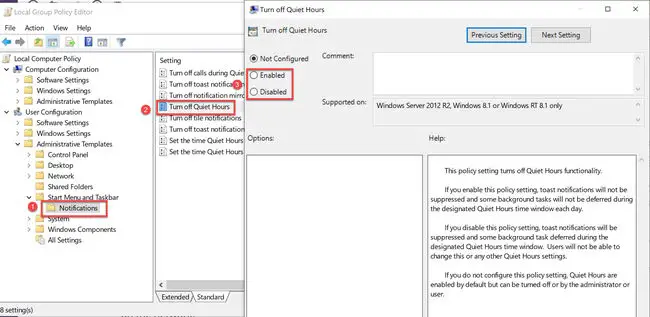
配置集中协助从组策略编辑器可以是有用的,当你想启用或禁用设置多个用户,在同一台计算机上或网络上。



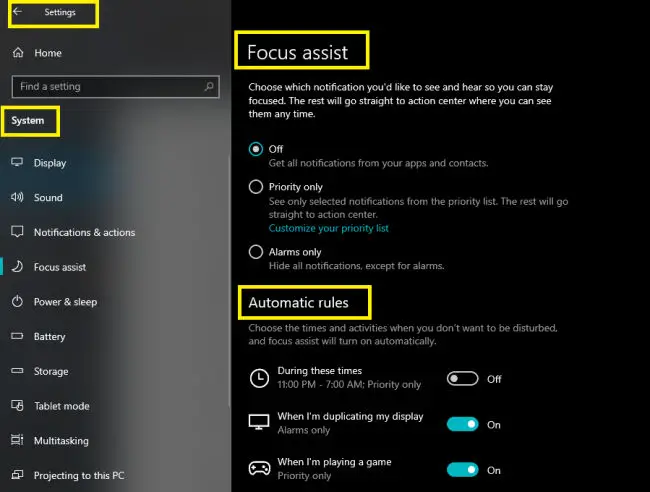
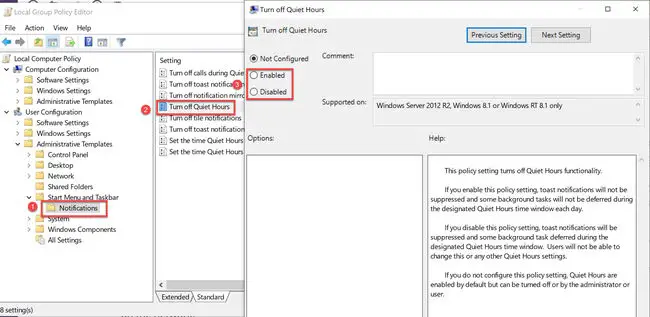
1评论
纳什
你提到禁用重点协助通过注册表,但没有显示方法。