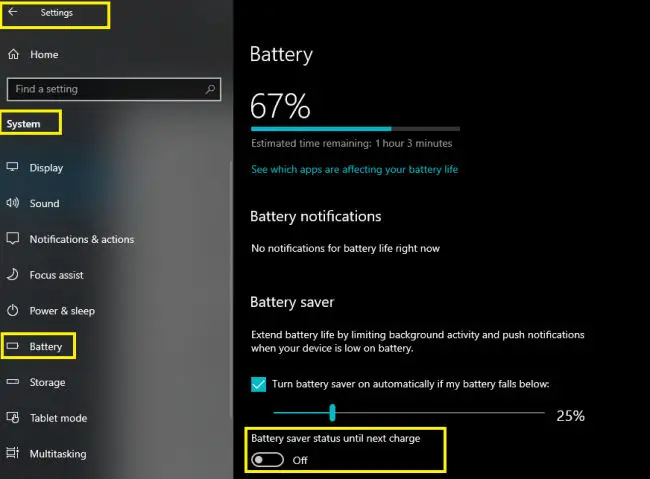你的笔记本电脑运行Windows 10并且想要延长笔记本电脑电池寿命?您可以配置一个功能叫做电池保护模式在Windows 10。
Windows 10电池保护器可以帮助当你想延伸更长一段时间的电池使用情况。它类似于电池保护模式在Android和iPhone低功率模式。
本文将解释如何打开或关闭电池保护器在Windows 10节省耗尽电池意外的麻烦。
电池保护模式是什么?
电池保护模式Windows 10提供的功能这将使一些调整在Windows设置为了延长电池寿命。Windows将限制后台应用活动和一些特性可能会禁用。电脑屏幕的亮度也会相应调整。窗户这节省宝贵的电池寿命。
通常情况下,电池保护模式时自动启用你的电池百分比下降低于一定水平(默认值是20%)。但你可以在任何时候启用电池保护模式,并调整比例水平之后,电池保护程序打开。阅读进一步了解这些设置
电池保护器和省电模式之间的区别
重要的是知道“电池保护模式”和“省电模式”是不一样的。这是两个截然不同的功能,执行不同的工作岗位,和Windows 10提供了两个选项。
正如我们已经讨论的,电池保护设置将不同限制系统降低亮度,禁用背景应用程序,等等。
电池保护,启用时,不会改变任何操作系统级别设置喜欢改变睡眠,冬眠和屏幕的时间,关掉硬盘驱动器等。
省电是一个权力配置文件,将改变操作系统级别设置时关掉显示器,让电脑进入休眠状态或hibernate,和其他设置,如USB设置,图形设置,多媒体设置,改变电池级别设置(储备低,关键,等等)。
打开/关闭电池保护模式使用Windows 10设置
您可以使用Windows 10设置打开或关闭电池保护模式和改变设置。遵循以下步骤:
- 去Windows操作系统(Windows键+ i) - >系统设置- >电池
- 在右边的窗格中,找到选项”到下个充电电池保护状态“和切换在启用或打开电池保护模式。
- 如果你想禁用或关闭电池储蓄模式,只需切换电池保护状态,直到下一个变化从。
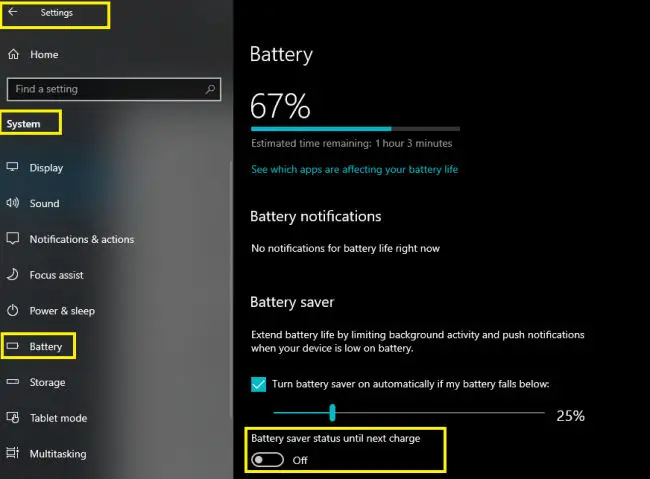
注意:如果你的笔记本电脑插入充电器,你将无法打开电池保护模式,这种“切换”选项将会变成灰色。
配置更多的选择在电池保护模式
在相同的设置窗口如前所述在上面的部分中,您可以执行以下操作:
- 查看影响你的电池寿命的应用程序列表。
- 你可以打开电池自动保护当电池达到一定水平。寻找选项打开电池保护器自动电池低于:如果我和下栏所示,选择比例水平。例如,如果您选择25%,然后电池保护模式就会自动启用你的Windows电池达到25%的水平。
- 如果你不想降低屏幕亮度节省电池被激活时,简单地取消在电池保护降低屏幕亮度设置。
使用这种方法的好处是,您可以配置很多设置省电模式除了启用和禁用它。
快速打开/关闭电池保护模式使用行动中心
快速打开电池保护模式是通过行动中心。遵循下面的步骤:
- 开放活动中心(Windows键+ a)通过点击最右边的系统托盘图标。
- 点击扩大
- 寻找电池保护瓷砖
- 点击一次打开电池保护模式。
- 再次点击关掉电池保护模式。
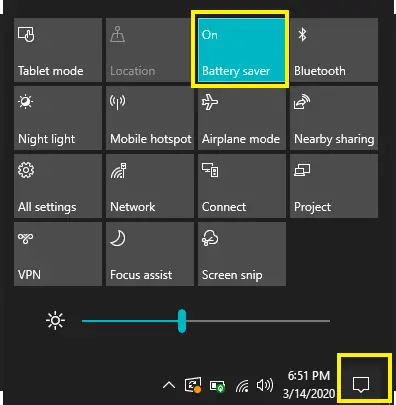
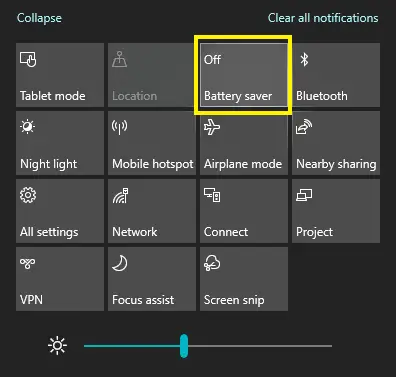
注意:如果你的笔记本电脑插入充电器,你将无法打开电池保护模式和电池保护瓷砖将灰色的甚至在行动中心。
这种方法的好处是,你可以快速启用或禁用省电模式在Windows 10。
打开/关闭电池储蓄模式使用电池图标在系统托盘中
另一个快速地启用或禁用电池保护模式是使用电池图标在系统托盘中。只需点击电池图标并选择节省电池。
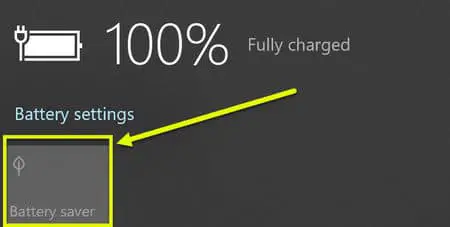
结论
我使用的混合电池保护模式,省电剖面。让我告诉你我的配置给我至少2 +小时的额外的电池备份。我已经设置省电模式时自动启用电池达到35%。我也使用一个简单的Windows应用程序PowerPlanSwitcher。它会自动切换到节省电力计划概要文件当我断开笔记本充电器电缆。
如何最大化你的电池使用在你的Windows 10笔记本电脑?