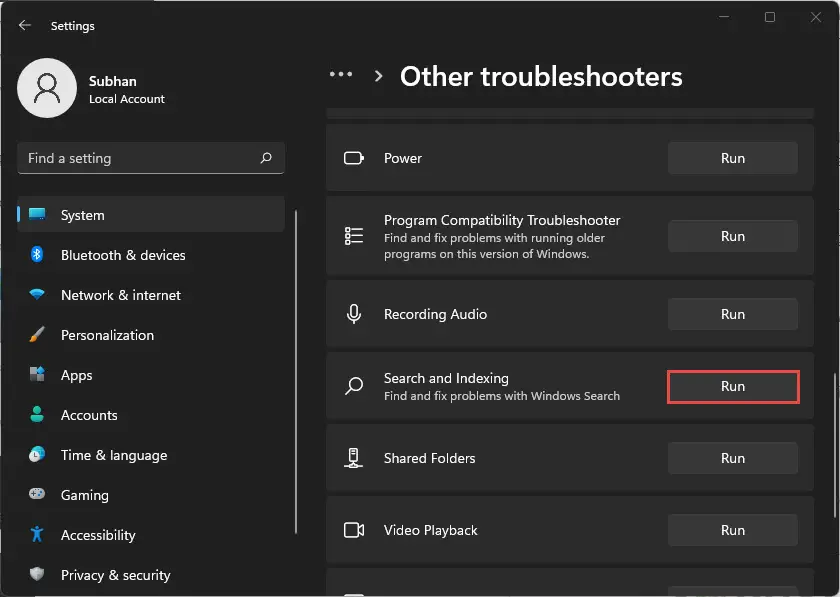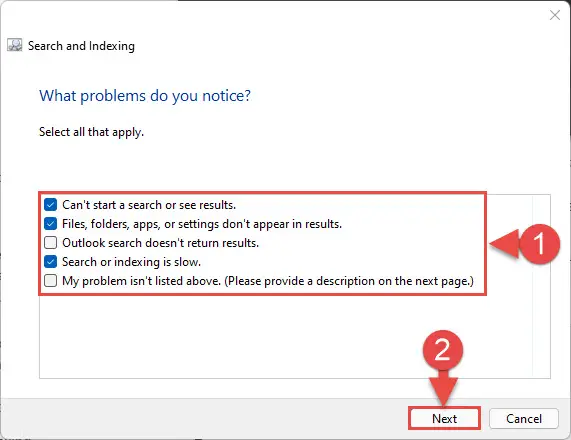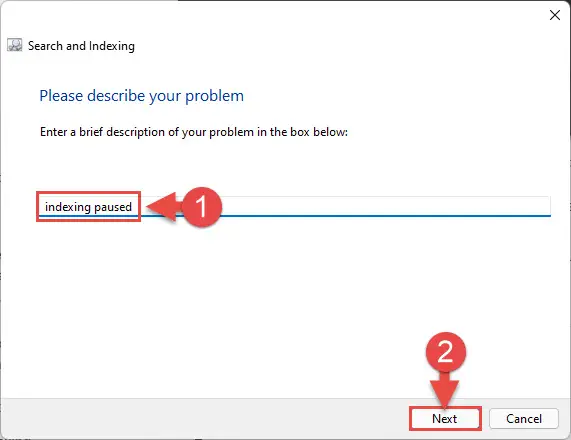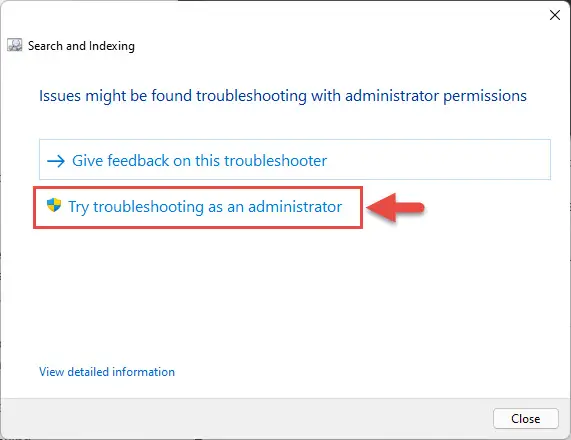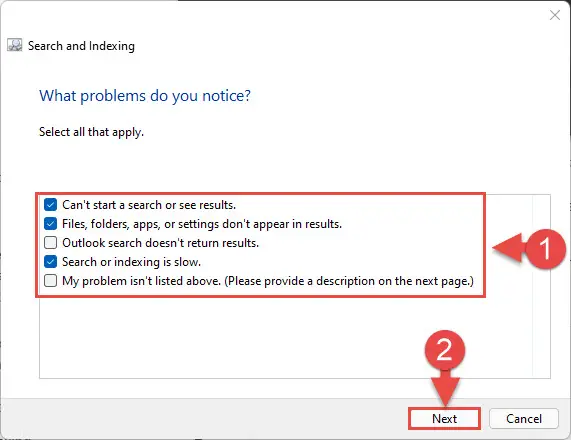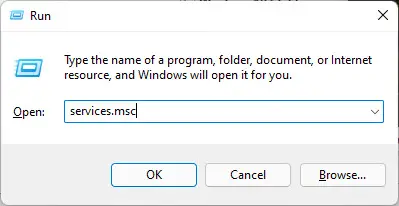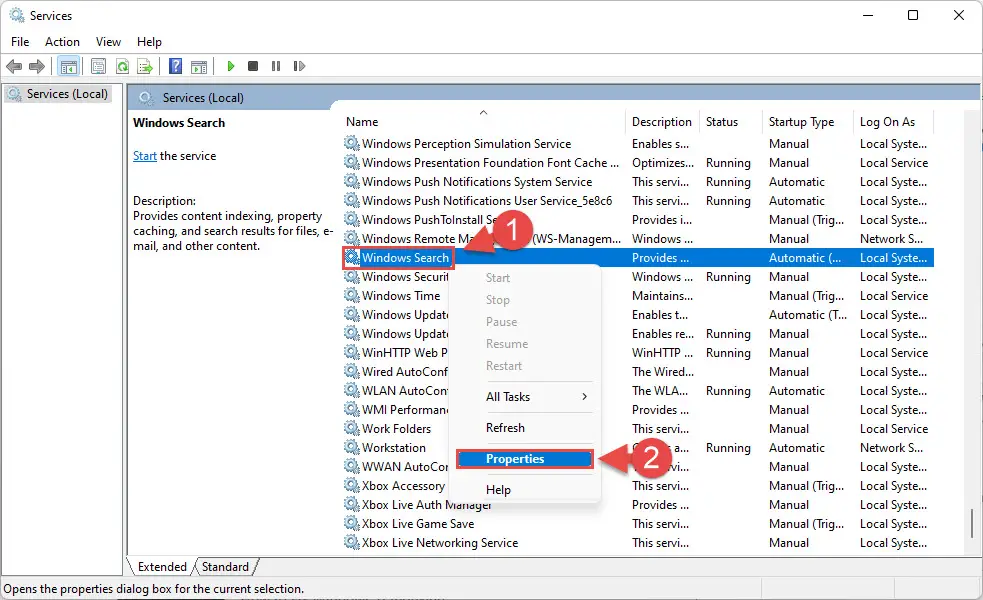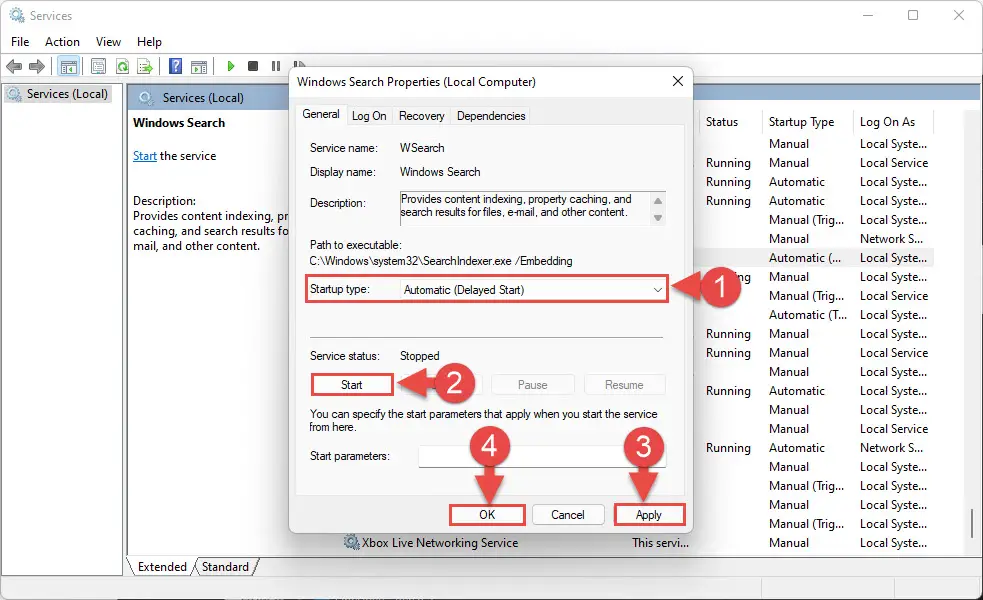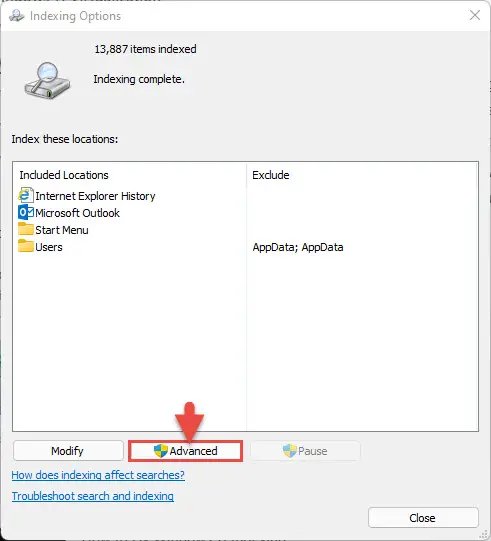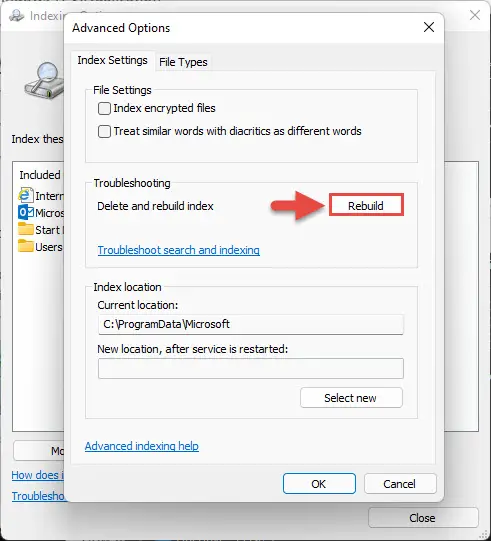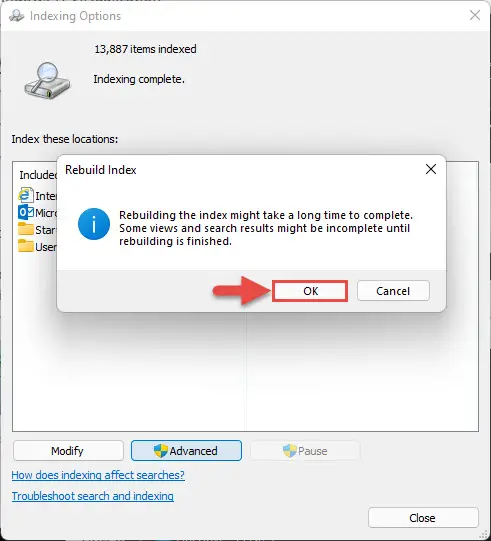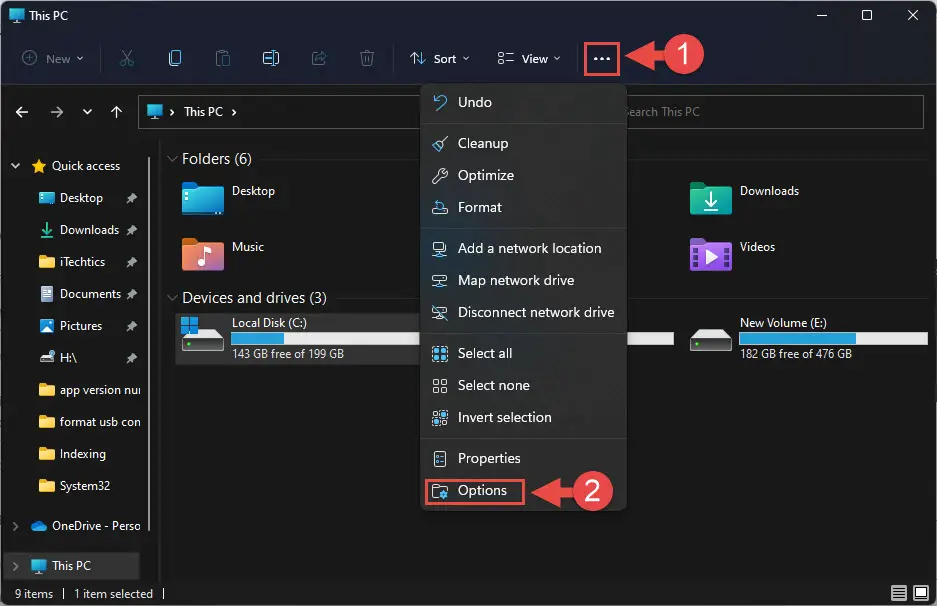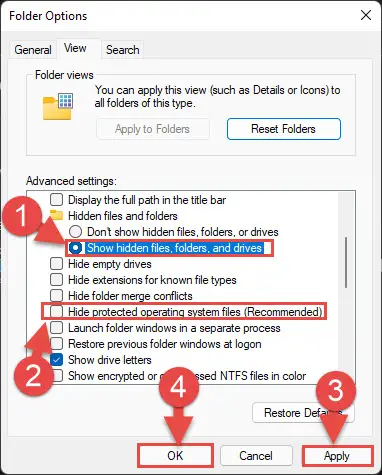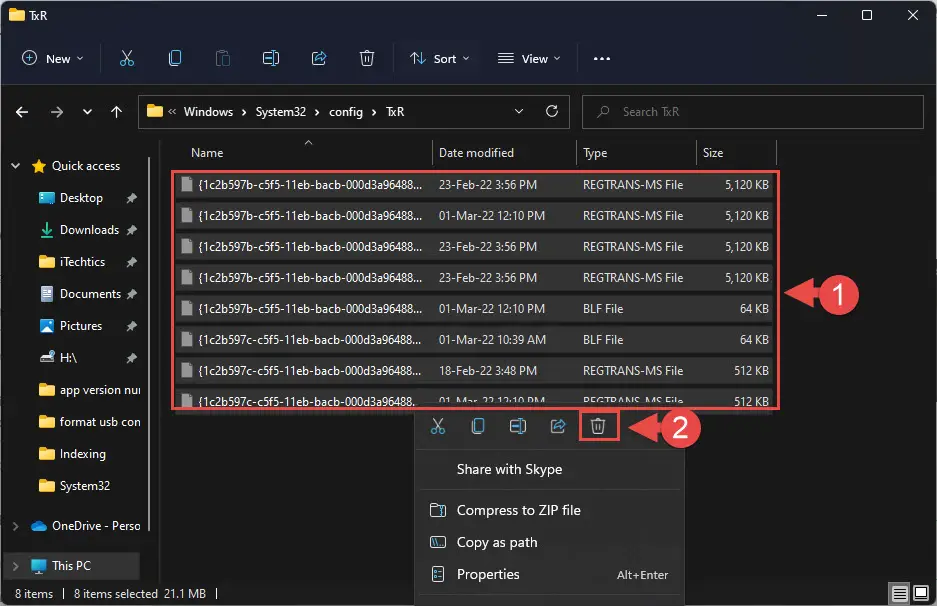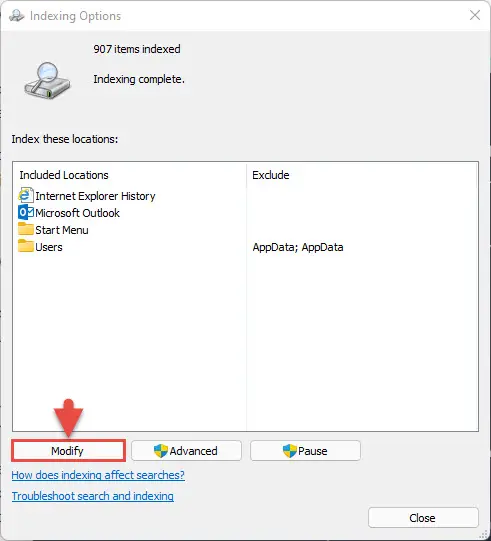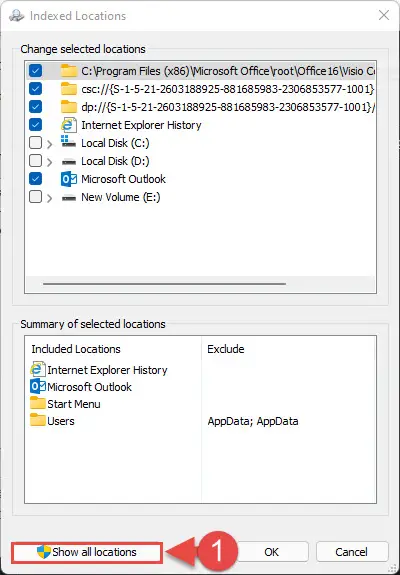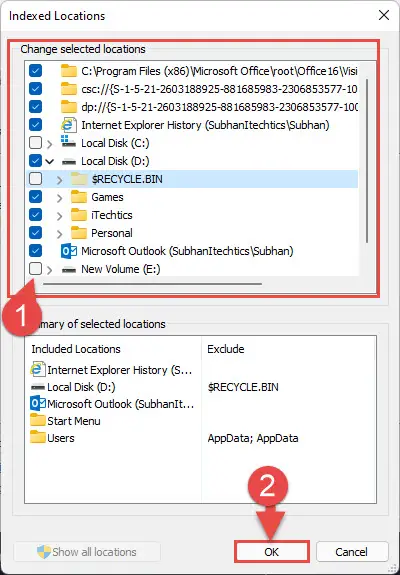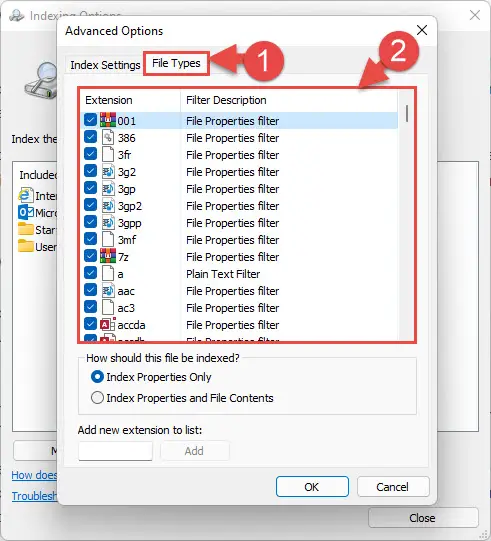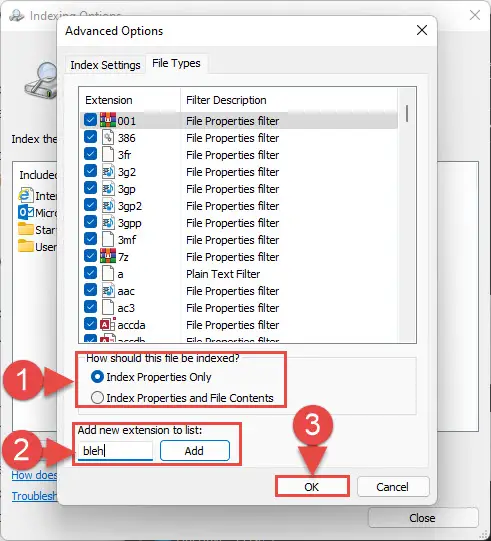在执行一个搜索文件,文件夹,或电子邮件使用开始菜单的搜索框或Windows 11,你可能无法得到所需的搜索结果,甚至可能需要几分钟的结果出现。通常,人们知道一个应用程序是安装在他们的电脑上,但是它并没有出现在搜索它。
当你去各自的设置页面,您将看到索引状态是“暂时停了下来。“这可能是一个原因为什么你不会看到你想要的数据,而寻找的东西。
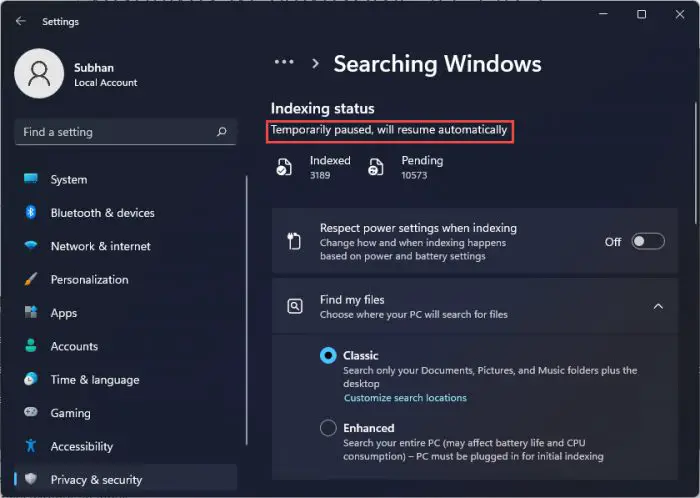
这篇文章讨论了索引是什么,它是如何工作的,如何把它重新启动并运行,以及如何优化它更快,更准确的搜索结果。
表的内容
索引是什么?
在Windows中,索引存储文件数据的过程,其内容、元数据,日期关联,等等,这样的操作系统可以执行一个“查找”,在用户执行一个搜索。
当您执行一个搜索在搜索框中,通过Cortana或开始菜单,窗口获取类似的结果从编目(索引)的数据并显示给你。如果没有索引的一些数据,它不会出现在搜索结果中。
索引您的计算机上运行,除非手动停止/暂停。这是因为连续被更改文件和文件夹需要编号。你第一次安装Windows,它需要一段时间的电脑初始数据索引。在那之后,只有变化数据索引。
默认情况下,窗口11索引数据从以下位置:
- ie历史
- 微软的Outlook(如果安装)
- 开始菜单项
- C:\Users(不含AppData文件夹)
您可以添加更多的位置被索引,或者从给定的列表中删除它们。你也可以让你的整个电脑索引,但它有它的影响。修改索引位置的方法进一步讨论这篇文章。
微软的规则是,索引信息不应高于10%的总索引文件。例如,如果100 MB的索引文件,这些文件的索引将小于或等于10 MB。
索引数据存储在你的电脑上,而不是传达给微软或任何其他位置。然而,它可能仍然是一个应用程序可以读取和/或共享数据在你不知道的。
导致索引暂停的原因是什么?
正如你可能已经知道了,索引对你很重要的文件/文件夹更快寻找它。然而,如果你发现它是”停顿了一下,“这是由于以下几个原因:
- 索引可以手动停了下来。
- 索引自动暂停由于配置错误的设置。
- 损坏或丢失系统文件可能导致索引不能正常执行。
- Windows搜索服务负责索引和获取搜索结果,可能被禁用或发生故障。
- 包含索引的索引库,目录,可能损坏。
- 损坏的Windows注册表事务文件“TxR”文件夹中发现防止Windows Indexing正常运作。
现在让我们告诉你如何解决这个问题,让你的Windows搜索备份恢复正常运行。
修复文件搜索和索引不工作在Windows
运行搜索和索引排忧解难
Windows带有一个内置的攻关者对某些组件,方便使用和通常解决问题。微软提供了专用排忧解难为Windows搜索,您可以使用它们来解决问题。这是怎么做:
- 导航到以下几点:
设置应用系统> > > > > >其他来排除故障 - 在这里,点击运行前面的“搜索和索引”。
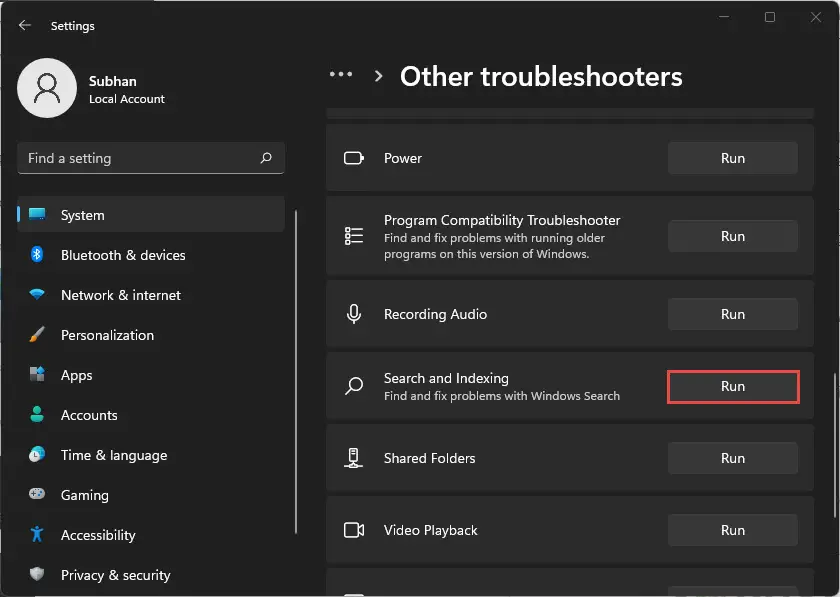
- 故障诊断程序向导将打开。在第一个屏幕,复选框(es)症状你见证。当被选中,点击下一个。
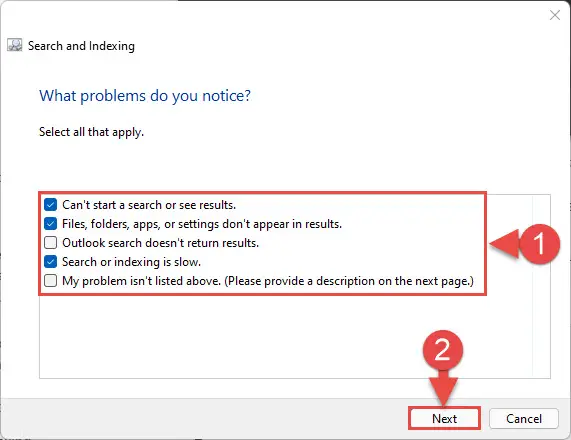
- 接下来,您将被要求简要描述的问题。输入您正在经历的症状(可选的)并点击下一个。
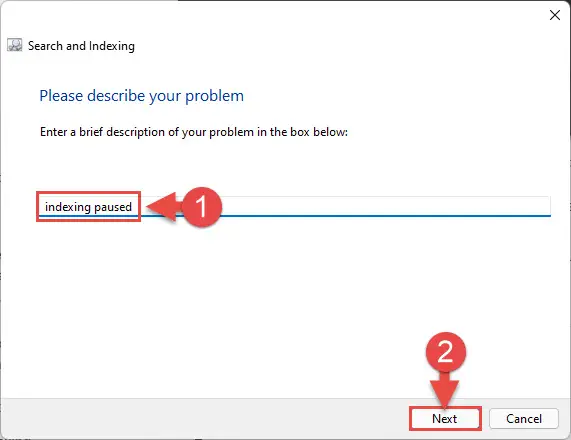
- 现在点击“故障诊断作为管理员试试。”
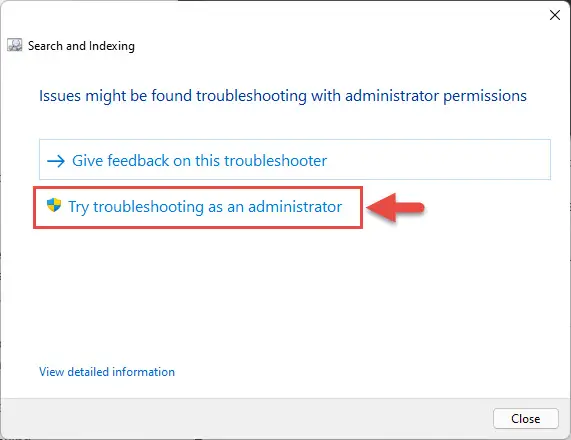
- 现在检查每个箱子你又正在经历的症状,然后单击下一个。
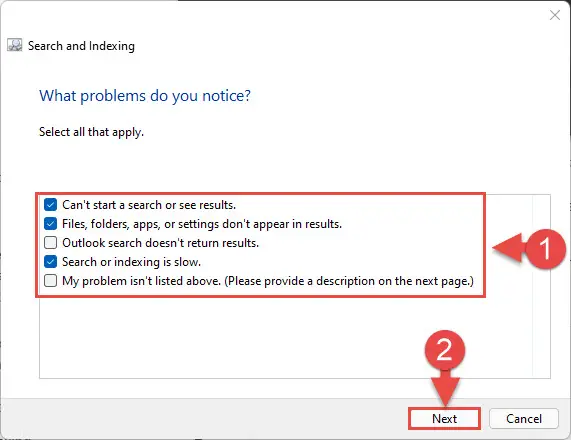
- 故障诊断程序现在将执行搜索可能推荐一个解决方案。如果是,点击应用此修复。
- 一旦解决,关闭纠纷调解和检查索引又恢复了。
从尊重电源设置禁用搜索索引
由于索引总是在后台运行,Windows提供了一个设置禁用它当你运行低电池,在一台笔记本电脑。它可能索引暂停由于这个原因。如果是这样,你可以改变索引设置,允许它无视权力设置和启用索引。
现在检查索引是否已经恢复了。
启动Windows搜索服务
如前所述,随着服务负责运行索引可能是残疾,导致索引无法正常工作。如果是这样,它需要被重新启用。这里是:
- 打开雷竞技下载iOS地址服务控制台通过输入在雷竞技下载iOS地址services.msc在运行。
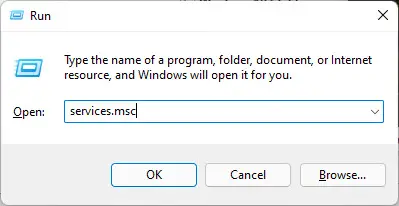
- 在这里,然后单击右键单击“窗口搜索”服务属性从上下文菜单中。
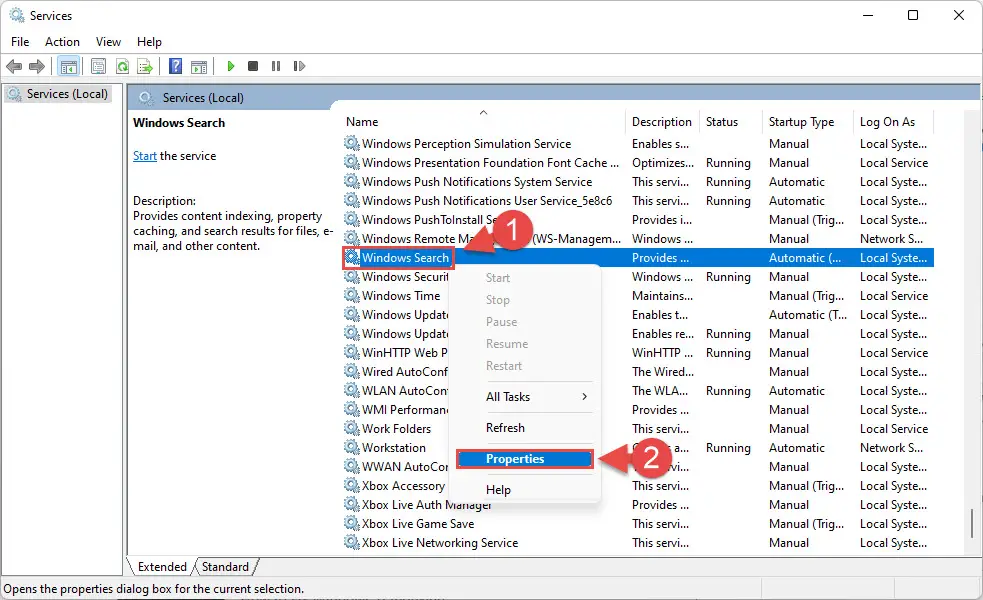
- 从属性窗口中,选择“启动类型”自动(延迟启动)。然后,单击开始启动服务。时,点击应用和好吧。
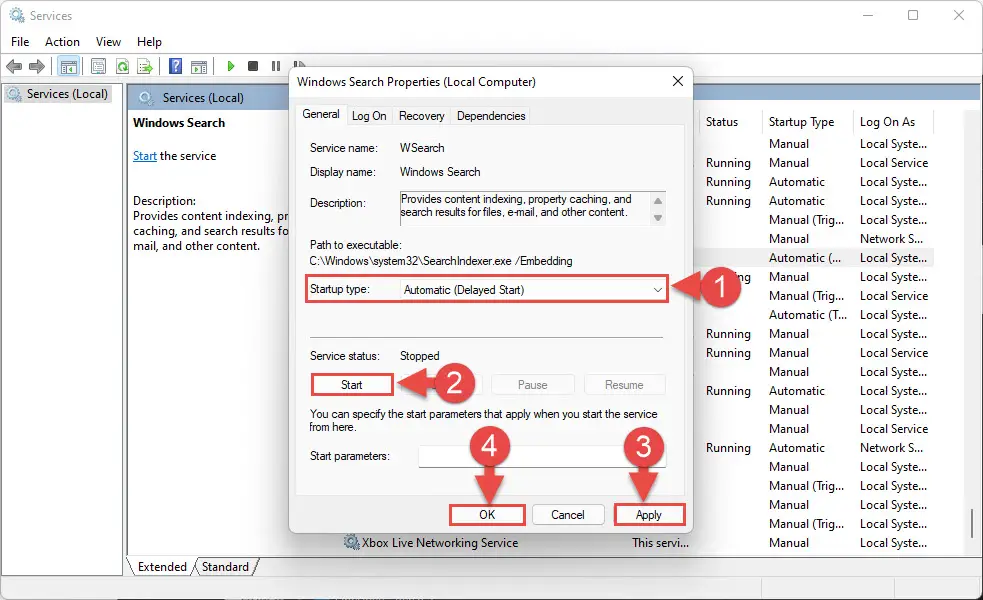
注意:如果你看到服务已经运行,右键单击它,然后单击停止。当它停止,再次右键单击它,然后单击开始重新启动服务。
现在检查问题是否已经解决。
重建索引库
索引库的问题导致功能不能正常运作。在这种情况下,整个编目数据需要从头开始重建,这可能需要一段时间,在某些情况下,小时。说,这有可能解决这个问题。然而,你可能无法执行任何重建过程中搜索。
执行以下步骤来重建索引库:
- 导航到以下几点:
设置应用程序> >隐私和安全> > > >高级索引选项搜索窗口 - 的索引选项窗口将打开。在这里,点击先进的。
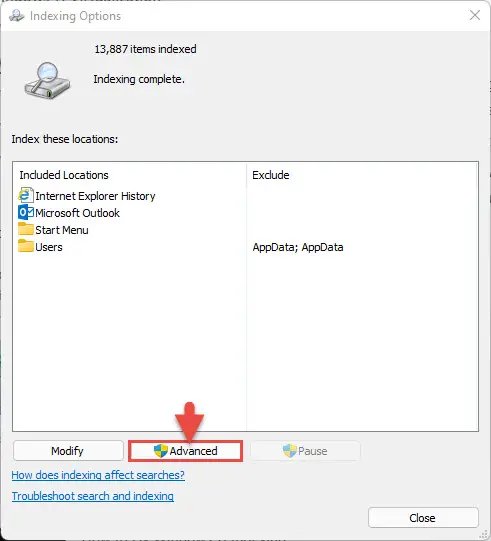
- 从高级选项弹出窗口中,在“索引设置”选项卡中,单击重建下故障排除。
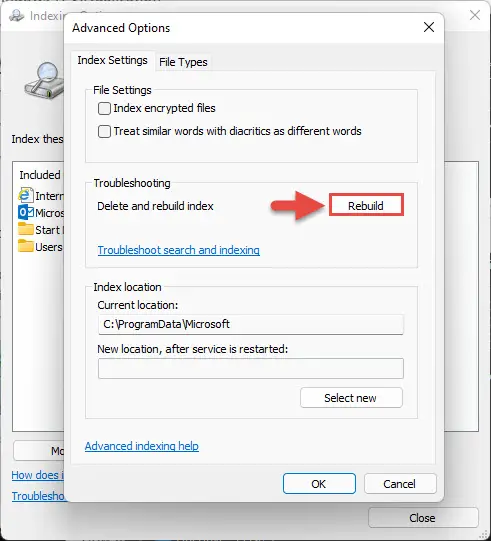
- 在确认对话框,单击好吧。
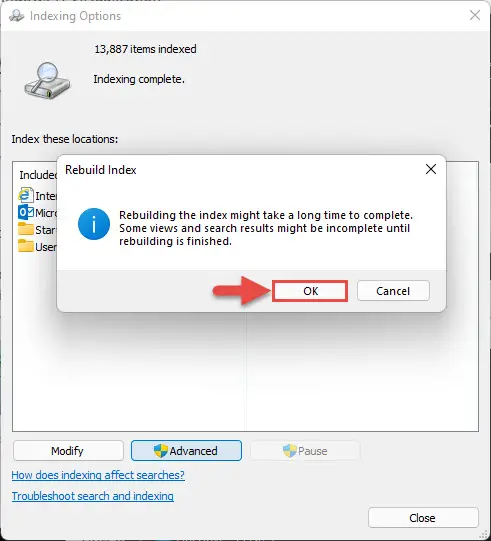
现在的索引过程将开始。这时,您可能会注意到,重要系统资源被消耗,这是正常的。
请注意,上述配置只会开如果你以管理员身份登录。
这个过程完成后,检查是否索引过程仍停了下来。
修复缺失的Windows注册表条目
这个问题可能是由于缺失或腐败的Windows注册表。这些可以固定/恢复删除的文件日志事务在注册表中更改。
文件扩展名。BLF和.REGTRANS-MS存储这些信息,可以位于“TxR”文件夹。要修复这些问题,这些文件需要被删除,和Windows将重建他们在下一次重新引导。
如何删除文件:
注意:从一个必须执行下面的步骤管理帐户。
- 开放Windows资源管理器,请单击省略号(3点)上菜单并单击选项:
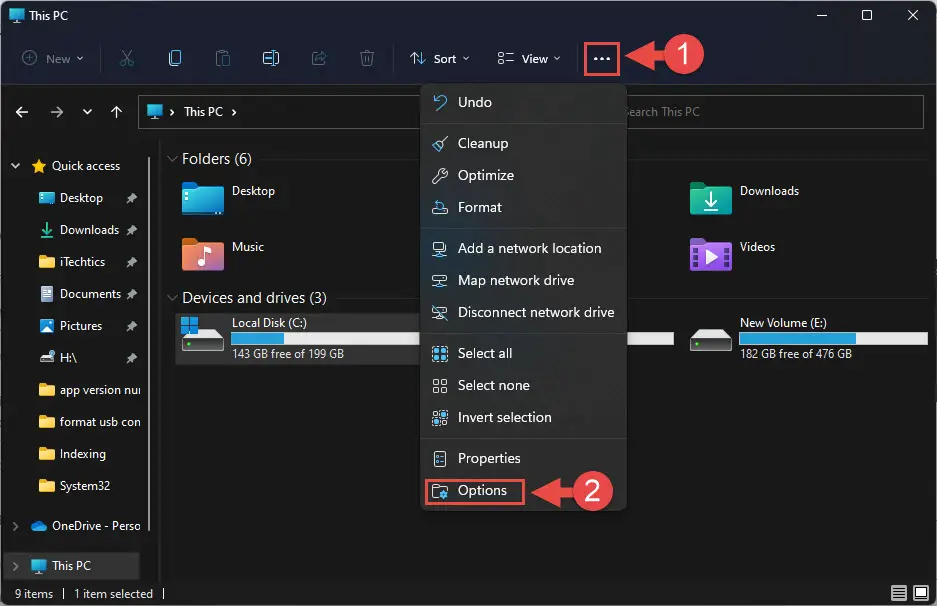
- 从文件夹选项窗口的视图选项卡中,选择“显示隐藏的文件、文件夹和驱动器”单选按钮。然后,取消盒子旁边“隐藏受保护的操作系统文件(推荐)。“现在点击应用和好吧:
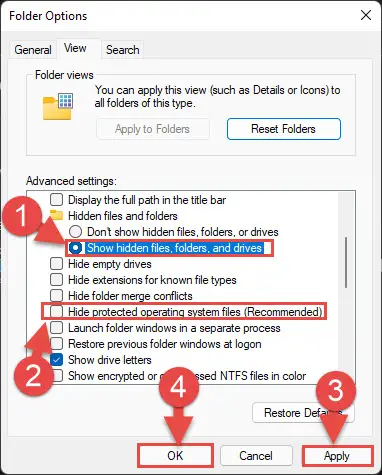
- 现在使用Windows资源管理器导航到以下位置:
C:\Windows\System32\config\TxR - 在这里,选择所有“BLF”和“REGTRANS-MS”文件,并删除它们。
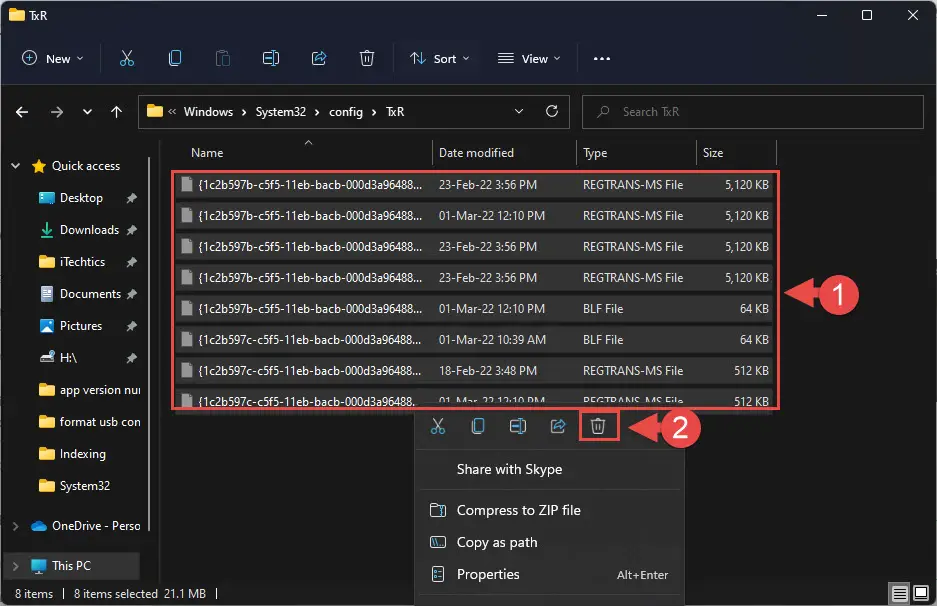
- 一旦所有删除,重新启动计算机。
在计算机重新启动时,你应该观察到索引已经恢复。
如果你仍然无法解决问题,尝试最后一个技巧,你可以执行修复它。
运行DISM和证监会修理工具
部署服务形象和管理(DISM)和系统文件检查器(证监会)在Windows命令行工具允许您执行维修任务。
香港证监会执行深度扫描你的Windows系统文件和搜索内容缺失或损坏。如果发现任何异常,它替换这些文件冗余文件在你的电脑,可以在另一个位置。
可以使用DISM准备、修改和修复系统映像。然而,您需要一个活跃的网络连接来下载并替换损坏内容从Windows更新。
您可以使用这两个工具使用我们的导游在这里。
我们当然希望在这篇文章中讨论的解决方案已经解决你的问题。如果他们继续阅读,学习如何管理不同的索引设置。
如何执行搜索整个个人电脑吗
我们有提到Windows默认只索引几个位置。然而,您可以扩展这个搜索你的整个电脑在几个点击。这里是:
当您执行一个搜索,发现的任何相关内容在你的电脑将会显示在搜索结果中,现在一切都是索引。
如何添加或删除索引位置
正如我们所提到的这篇文章中,您可以添加或删除索引位置在你的电脑。减少索引的位置将会更快获取结果,提高了效率。然而,与此同时,您可能无法看到所有结果从不同的位置在您的计算机上。
如果你增加索引位置,你可能会覆盖更多的地面,但是需要长时间窗口获取相关的结果从所有的位置。
这里是如何修改的索引位置在您的计算机上:
- 导航到以下几点:
设置应用程序> >隐私和安全> > > >高级索引选项搜索窗口 - 从索引选项窗口中,单击修改。
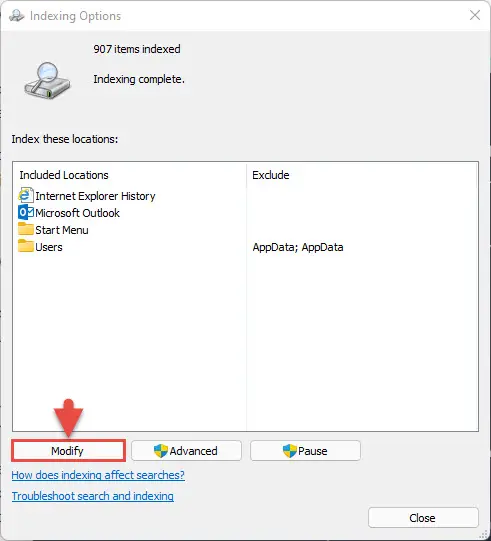
- 从索引的位置窗口中,单击显示所有位置从底部。
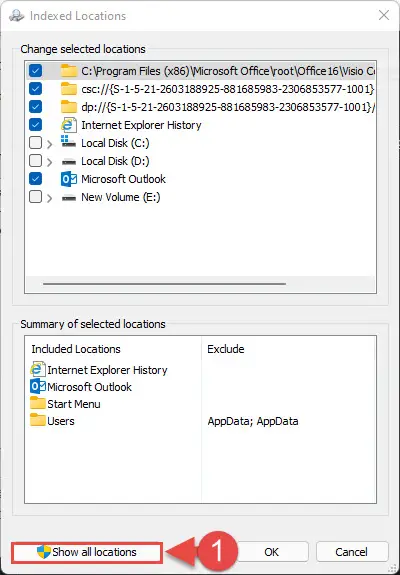
- 现在你想检查框旁边的位置指数和取消旁边的盒子,你不希望索引位置。一旦你完成了,点击好吧。
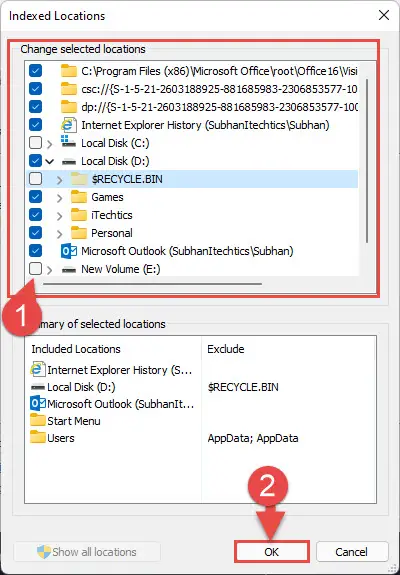
Windows将开始索引添加新位置(如果有的话)。
如何添加或删除索引文件类型
你不仅可以管理索引位置,而且索引的文件类型。你甚至可以添加一个自定义文件类型索引如果不是给定的选项之一。
执行以下步骤来添加或删除索引文件类型在Windows 11:
- 导航到以下几点:
设置应用程序> >隐私和安全> > > >高级索引选项搜索窗口 - 从索引选项窗口中,单击先进的。
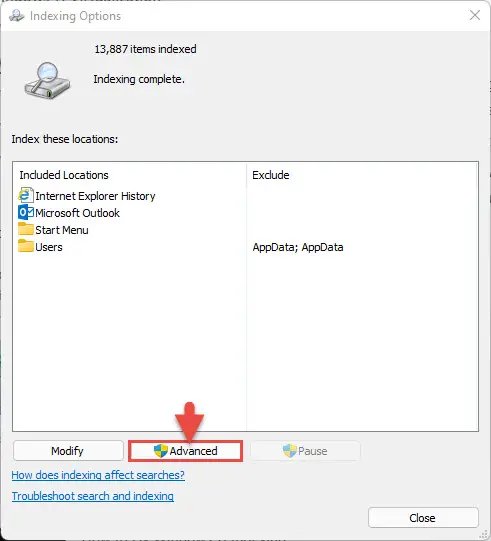
- 从高级选项窗口,切换到文件类型选项卡。这里,取消所有旁边的盒子你不希望索引文件类型,并且把箱子检查你想保持索引。
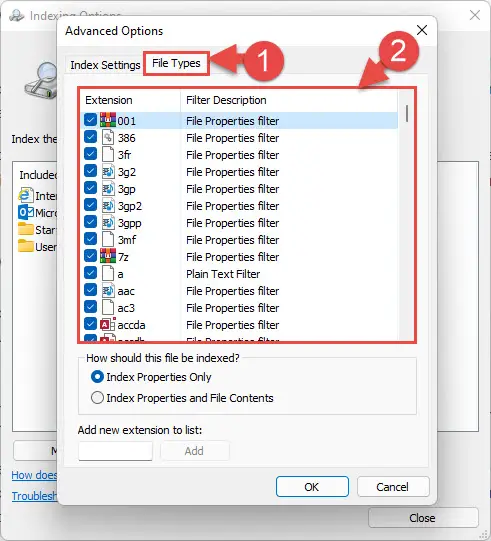
- 你也可以索引这些文件的属性,或索引的属性以及它们的内容。此外,您还可以添加一个新文件类型的索引文本字段的最后高级选项窗口。完成配置后,单击好吧。
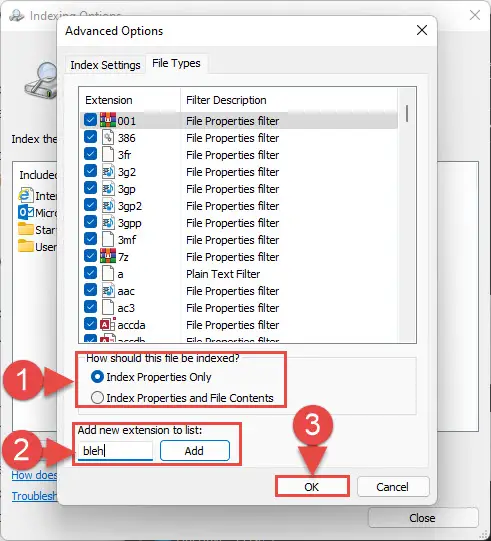
Windows将开始索引的新文件类型(如果有的话)。
关闭的话
大多数Windows用户通常不优化搜索结果,只要他们可以访问使用索引数据正确的文件和文件夹。然而,优化索引位置和文件类型显著提高了时间窗口去拿结果,因而提高了生产率。
当索引停顿了一下,新数据没有被登记,造成麻烦。使用给定的方法可以解决这个问题在这篇文章中,让您的操作系统的行为,而不需要维修或重做我们的操作系统。