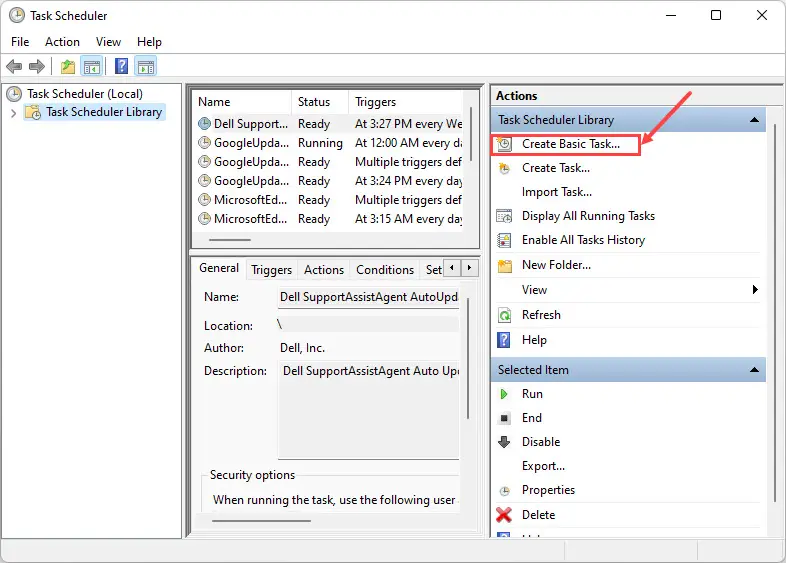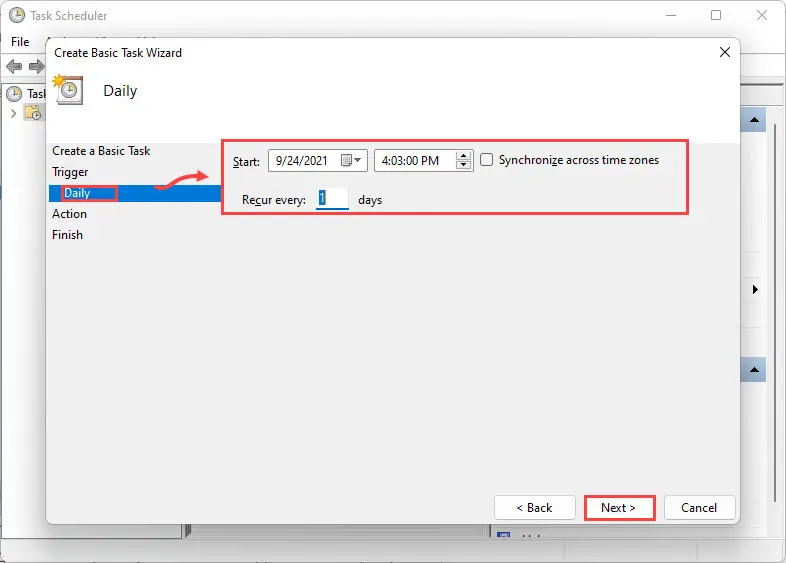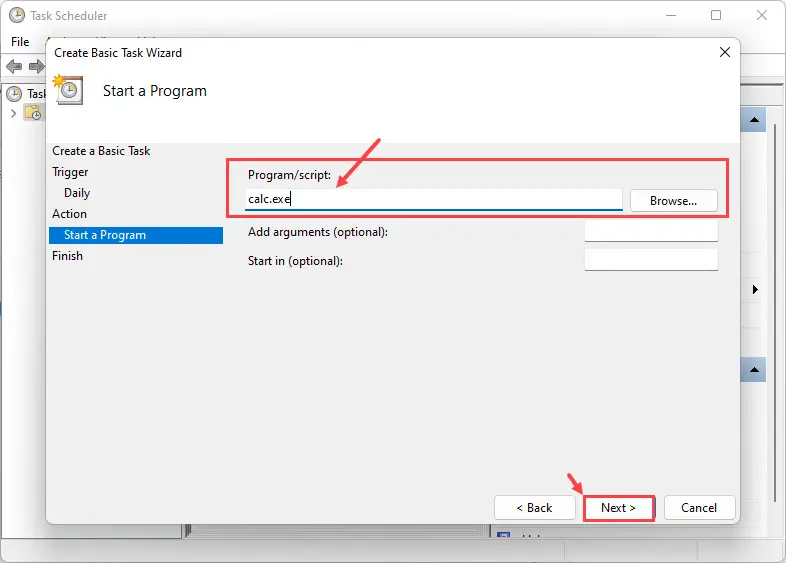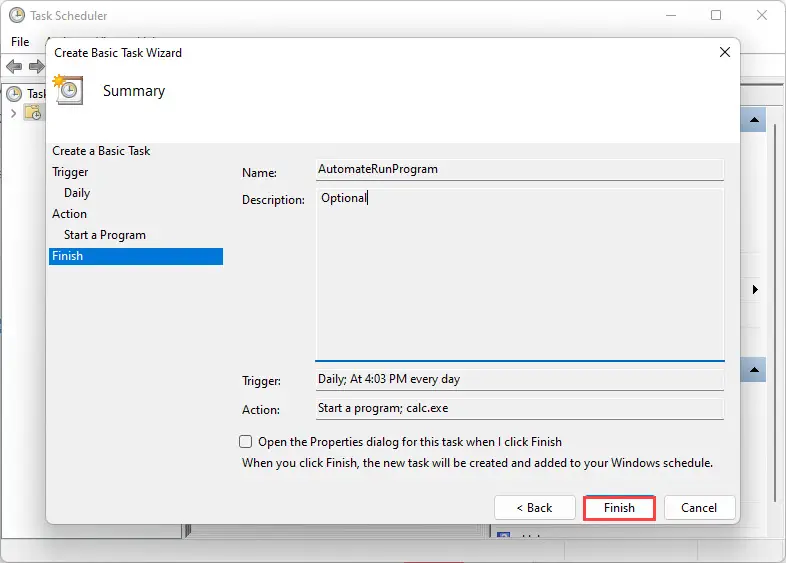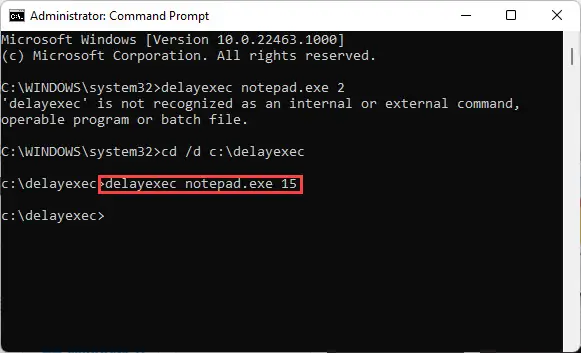不会很酷,看你的电脑自己做一些东西吗?与Windows 11和Windows 10,可以自动完成某些任务时,你不会要自己亲自来执行。
我们会向你展示两种方式你可以运行程序自动在您的系统上。这是特别有用的用户不得不日复一日地执行相同的任务。
现在让我们向您展示如何执行程序运行。
自动运行程序在Windows 11/10
使用Windows任务调度器
Windows 11和10有预装工具,称为Windows任务调度器,此工具并顾名思义。它用于自动化(时间表)的任务,并使用这个工具您可以配置它运行程序在某些时刻,每天重复它们,或者只在特定的日子里——这是你的选择。
过去,你也可以使用Windows任务调度器发送电子邮件或甚至显示弹出式消息提醒。然而,这些功能现在已经弃用。
- 使用任务调度程序自动启动一个程序,输入打开实用工具taskschd.msc在运行。
- 在任务调度程序,单击创建基本任务极右的列。
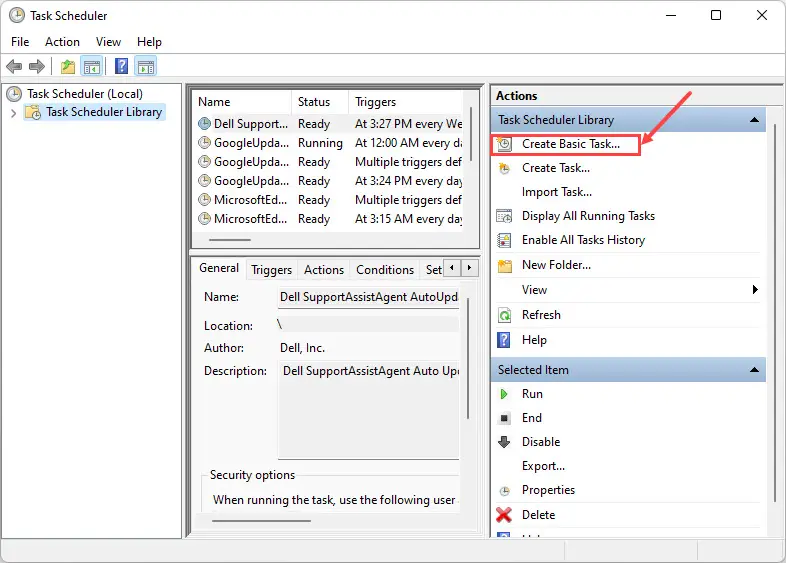
- 在创建一个基本的任务向导中,输入一个名称为您即将创建的任务,然后单击Next。

- 现在,选择何时触发这个任务。意义,选择选项当你想重复这一任务。日常(每天),它可以在选定的日子在一周内(每周),每月一次(每月),等等。当选择合适的单选按钮,单击Next。

- 现在你可以看到另一个屏幕要求进一步的信息安排任务时(取决于您所选择的选项触发事件)。如果你这样做,填写信息,点击下一个。
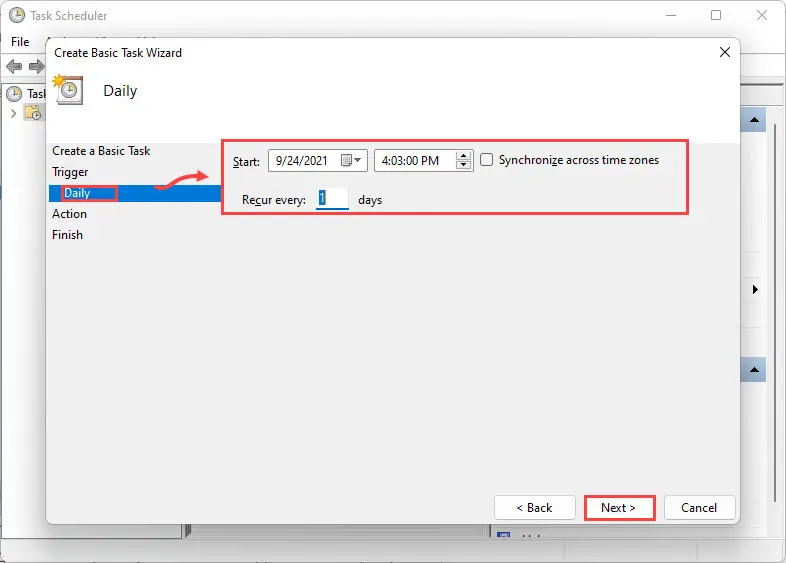
- 在下一个屏幕上,请确保选择启动一个程序(因为其余已经弃用)并单击next。

- 在下一个屏幕上,浏览或输入你想要的程序运行下面的程序/脚本。一旦完成,点击下一个。
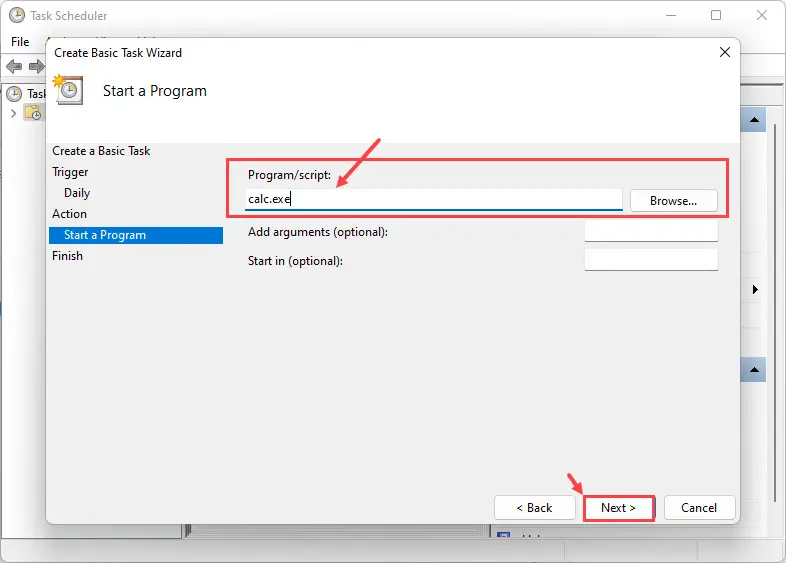
- 现在,最终检查设置任务的配置,然后单击完成。
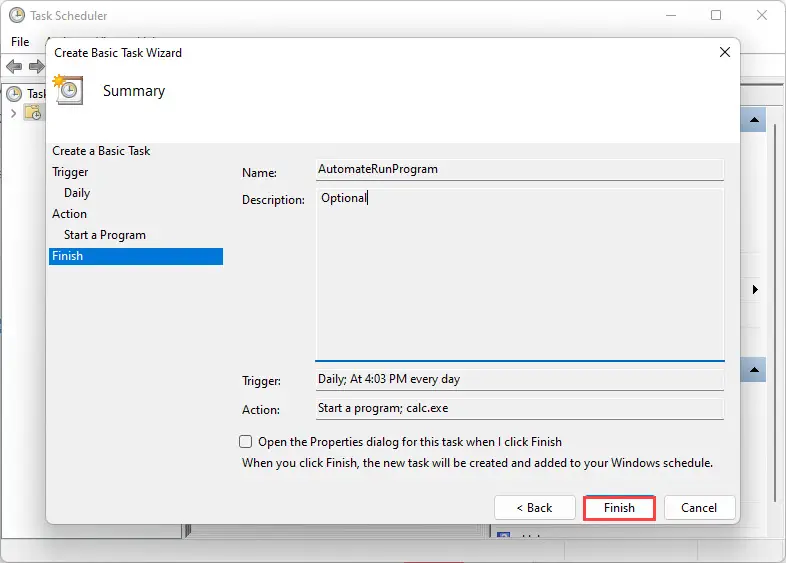
现在您已经成功地自动程序运行所需的时间。
之后您还可以修改任务时必需的。简单地返回到任务调度器和双击您想修改的任务。

同时,您可以右键单击任务,然后单击删除从上下文菜单中删除一个现有的任务。
使用DelayExec自动启动程序
你也可以延迟计时器设置为自动执行的任务,经过一段时间的秒。这是可能使用第三方commandlet-based效用称为DelayExec。
DelayExec RJL创建的是一个小工具软件,可以安装在你的电脑,然后使用命令提示符运行程序后使用实用程序延迟时间。
这里是如何下载、安装和使用DelayExec运行自动化的程序:
- 下载DelayExec通过点击在这里。下载完成后,点击它来执行该文件。您将会看到以下提示。单击OK。

- 在下一个窗口中,点击解压提取内容。

- 一旦提取成功,单击Close。DelayExec已经安装在您的系统。
- 现在拥有管理员权限启动命令提示符。
- 你现在需要导航到目录DelayExec提取。因为我们提取程序在C: \ delayexec,我们将使用以下命令改变特定的目录文件夹。您可以使用此命令来更改路径有DelayExec提取:
cd / d c: \ delayexec
- 现在,使用以下语法有些延迟后运行一个程序:
delayexec < PathToProgram > < DelayInSeconds >
在上面的命令中,替换< PathRoProgram >的完整路径的程序你想安排,和< DelayInSeconds >与的秒数后你想运行这个程序(整数)。这是一个例子: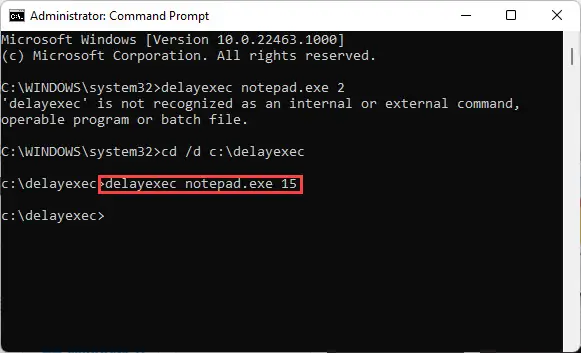
上面的命令将运行记事本。exe 15秒后运行该命令。
关闭的话
任务调度器已经存在有一段时间了。然而,并不是很多人使用它自己的优势。另一方面,DelayExec是微小的,漂亮的工具,可以帮助您自动化任务。你甚至可以创建批处理文件并运行完整的脚本在一定延迟。
让我们知道你认为DelayExec在下面的评论区。