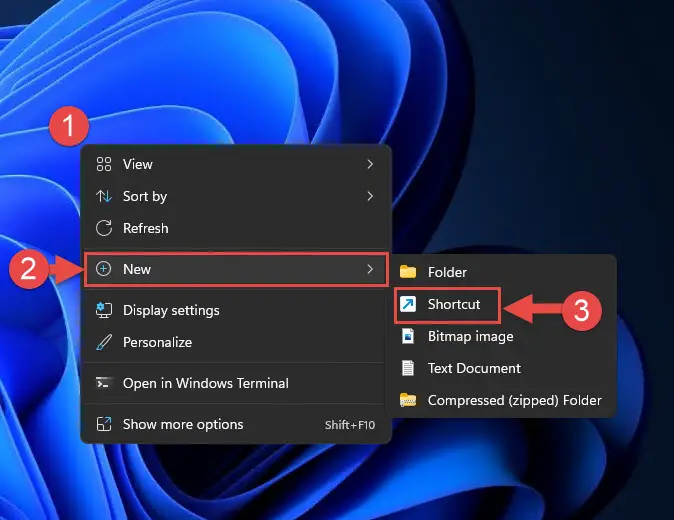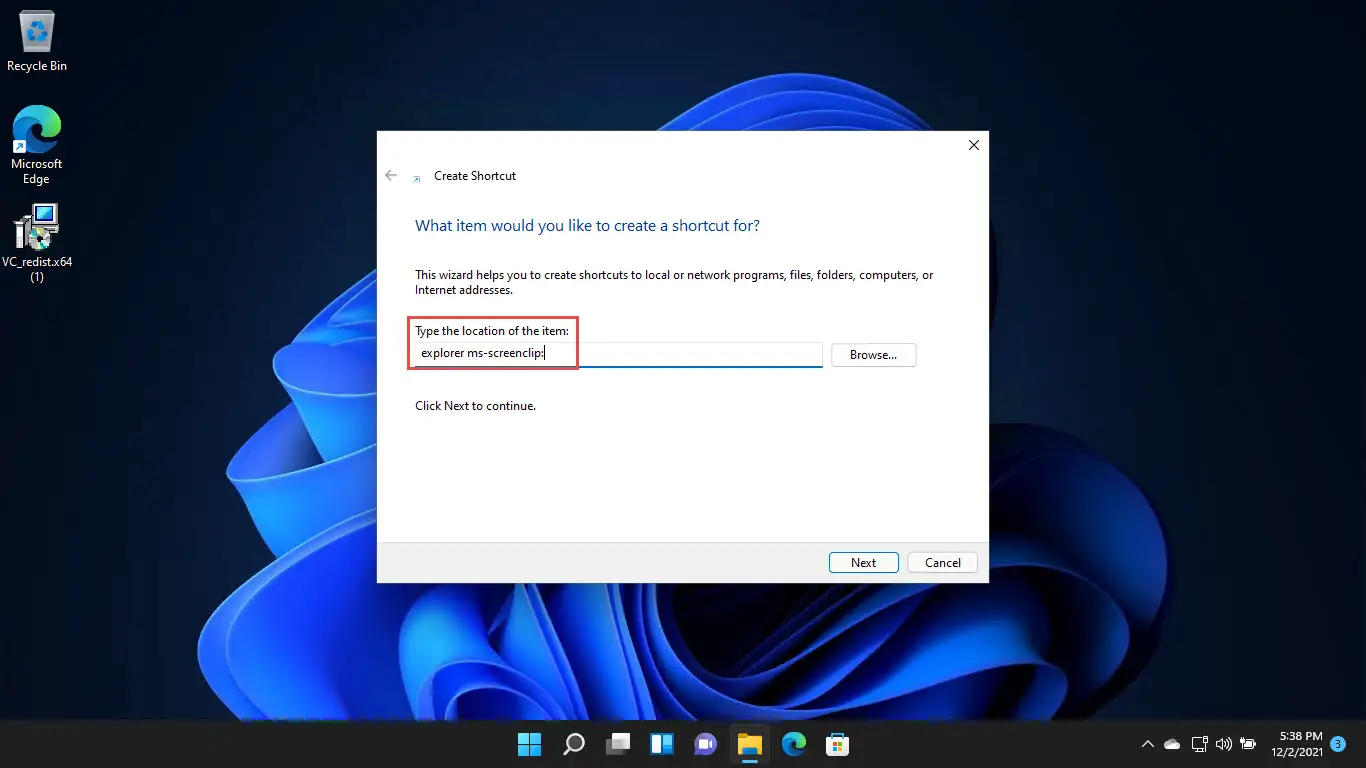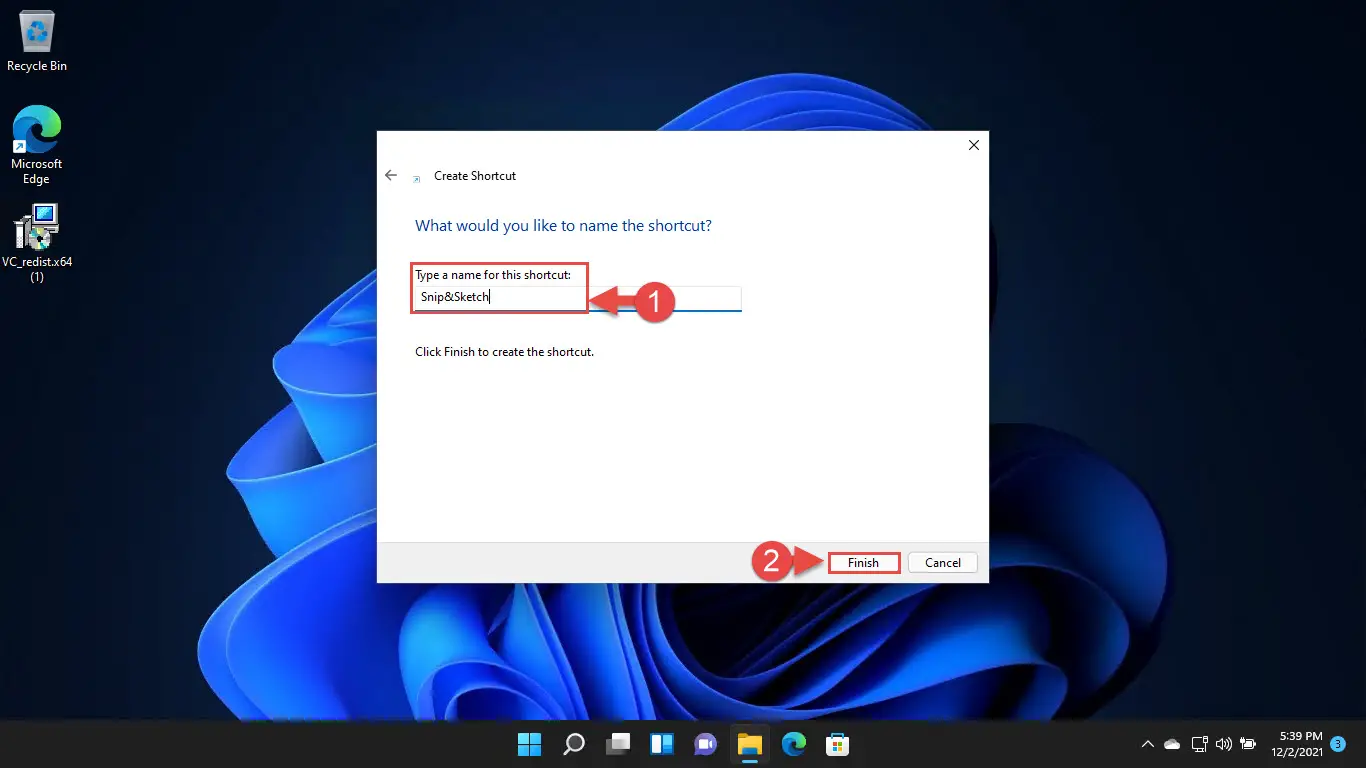屏幕截图保存图像一直是至关重要的直接从您的屏幕在Windows。Windows 10来与预装剪去的工具,您可以使用它来捕获整个屏幕,或简单地选择一个屏幕捕捉的一部分。但Windows 11附带剪断和草图预装——一个高级版本的碎片的工具。
不仅如此,电脑键盘也有一个屏幕打印(或打印可控硅)按钮,不仅可以用于捕获当前的屏幕,但它不提供尽可能多的选项和功能的工具。
今天我们将讨论不同的方法可以访问剪和素描工具在Windows 11只要你需要它。
剪断和素描工具可用通过微软商店下载和安装应用。然而,因为它已经安装在Windows 11,你会看到的开放当你打开它的按钮微软商店页面在Windows 11台机器。
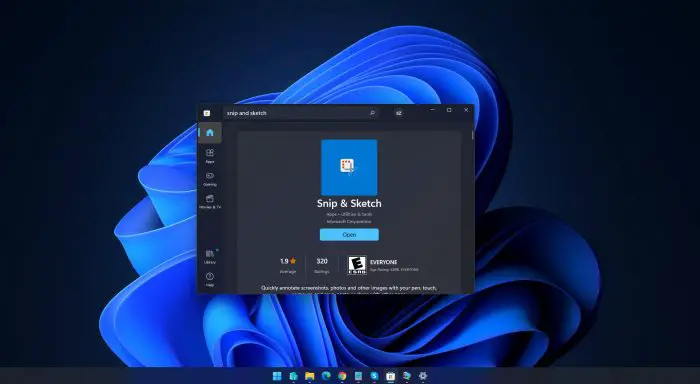
也就是说,剪断和素描工具在Windows 11命名剪去的工具,但它是一样的。所以不要感到困惑,如果你开剪,草图和碎片工具打开。
这不是与Windows 10。自从老删节工具是预装Windows 10,剪断和素描需要安装通过存储作为单独的应用程序。当你打开剪断,素描在微软商店Windows 10页,你会发现它需要通过单击安装得到按钮。
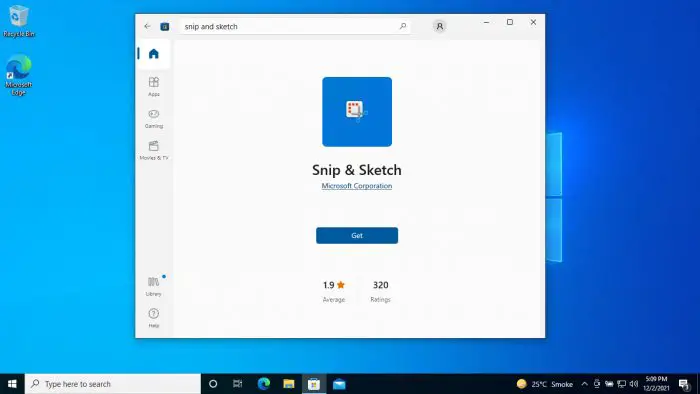
然后你可以开始剪去工具,剪断和素描作为单独的应用程序在Windows 10。
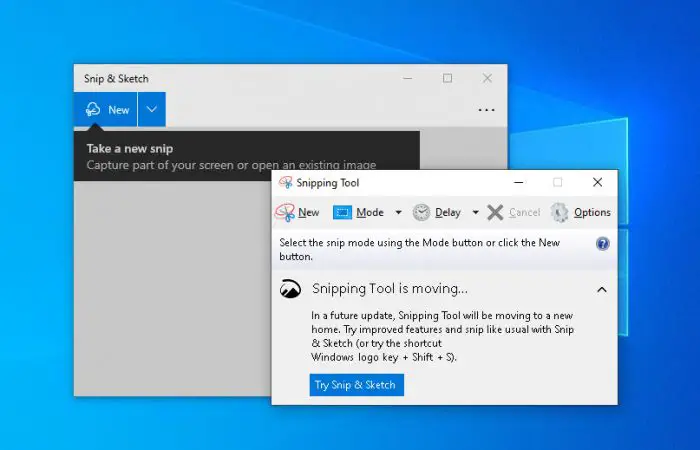
现在,不同的操作系统的混乱是清楚的,让我们继续看到您可以打开剪和素描在Windows 11。
如何开剪,素描在Windows 11吗
启用屏幕打印快捷剪和素描
的方法之一是使用你的键盘上的屏幕打印按钮剪和草图,而不是捕获当前屏幕——在Windows默认设置。按照以下步骤使用按钮,为此:
电脑重新启动后,按下屏幕打印来自你的键盘按钮将立即启动剪和素描工具,使用它可以捕获屏幕和使用应用程序对其进行更改。
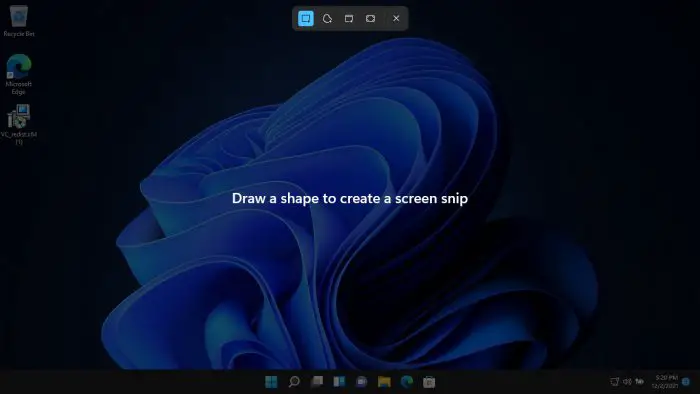
使用键盘快捷键
另一种打开剪和素描工具来捕获屏幕是通过使用专用的键盘快捷键。
微软已经分配的关键Windows键+ Shift + S将推出剪断,素描在Windows 11(如果安装和Windows 10)。按这些键同时将启动应用程序捕捉屏幕。

创建一个快捷方式
快速访问剪和素描工具的另一种方法是通过创建一个快捷方式直接在桌面上。遵循以下步骤来做:
- 右键单击桌面上的一个空白,扩大新从上下文菜单中,然后单击快捷方式。
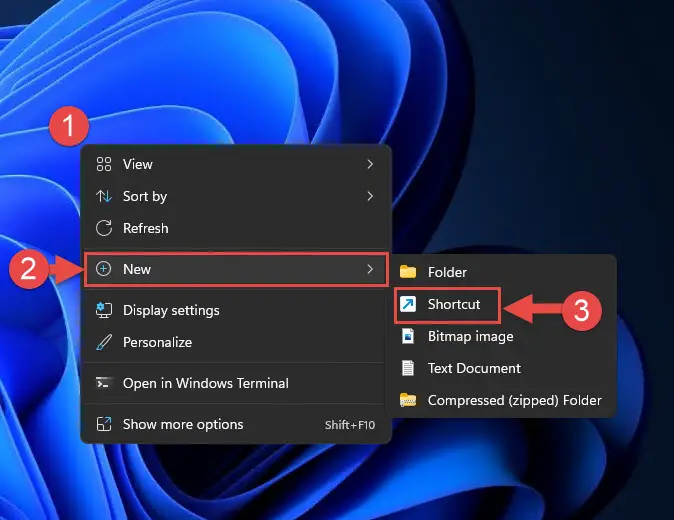
- 在创建快捷方式向导,粘贴如下:
explorer ms-screenclip: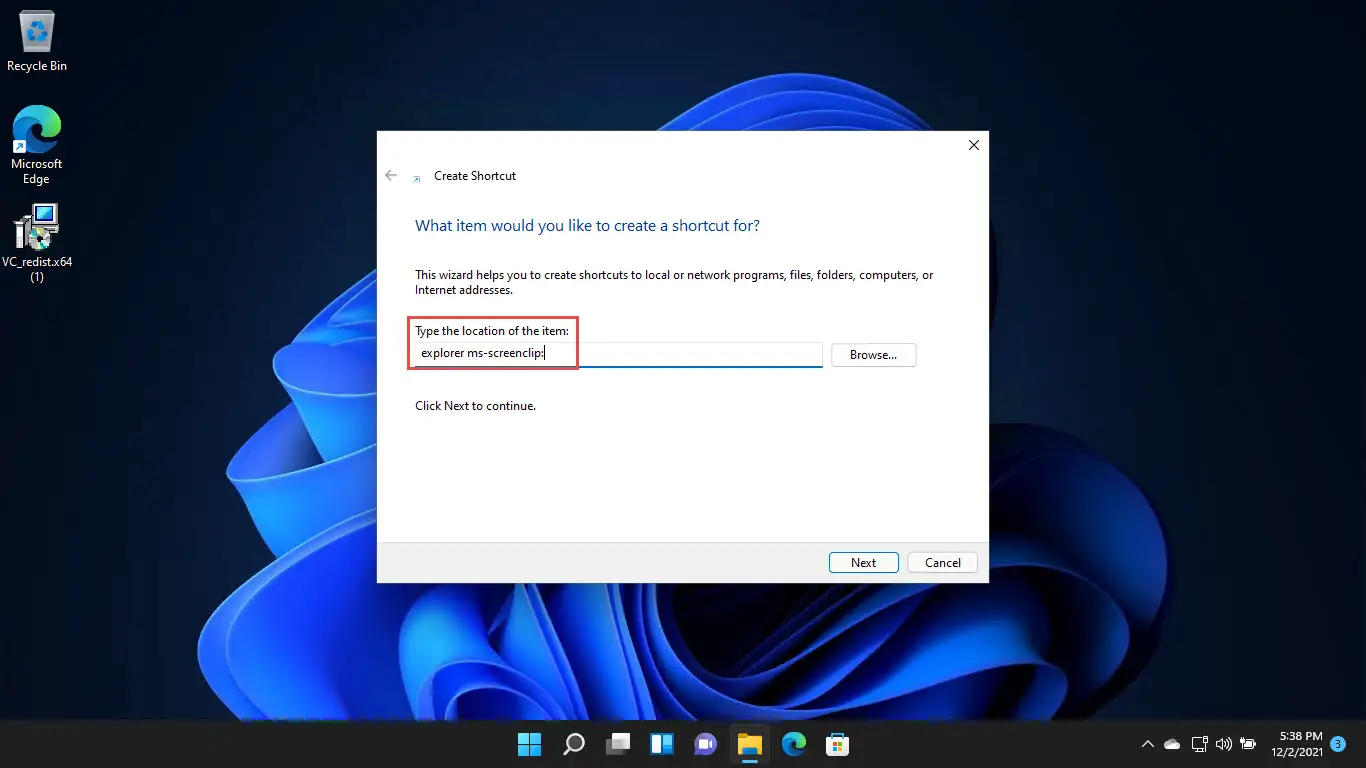
- 现在点击下一个。
- 在下一个屏幕上,输入快捷方式的名称,然后单击完成。
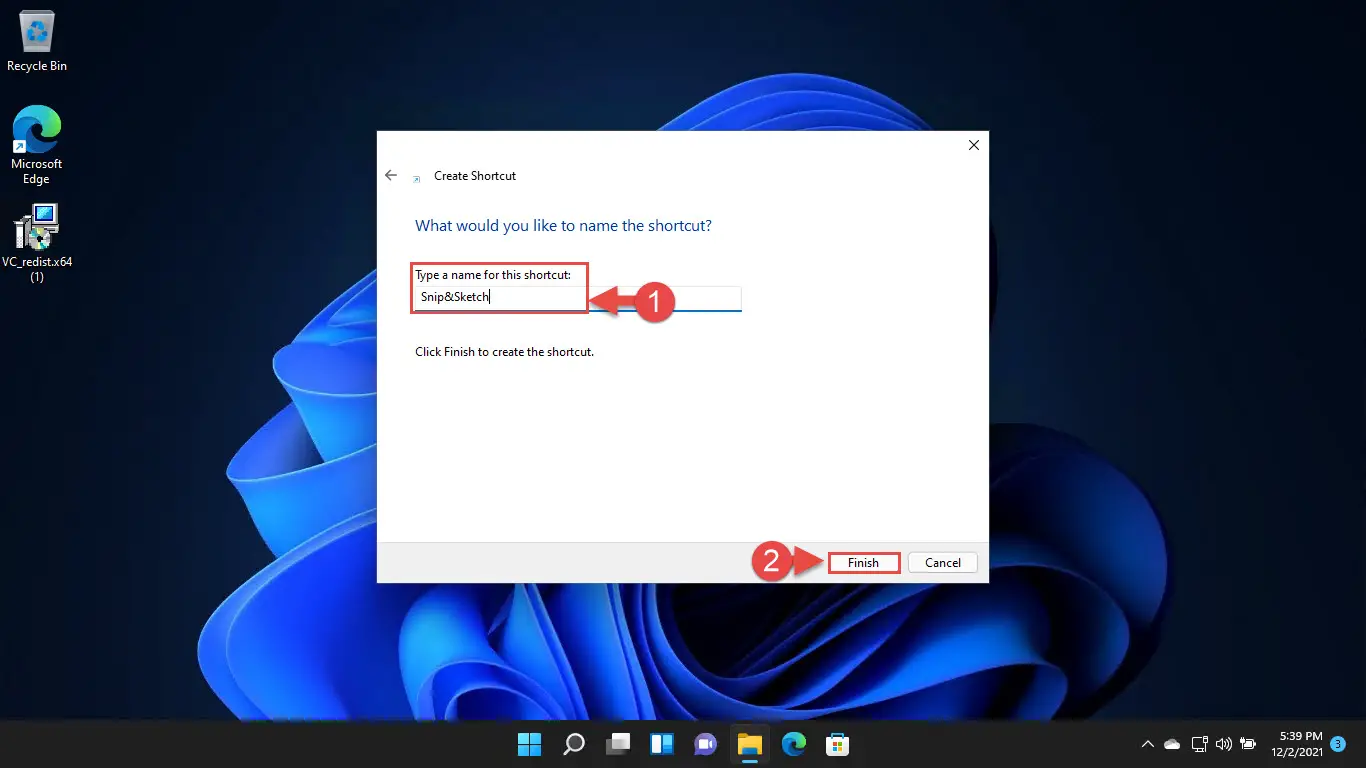
现在将创建快捷方式在桌面。简单地双击快捷方式将剪断和素描。
带走
剪断和素描工具会导致困惑如果您使用的是Windows 10和11所示。为了进一步澄清,剪断和素描工具叫做“碎片工具”为Windows 11。然而,剪去工具,剪断和草图2单独的应用程序在Windows上10。
剪断和素描是一种先进的删节版本工具是预装Windows 11。
还有另一种方法来访问该工具在Windows 10通过行动中心。因为Windows 11没有这个功能,它使用这个媒介无法访问。