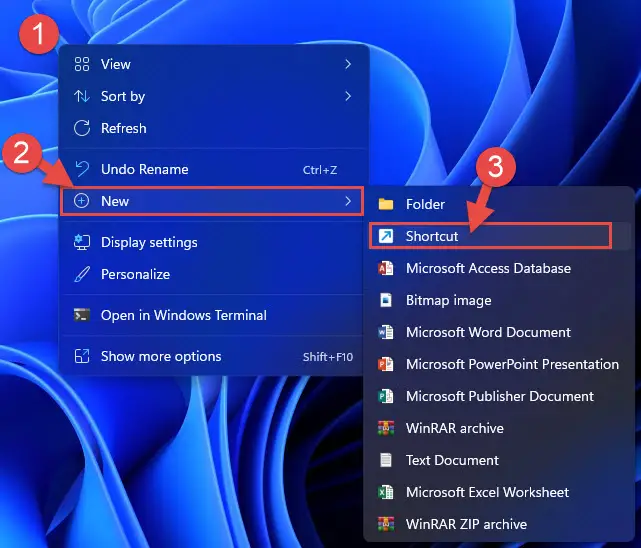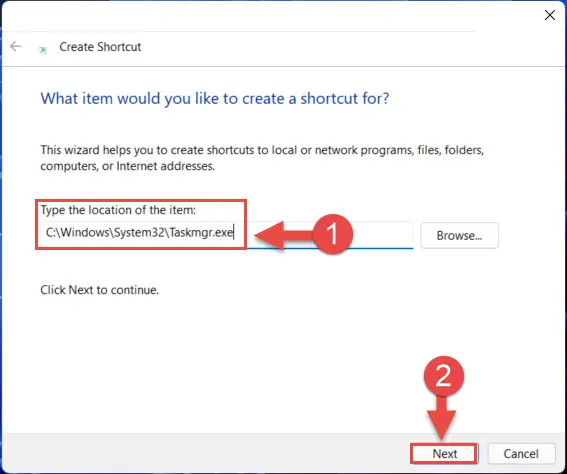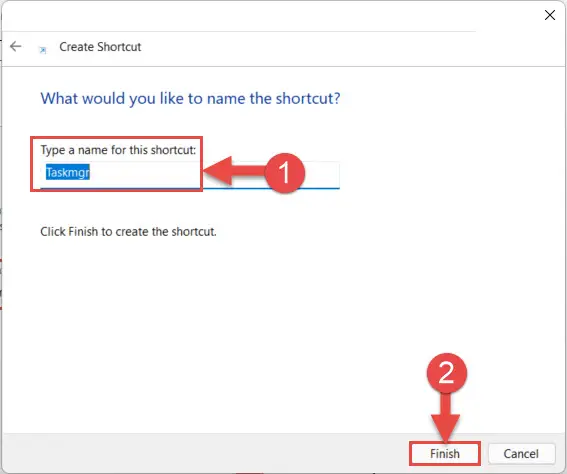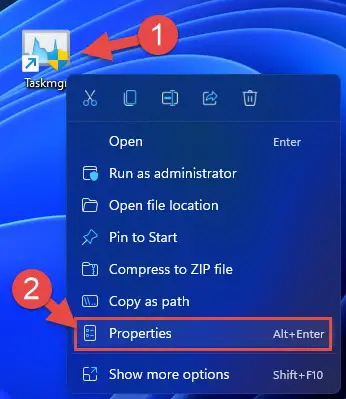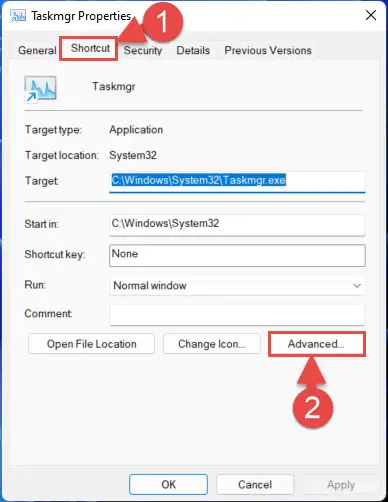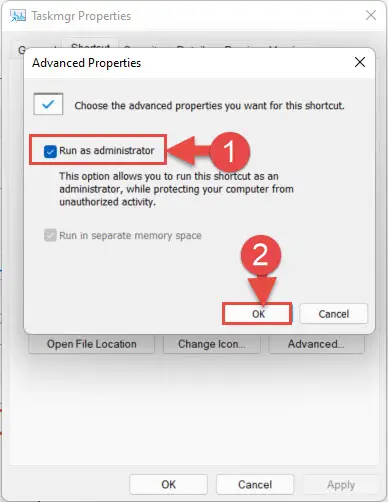当试图结束进程使用任务管理器,您可能会收到一条消息,读“访问被拒绝”。这可能是因为你的用户帐户缺少适当的特权。特定的任务和流程,为了在Windows需要提升权限终止。因此,您的用户帐户必须是管理员或任务管理器必须以管理员权限运行。
在本文中,我们将介绍四个方法以管理员运行任务管理器。这些方法适用于Windows 11以及Windows 10。
表的内容
此外,如果你有一个标准用户帐户,另一个管理员帐户已阻止你进入任务管理器,您可能需要以管理员运行任务管理器。如果是这样,你仍然可以访问任务管理器作为管理员运行它。
怎么以管理员身份运行任务管理器
最方便的方法所使用的Windows用户启动任务管理器是通过右键单击任务栏,从上下文菜单中选择任务管理器,同时按下CTRL + ALT + Del键,然后选择任务管理器,或者使用CTRL + Shift + Esc快捷键。
这些方法自动运行管理权限的任务管理器如果你的帐户是管理员。然而,如果它是一个标准的帐户,您正在使用任务管理器将没有管理权限。
现在让我们向您展示如何运行任务管理器管理权限,即使您使用的是一个标准的用户帐户。
以管理员身份运行任务管理器使用Windows搜索(标准用户)
以管理员身份运行任务管理器,在“开始”菜单,然后单击搜索以管理员身份运行。
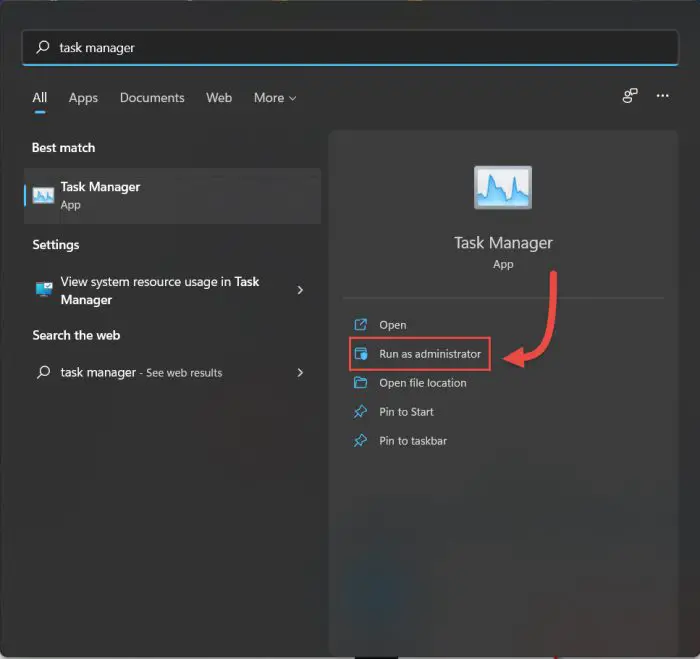
然后,您将被要求输入的凭证管理权限的用户帐户。输入您的密码和任务管理器将发射高架的权利。
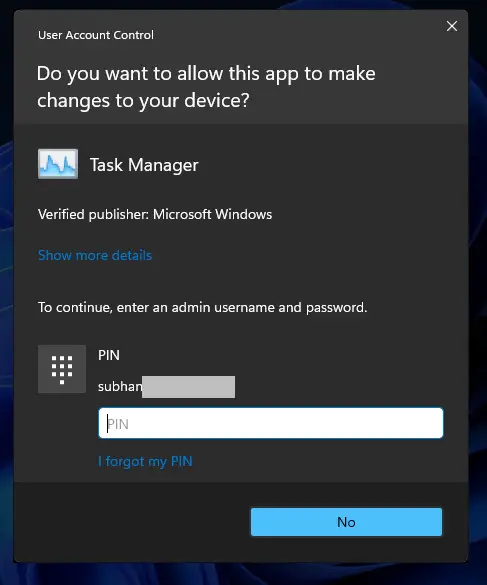
以管理员身份运行任务管理器从一个标准的帐户(非管理)
您还可以定义另一个用户帐户(密码)与行政权利运行任务管理器。这里是:
打开运行使用Windows键+ R快捷键,然后输入以下命令:
runas /用户:UserAcc任务管理器
取代UserAcc与用户帐户的名称你想运行的任务管理器。这是一个例子:
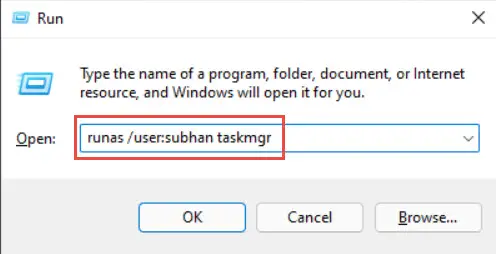
系统将提示您输入账号的密码你想运行它。输入您的密码,点击输入键盘上的。
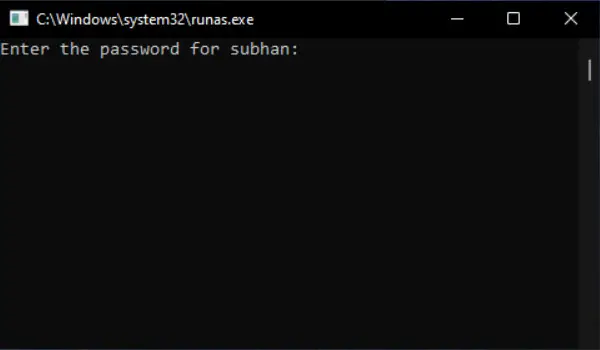
任务管理器将推出拥有同样的权利和特权的用户帐户你选择运行它。
以管理员身份运行任务管理器使用命令提示符
如果你有一个标准用户帐户,另一个快速启动任务管理器是通过命令提示符拥有管理权限。
所有你需要做的是用管理员权限启动命令提示符然后输入以下命令。你可能需要提供一个管理帐户的凭证时试图运行命令提示符:
任务管理器
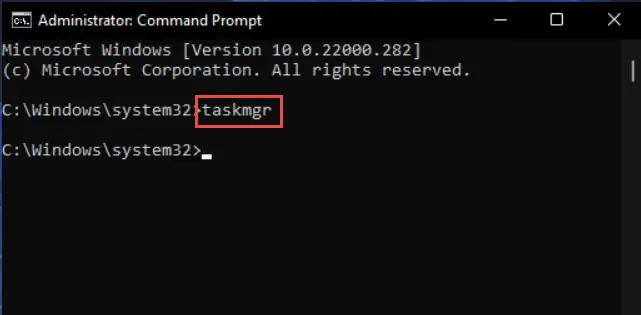
以管理员身份运行任务管理器使用快捷方式
在桌面上创建一个快捷方式,你总是可以以管理员运行任务管理器。这样做遵循以下步骤:
- 右键单击桌面上的一个空白,扩大新,然后单击快捷方式。
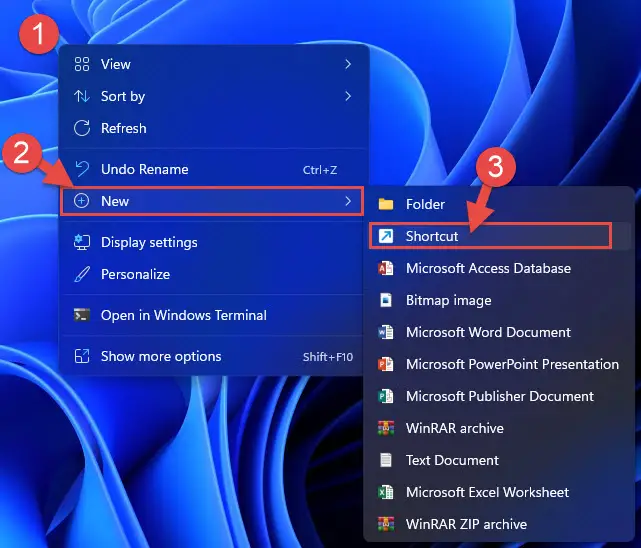
- 现在键入下面的“类型项目的位置”,然后点击下一个。
C:\Windows\System32\任务管理器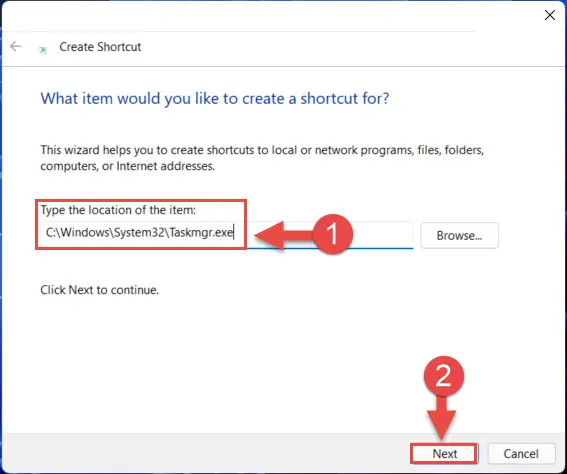
- 在下一个屏幕上,输入快捷方式的名称并单击Finish。
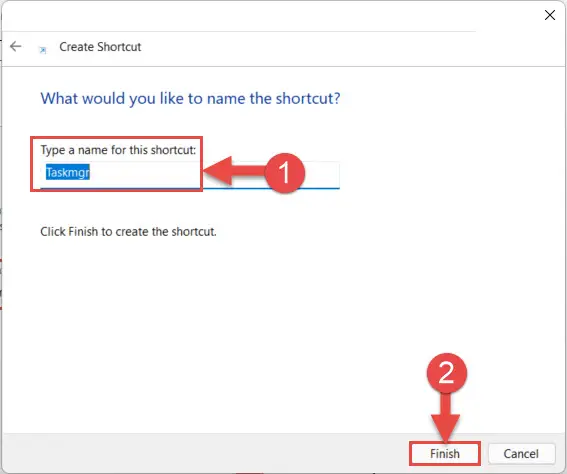
- 现在右键单击桌面上的快捷方式并从上下文菜单中单击“属性”。
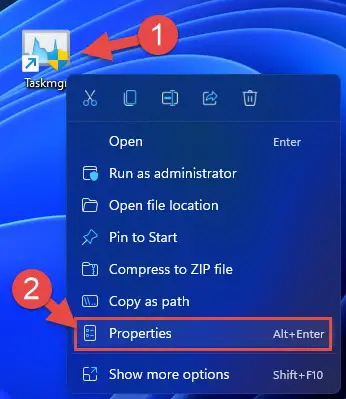
- 单击高级在“快捷方式”选项卡。
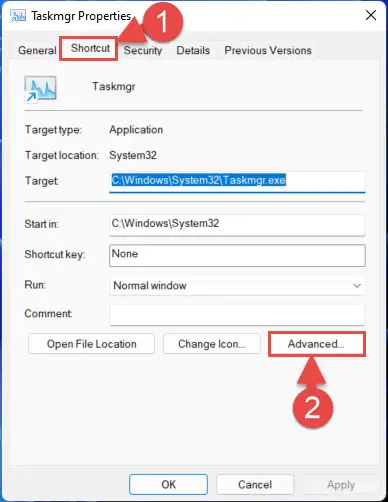
- 在高级属性窗口中,“以管理员身份运行”旁边的复选框,然后单击Ok。
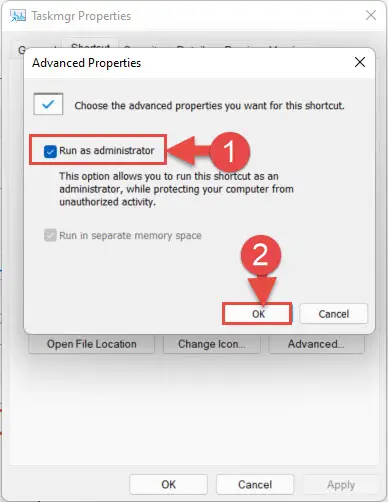
- 在快捷方式属性窗口中,点击应用然后好吧。
现在您可以运行任务管理器管理权限,只需双击快捷方式。然而,你需要提供你的设备管理帐户的凭证。
常见问题
我如何以更高权限运行任务管理器?
你可以用管理员权限运行任务管理器通过搜索开始菜单,然后点击以管理员身份运行。此外,您还可以使用CTRL + Shift + Enter快捷键在任务管理器中突出显示开始菜单。
为什么我需要在任务管理器管理的权利吗?
一些进程运行权限提升通常要求任务管理器匹配的特权,以阻止他们。这可以防止未授权用户停止任务或流程。
我怎么运行任务管理器?
启动任务管理器最方便的方法是使用CTRL + Shift + Esc快捷键。
在Windows中,您也可以通过右键单击任务栏打开它,然后从菜单中选择任务管理器。