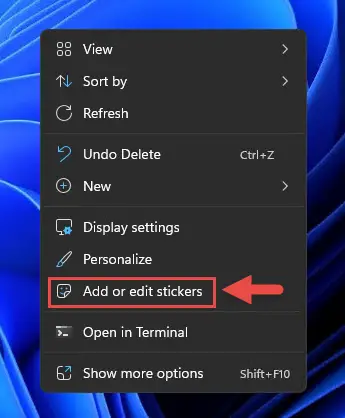微软现在专注于Windows个性化特性就像任何其他的功能特性。可以个性化你的电脑可以提高你的整体经验与Windows操作系统。,您现在可以添加标签你的桌面背景Windows 11。
更精确地说,该功能目前仅可在Windows 11版本22 h2上可用,因此尚不稳定的通道。因此,你必须订阅了内幕Dev通道或β通道现在来测试这些新的贴纸。
此外,由于功能仍然处于试验阶段,它需要启用才能使用这些贴纸。今天,我们将向您展示如何启用和添加桌面贴纸在Windows 11个人电脑。
表的内容
如何启用桌面贴纸在Windows 11
执行以下步骤来启用Windows 11计算机上的贴纸。然而,在你做之前,确保您使用的是Windows 11 22 h2通过输入winver在运行命令框中。在弹出窗口中,您应该看到细节关于你的操作系统,就像下面的图片:

一旦确认,请继续下面的步骤。
注意:这个过程需要手动修改Windows注册表。错误配置的关键值系统适用于您的操作系统的注册表可能是致命的。因此,我们坚持要求您创建一个系统恢复点在继续之前的过程。
打开注册表编辑器的输入注册表编辑器在运行命令框中。

打开注册表编辑器 现在粘贴在顶部的导航栏下面的快速导航:
计算机软件\ HKEY_LOCAL_MACHINE \ \微软目前\ PolicyManager \ \设备

快速导航设备 在这里,右键单击设备关键在左窗格中,展开新从上下文菜单中,然后单击关键。

创建新的密钥 这个键”贴纸。”
现在右键单击贴纸关键,扩大新,然后单击字(32位)的价值。

创建新的字 命名这个字”EnableStickers。”
双击EnableStickers字并设置其值数据来1,然后单击好吧。

值数据集 现在重新启动您的计算机的更改生效。
虽然需要重启不是本质上,我们注意到你可能遇到一个错误当添加贴纸到桌面(下一节)。避免这种情况,我们建议你重新启动你的电脑。
重启之后,您现在可以开始添加标签你的桌面背景。
如何添加桌面贴纸在Windows 11
一旦启用了贴纸,现在您可以开始使用以下步骤添加到桌面。记住,没有限制贴纸可以添加的数量。你可以重新排列,调整他们,甚至重叠。然而,你不能旋转或创建自己的贴纸。
注意:你的操作系统必须激活为了使用贴纸在Windows 11。然而,您可以自定义的一些其他物品没有激活操作系统。
右键单击桌面并点击一个空的空间添加或编辑贴纸从上下文菜单中。
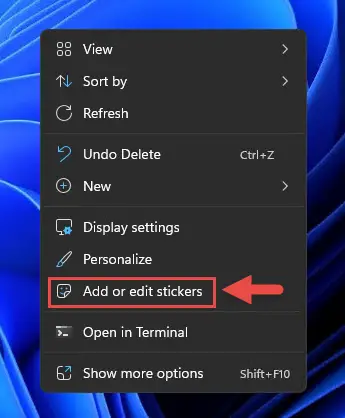
添加或编辑贴纸 或者,您可以导航到下面的位置,然后单击添加标签从设置应用程序。
设置应用程序> > > >个性化背景

从设置应用程序添加贴纸 现在你将看到一个飞出屏幕的顶部与可用贴纸可供选择。

贴纸飞出 选择你想要的贴纸(s)显示在桌面背景(你甚至可以从搜索栏搜索)通过双击他们,他们必出现在桌面上。
每个标签的默认位置是屏幕的左上角。然而,你可以重新安排和调整。
不幸的是,拖拽选项选择飞出的贴纸目前不可用。
现在按一下贴纸和拖他们在屏幕上,你想要的地方。调整他们,抓住他们从一个角落,调整根据你的喜好。
如果你想删除一个标签,只需点击下面的垃圾桶图标标签。

管理标签 如果你满意你的贴纸、点击十字图标在屏幕的顶部(贴纸飞出旁边的按钮)退出标签模式。

退出贴纸模式
您现在应该看到你的桌面与贴纸在背景中,通常为下图:

编辑这些贴纸在未来,只是重新进入贴纸模式使用设置应用或上下文菜单,正如我们之前所讨论的。
如何禁用桌面贴纸在Windows 11
如果你不喜欢窗户11中的标签功能,您还可以禁用它在任何时候你想,恢复你的旧的设置。这里是:
打开注册表编辑器的输入注册表编辑器在运行命令框中。

打开注册表编辑器 现在粘贴在顶部的导航栏下面的快速导航:
计算机软件\ HKEY_LOCAL_MACHINE \ \微软目前\ PolicyManager \ \设备

快速导航设备 下设备键,右键单击贴纸键并单击删除。

删除标签的关键 当要求确认,点击是的。

确认删除 现在重新启动你的电脑的更改生效。
注意:如果贴纸仍然出现重新启动后,您可能需要重新启动电脑再次或重新启动资源管理器的过程。
最终的想法
很明显,窗户11桌面贴纸仍在他们的初步状态因为的问题我们必须与他们的经验。然而,他们仍然是可用的,这可能是为什么这些都不是默认启用。
您可以启用桌面贴纸在Windows 11于22621年建立,自现在22 h2,微软声明为版本。
常见问题(faq)
我们可以添加桌面贴窗户10 ?
标签添加到桌面背景的特性是目前只能在Windows上11 22 h2。希望微软还将带着这一特性窗口10以后的更新,但没有这样的倾向了。
桌面贴纸来Windows 11 ?
背景桌面标签是一个半成品,只有内部人士在Windows 11 22 h2。说,Windows 11版本22 h2预计将向公众发布在2022年下半年,其中可能包括背景贴纸。你可以阅读更多关于近似发布日期为Windows 11 22 h2在这里。
我怎么把贴纸放在桌面背景?
右键单击桌面上的一个空格在Windows 11中,然后单击添加或编辑贴纸。现在双击贴纸您想要添加的飞出,并相应地安排它在你的桌面。
如果您没有看到标签添加到上下文菜单的选项,通过Windows注册表功能需要启用。下面是步骤:
1。打开注册表编辑器并导航到:计算机软件\ HKEY_LOCAL_MACHINE \ \微软目前\ PolicyManager \ \设备
2。创建一个新的关键命名为“贴纸“下设备关键。
3所示。创建一个新的字命名为“EnableStickers“下贴纸关键。
4所示。设置值数据EnableStickers字,1并重新启动计算机。