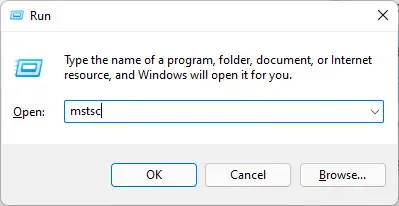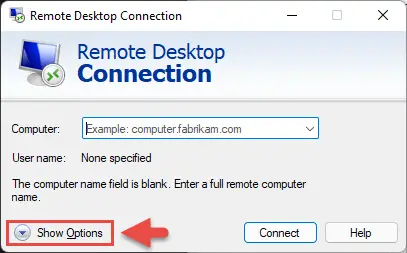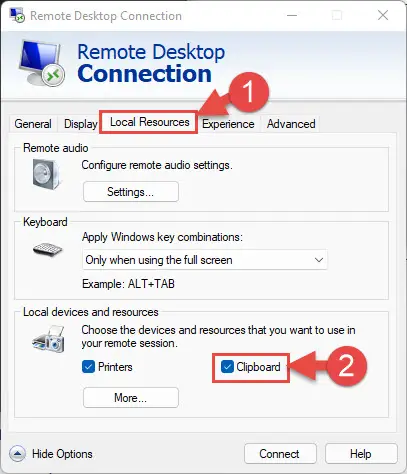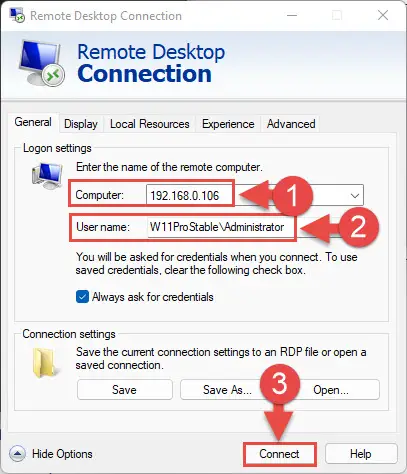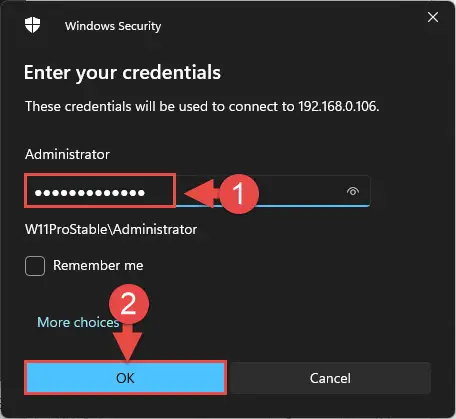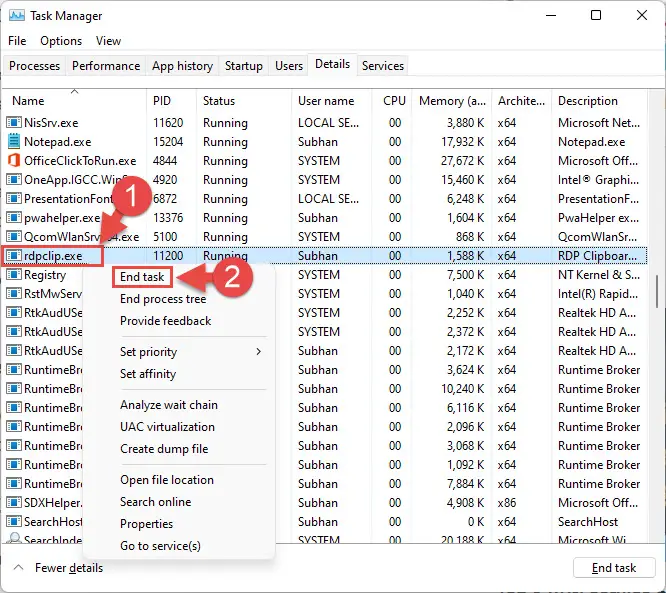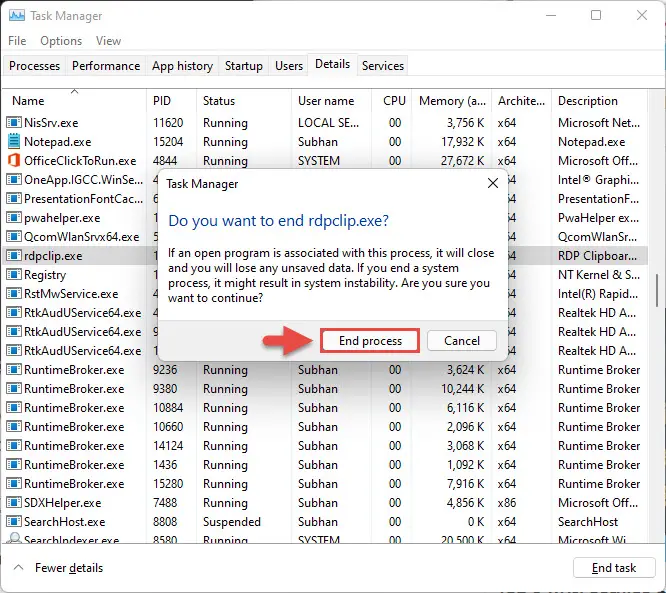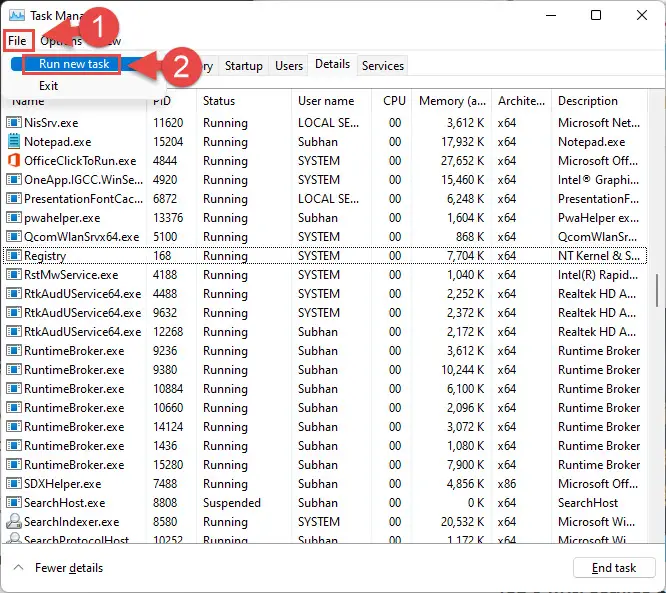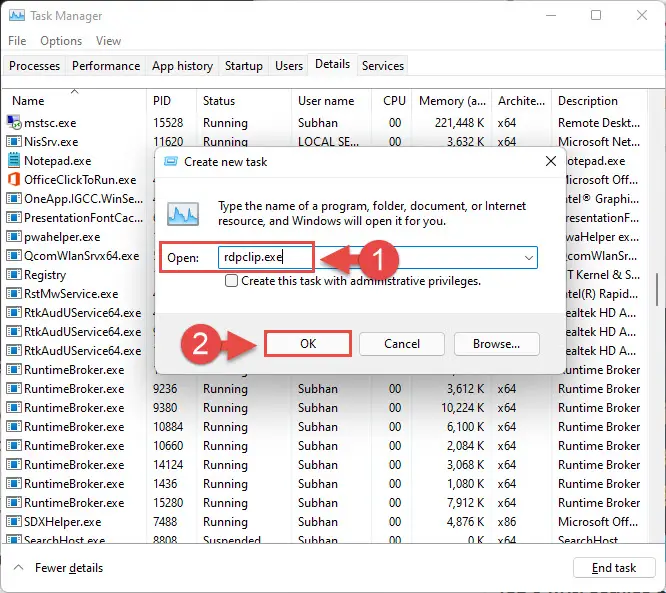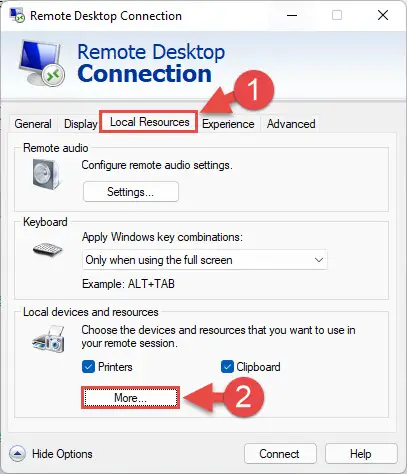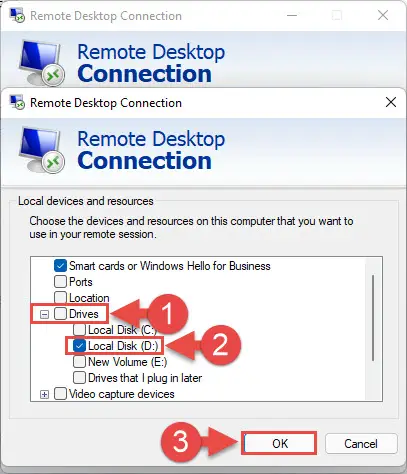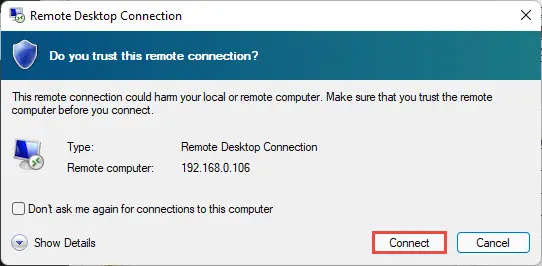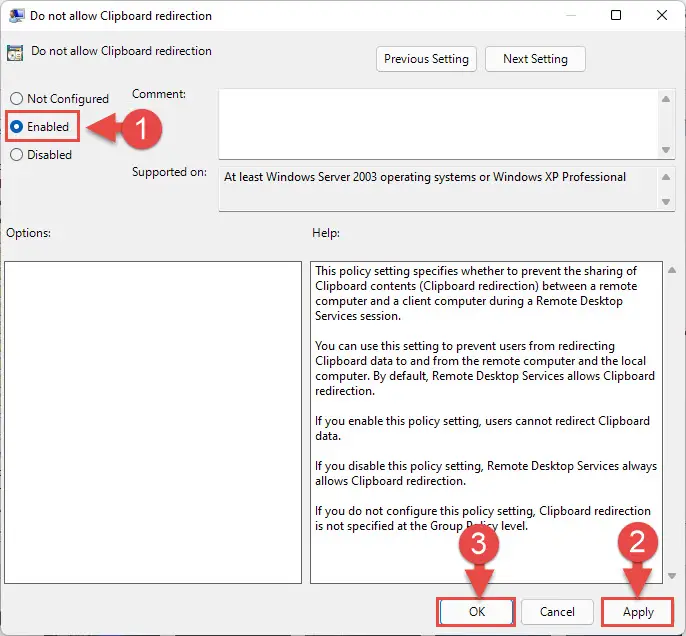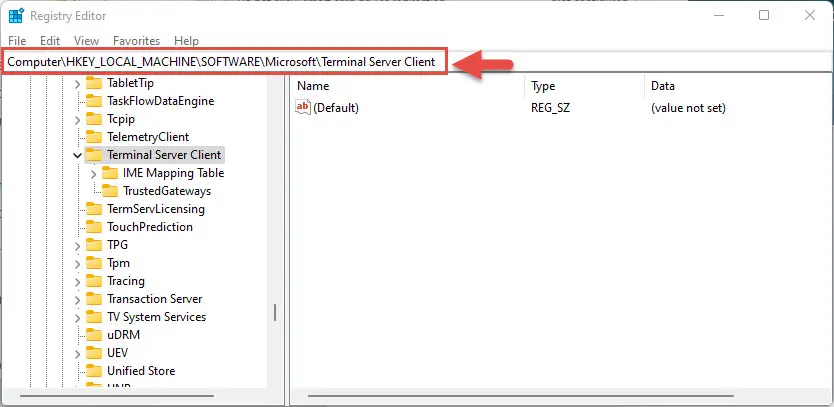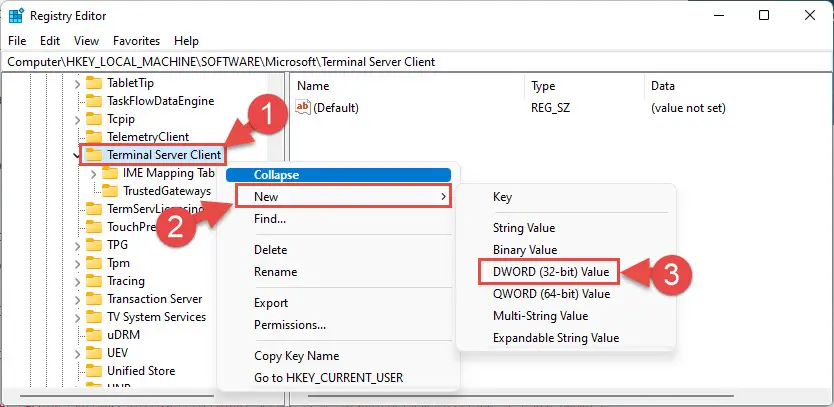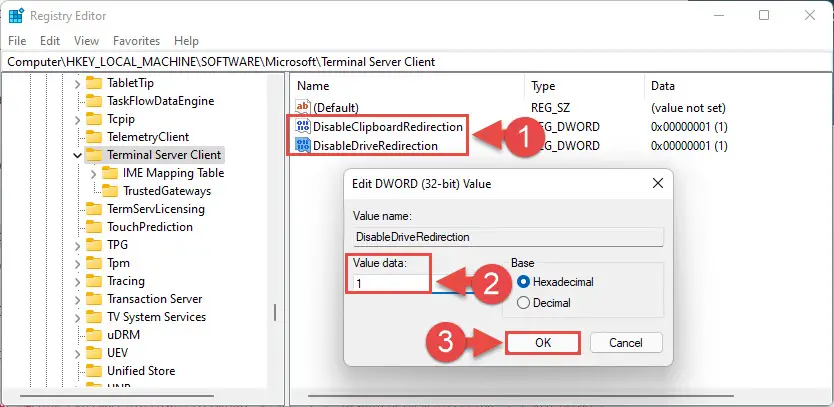当连接到一个远程计算机在Windows计算机上使用远程桌面(MSTSC)连接,用户往往需要复制粘贴数据从本地计算机(主机)。
尽管Windows允许用户将他们的数据从主机和远程计算机,如文件,文件夹,复制和粘贴文本默认情况下,用户报道偶尔不工作。
如果你正在经历一个类似的问题,让这个指南帮助你解决它,这样你就可以继续实际的任务。
表的内容
剪贴板是什么(rdpclip.exe)
剪贴板是一个位置复制数据暂时存储时供您使用粘贴它。Windows使用它将你的剪贴板复制内容,可能它e文件,文件夹,或纯文本,并存储在RAM。
Rdpclip。exe是一个有效的窗口过程负责共享剪贴板时您的主机计算机和远程计算机之间建立一个RDP会话。
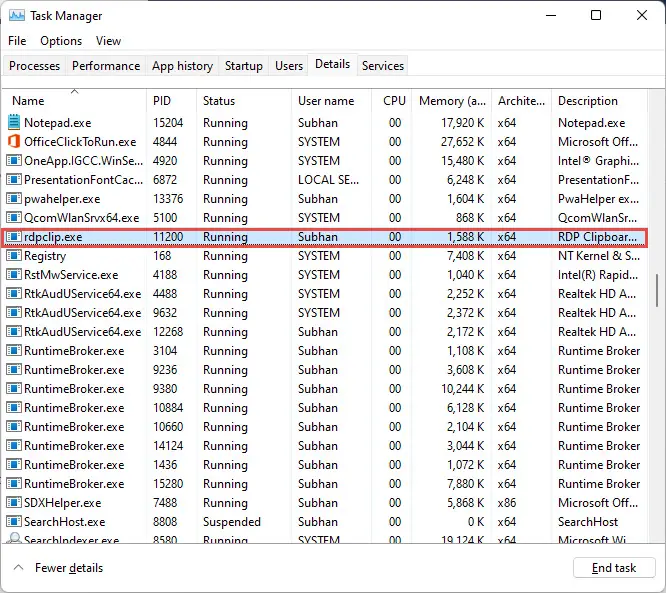
这个过程往往导致问题和不允许你复制粘贴物品从远程计算机。现在让我们告诉你如何解决这个问题。
解决复制粘贴剪贴板不工作在远程桌面连接
在Windows远程桌面工具允许您管理您的会话是如何被建立。你可以控制使用什么政策,允许和禁止,在连接。这些设置允许您控制是否允许主机之间的数据移动和远程电脑。如果禁用此选项,否则你将无法复制和粘贴。
(我们已经讨论了以上)的另一个原因是rdpclip的故障。exe进程。
下面部分讨论如何解决这些问题。
启用共享剪贴板
然而,选项是默认启用。执行以下步骤来启用共享剪贴板,这样你就可以复制粘贴物品和从远程计算机在远程桌面会话:
- 打开远程桌面连接工具的输入MSTSC在Run对话框。
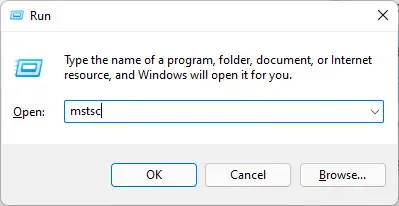
- RDC的工具,单击显示更多选项。
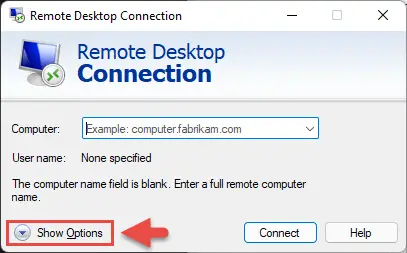
- 现在切换到“本地资源”选项卡,然后选中复选框旁边的剪贴板在“本地设备和资源”部分。
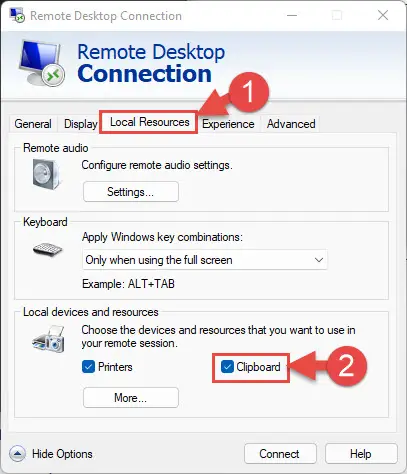
- 现在回到General选项卡并输入计算机的IP地址或名称你想连接,用户名联系。然后单击连接。
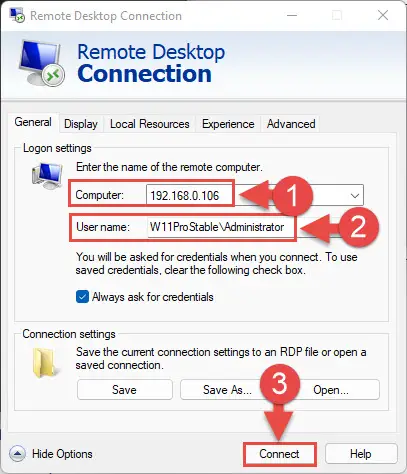
- 在弹出框中,输入用户帐户的密码,然后单击好吧。
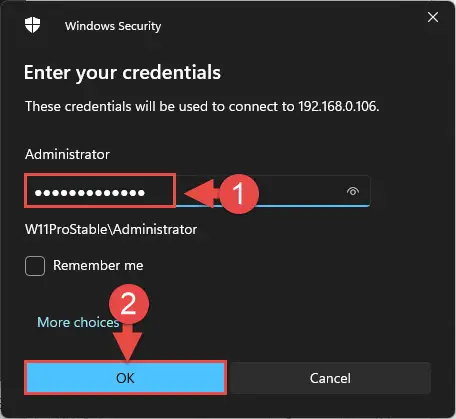
你现在将通过RDC连接到远程计算机。你现在应该可以复制任何内容在计算机(远程或主机),然后粘贴在其他电脑。
如果你还是不能这样做,采取下面给出另一种解决方案。
重启rdpclip.exe
进程负责共享剪贴板的问题会导致你无法移动任何数据和从远程计算机。这里是如何解决这个问题:
- 打开任务管理器使用CTRL + Shift + Esc快捷键,切换到细节选项卡。
- 在这里,寻找过程”rdpclip.exe。”
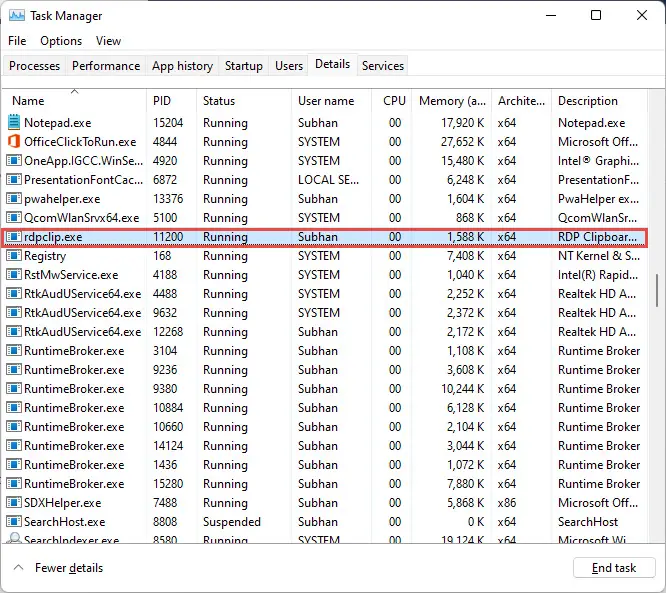
- 右键单击rdpclip。exe进程,然后单击结束任务从上下文菜单中。
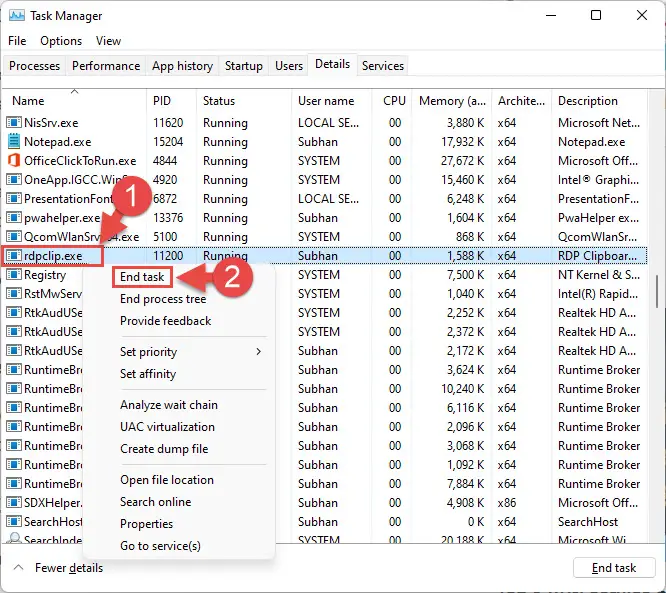
- 确认框,点击结束进程。
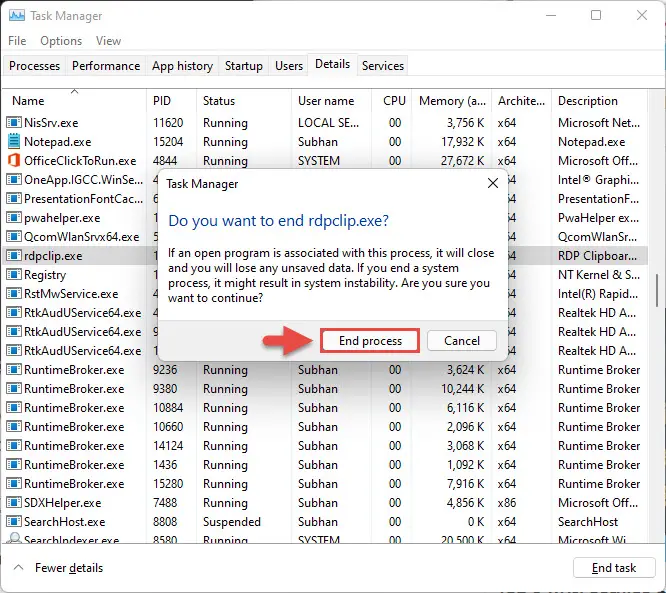
- 现在点击文件从顶部菜单然后单击运行新任务。
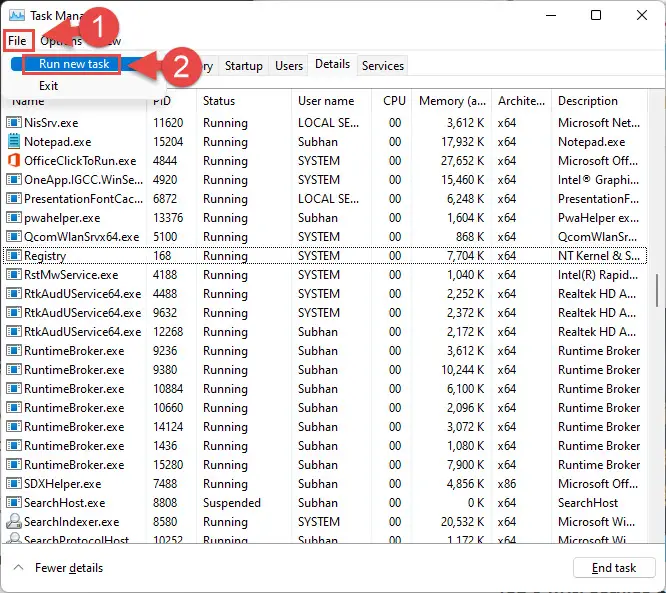
- 在“创建新任务”框中,粘贴以下并单击好吧。
rdpclip.exe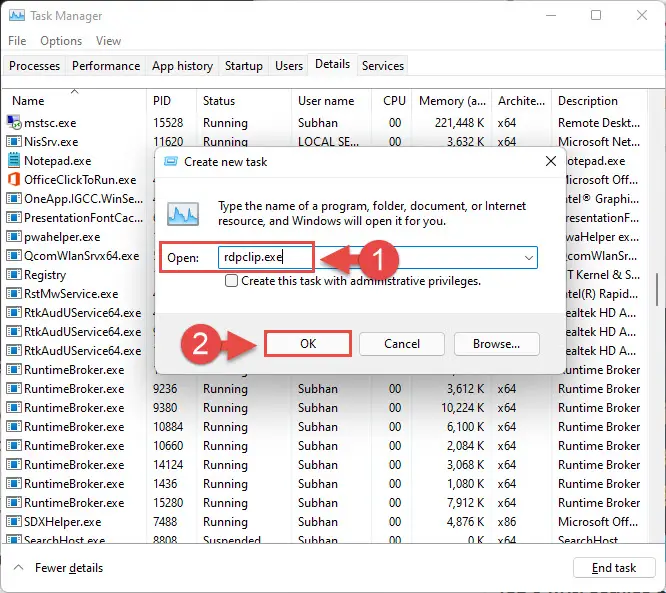
现在重试之间复制和粘贴内容主机和远程计算机,现在应该工作。
您还可以运行以下脚本Windows PowerShell上面的流程自动化:
(Get-WmiObject查询“select * from Win32_Process name = RDPClip.exe”| ? {$ _.GetOwner ()。用户eq ENV美元:用户名}).Terminate rdpclip.exe ()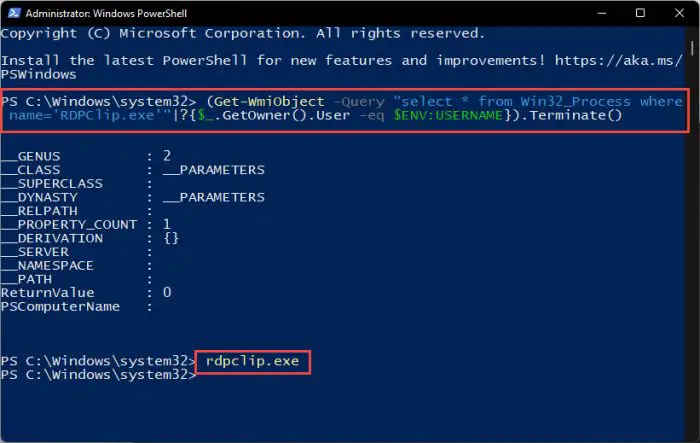
如何将本地分区连接到远程桌面吗
在本地和远程计算机之间移动数据的远程桌面连接,你可以挂载本地分区使用RDC工具到远程计算机。这里是:
- 打开远程桌面连接工具的输入MSTSC在Run对话框。
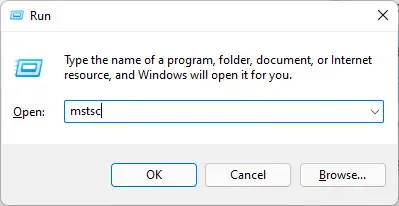
- RDC的工具,单击显示更多选项。
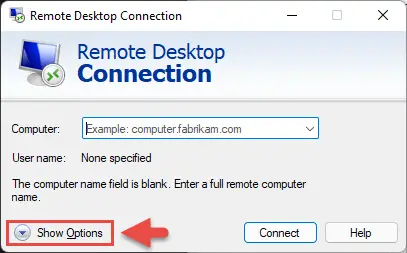
- 现在切换到“本地资源”选项卡,然后单击更多的在“本地设备和资源”部分。
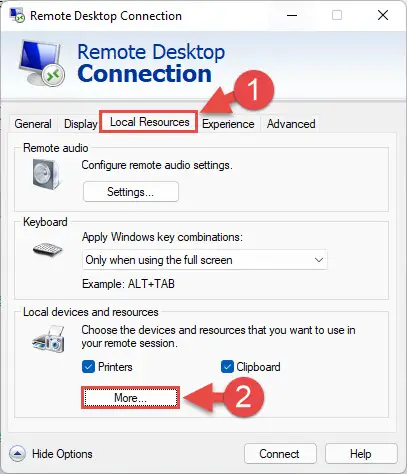
- 从弹出窗口中,展开驱动器,然后检查框旁边的分区你想山。一旦完成,点击好吧。
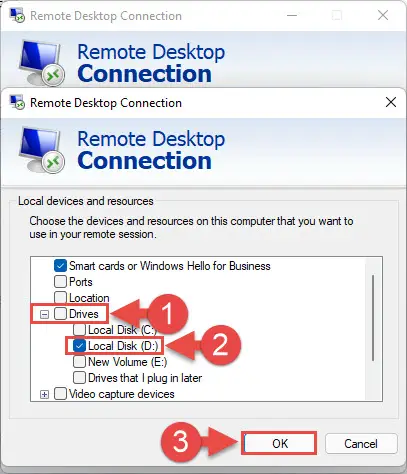
- 现在返回到一般选项卡并输入计算机的IP地址或名称要连接和用户名联系。然后单击连接。
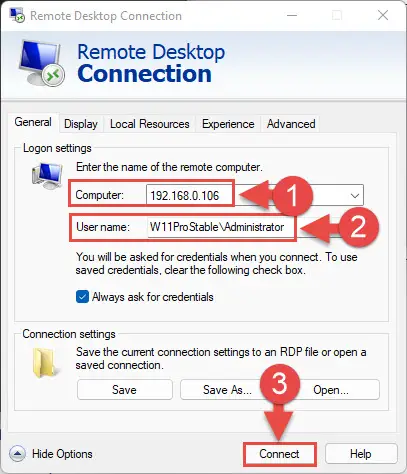
- 现在,您会看到一个警告对话框。点击连接。
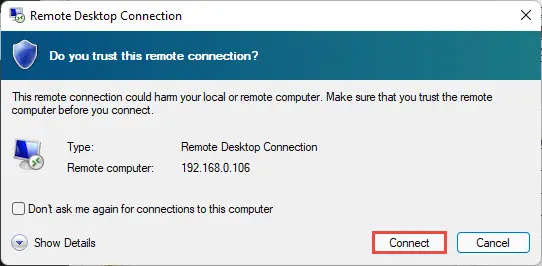
- 在弹出框中,输入用户帐户的密码,然后单击好吧。
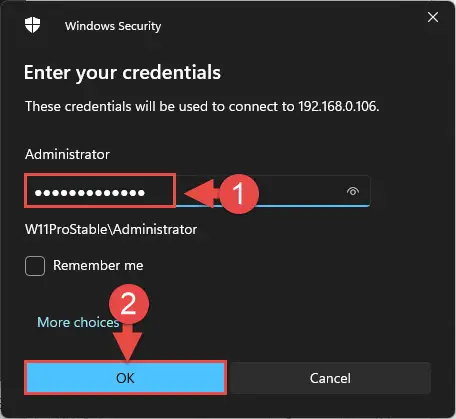
你现在将连接到远程计算机。你可以看到所选分区已经安装文件资源管理器。
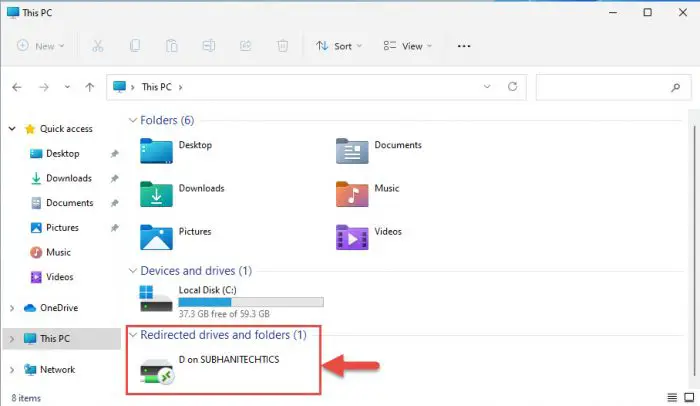
如何在远程桌面连接禁用复制粘贴吗
Windows允许您控制是否允许或禁用数据共享在一个远程连接使用组策略以及通过Windows注册表。
这些政策也可以防止复制/粘贴内容和从远程计算机远程桌面连接。
使用组策略禁用通过RDC复制粘贴
注意:如果您使用的是Windows的家庭版,那么你将没有默认启用组策略编辑器。了解如何启用它Windows 11或Windows 10。
- 打开组策略编辑器输入gpedit.msc在Run对话框。

- 从左边的面板导航到以下:
电脑配置行政Windows组件模板> > > > > > > >远程桌面会话主机远程桌面服务> >设备和资源重定向雷竞技下载iOS地址 - 双击“不允许剪贴板重定向在右窗格中。从弹出,选择启用单选按钮,然后单击应用和好吧。
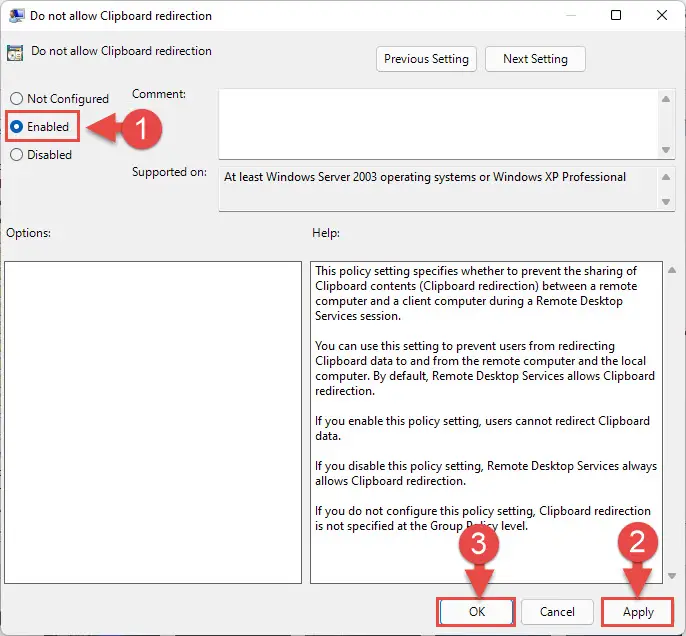
- 现在重复最后一步”现在允许驱动重定向吗”的政策。
- 一旦完成,启动命令提示符作为管理员粘贴以下cmdlet实施更改。
gpupdate /力
你现在将不再能够将任何数据和主机和远程计算机。
如果你想使它,然后选择禁用单选按钮2政策我们已经改变了在上面的步骤。
禁用通过RDC从Windows注册表复制粘贴
注意:错误配置的关键值系统适用于您的操作系统的注册表可能是致命的。因此,我们坚持要求您创建一个系统恢复点在继续之前的过程。
- 打开注册表编辑器的输入注册表编辑器在Run对话框。

- 现在以下粘贴到地址栏顶部的快速导航:
电脑软件\微软\ \ HKEY_LOCAL_MACHINE \终端服务器客户端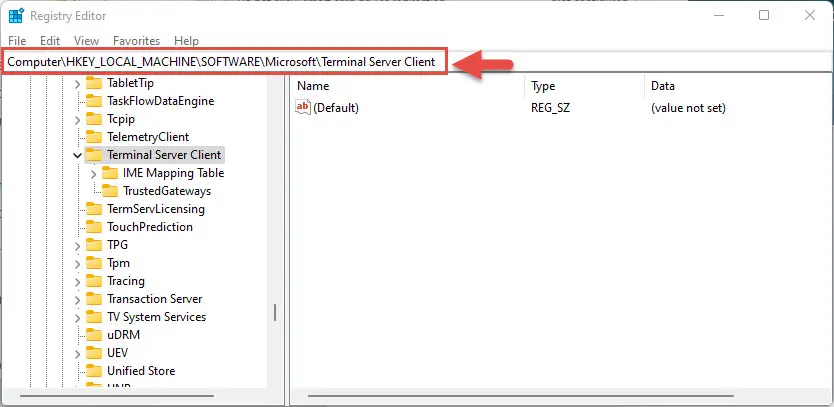
- 右键单击“终端服务器客户端”关键在左窗格中,扩大新,然后单击字(32位)的价值。
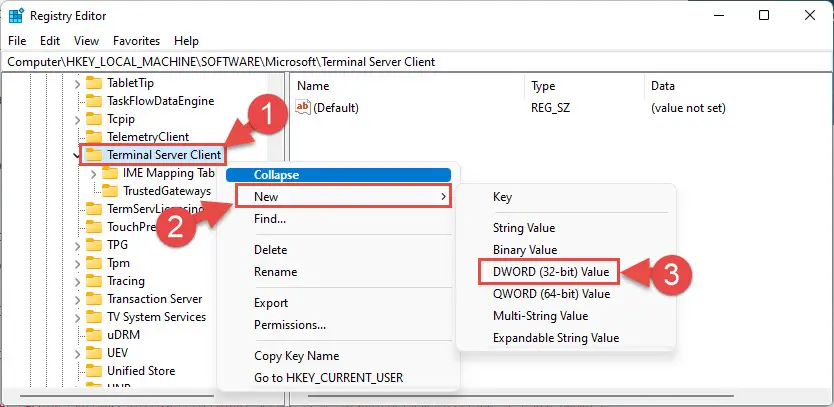
- 这个新字”DisableClipboardRedirection。”
- 重复步骤3从上面和名称这个字“DisableDriveRedirection。”
- 双击一个接一个的这两个dword和设置其值数据为1。
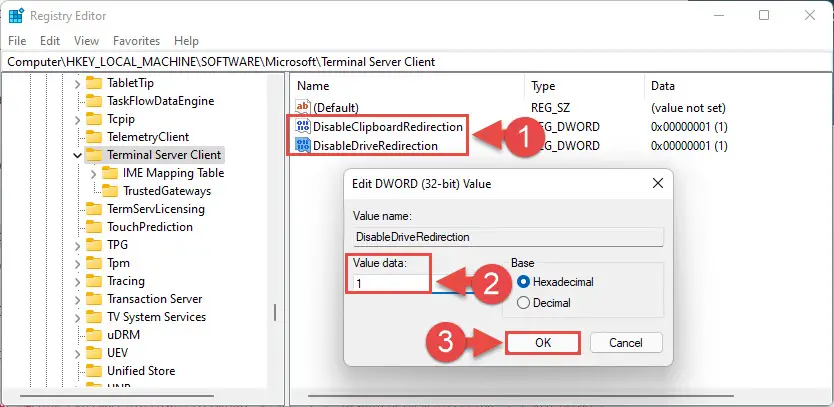
- 现在重新启动您的计算机的更改生效。
你现在将不再能够移动任何数据的主机和远程计算机。或者,您可以运行下面的两个cmdlets一个接一个在运行或PowerShell自动为您创建和配置这些dword:
reg添加“微软HKEY_LOCAL_MACHINE \ Software \ \终端服务器”v“DisableClipboardRedirection”/ t REG_DWORD / d 1 / f reg添加“微软HKEY_LOCAL_MACHINE \ Software \ \终端服务器”v“DisableDriveRedirection”/ t REG_DWORD / d 1 / f然而,如果你希望恢复功能,只需删除2 dword上面创建和重新启动电脑。
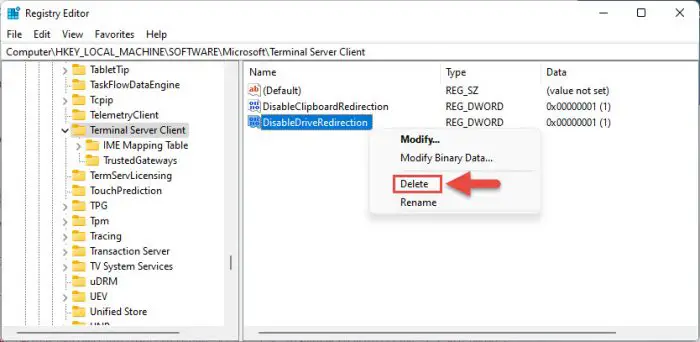
关闭的话
远程桌面连接是一个方便的工具,特别是对于系统管理员。它不仅提供各种设置和策略,但你也可以从命令行运行它和配置您的设置正确。
如果你最近转移到Windows 11日学习如何启用RDC在Windows 11吗。