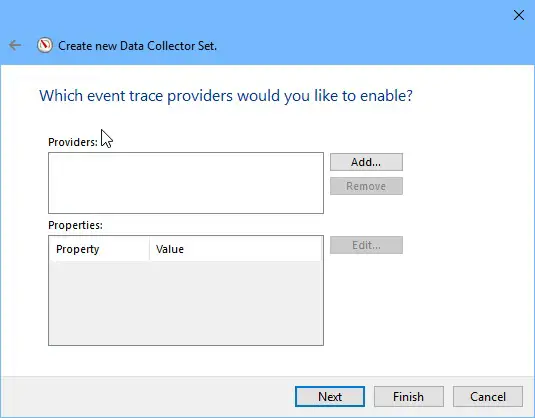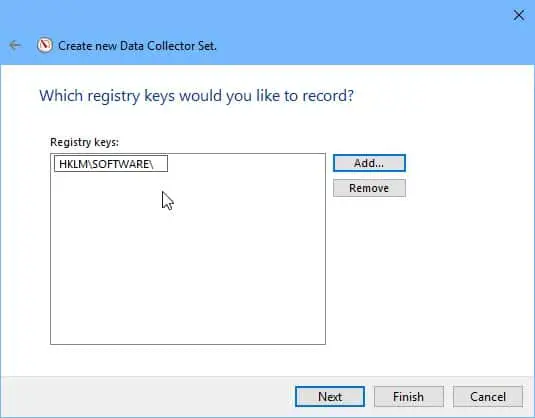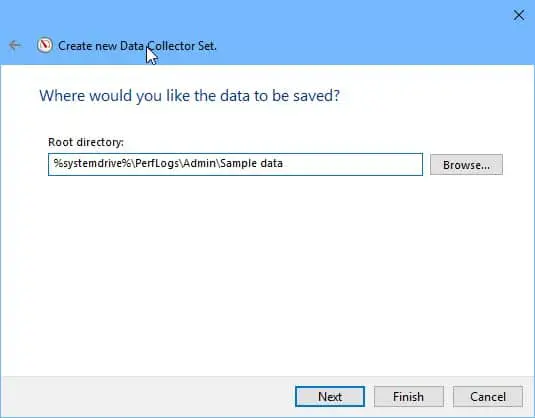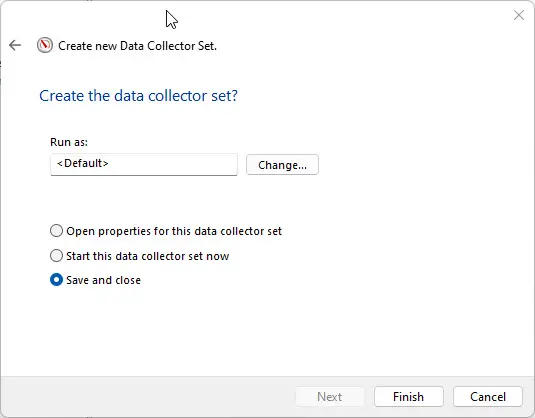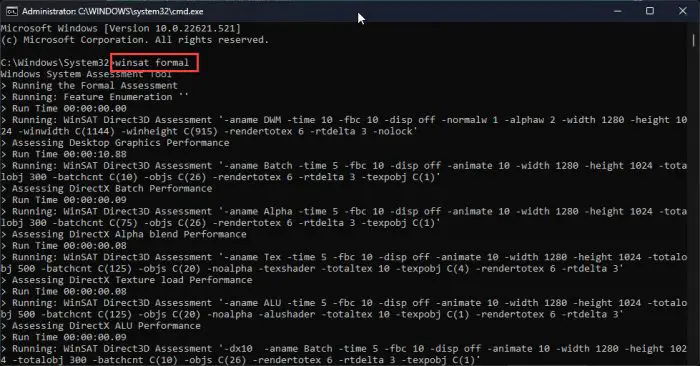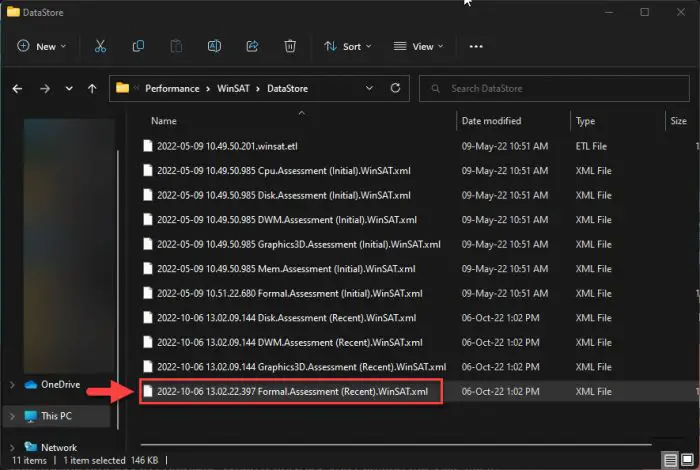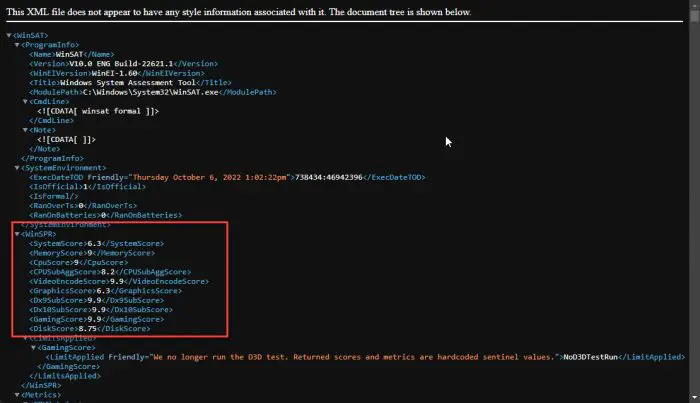Windows性能监视器是一个很好的工具,测试系统的性能。它可以生成详细的报告,包括许多有用的诊断可以帮助日常系统的故障诊断问题。
计算机性能基准测试允许用户评估计算机的性能和故障诊断问题,隐藏在内心深处。这将提供更好的指导,如果你只需要改变你的硬件配置和软件。
这也将给你一个更好的理解你的电脑运行速度为一个特定的任务。例如,游戏图形分数会告诉你这类型的游戏你可以在您的系统上没有任何问题。
性能监视器功能诊断和性能报告。关于性能报告,Windows 11/10性能测试报告包括以下:
- 总结包括CPU的一般性能、磁盘、网络、和记忆。
- 诊断结果。
- CPU的详细统计数据。
- 详细的数据网络。
- 磁盘的详细统计数据。(主硬盘得分+连接存储设备)
- 报告统计数据。
表的内容
在本文中,我们将讨论为Windows操作系统创建有用的性能报告。这将帮助我们解决我们的日常系统问题。
除了性能监控工具外,还有其他方法来确定你的系统是如何工作的,这是进一步讨论这篇文章。
创建一个系统性能报告在Windows 11/10
窗口包含两个内置的数据集,可以创建一个通用的报告运行不同的系统指标。
- 系统诊断
- 系统性能
让我们生成一个系统性能报告。
输入性能监视器在运行命令框中。

运行性能监视器(性能) 从左边窗格中,展开“数据收集器集”,然后展开“系统”。

扩展目录 现在右键单击系统性能然后点击开始从上下文菜单中。

起动系统性能数据集生成报告 数据集将运行60秒钟。你可以继续你的工作。一分钟后,一个新的报告将发表在> > > >系统性能报告现在,您可以访问。

Windows性能测试报告
这将给你一个概述系统是如何运行的。举个例子,如果你看到在总结部分,你将知道过程,即使用最CPU、顶级应用程序,使用网络带宽,以及出站和入站的IP地址。摘要也将告诉你关于应用程序,占用大量的内存。
对于故障诊断,检查哪些系统资源使用比平时更多。例如,如果磁盘被窒息,去下面的磁盘的细节部分,检查哪些文件和流程使用磁盘大部分时间。磁盘故障会告诉你哪些进程消耗最多的磁盘。
创建一个自定义性能报告在Windows 11/10
如果你有特殊要求,你也可以创建自定义报告性能监视器。要创建一个自定义报告,您将需要创建一个定制的数据收集器集。
输入性能监视器在运行命令框中。

运行性能监视器(性能) 在左窗格中,扩大右键单击“数据收集器集”用户定义的,然后扩大新并点击数据收集器集。

新的自定义数据收集器集 给您的数据收集器集名称,选择“手动创建(高级)”单选按钮,然后单击下一个。

您的数据收集器集名称 在下一个屏幕上,选择的类型的数据,包括监测和报告并单击下一个。

类型的数据在数据集 现在点击添加特定于您的需求,并添加性能计数器。点击好吧当完成。

添加您所选择的性能计数器 点击下一个在创建新的数据收集器集向导。
现在选择事件跟踪供应商您想启用。把它黑色如果你不知道这个。点击下一个当完成。
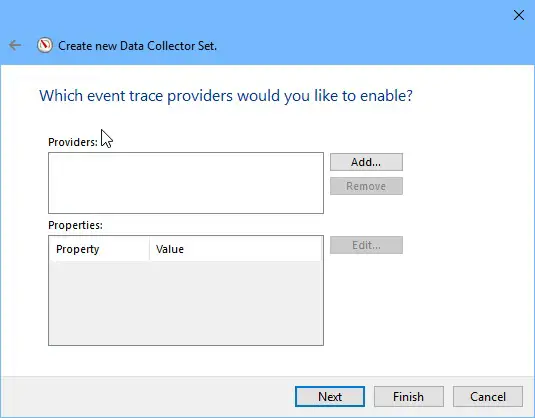
事件跟踪供应商 您还可以添加注册表键性能监测报告。一旦完成,点击下一个。
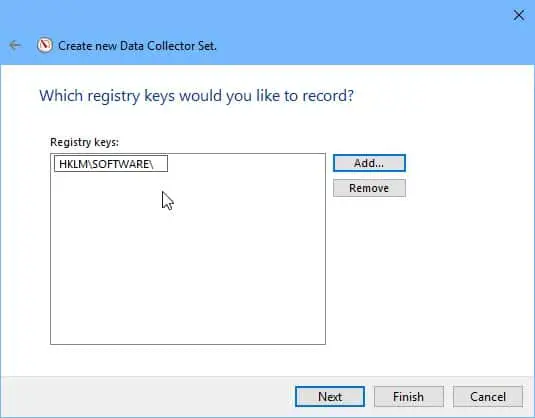
监视注册表在性能测试 现在添加你的报告保存位置和点击下一个。
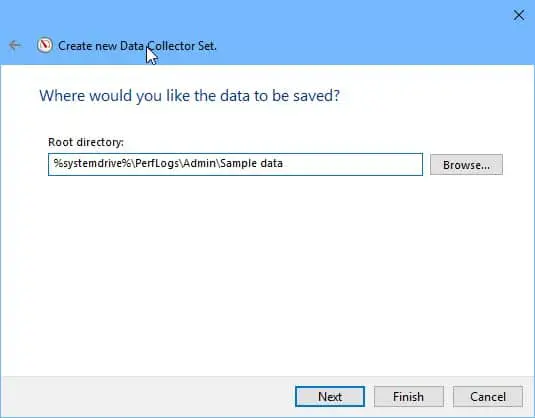
保存您的性能报告数据 您也可以选择此性能计数器应该运行的用户。一旦完成,点击完成。
注意:你必须作为管理员登录运行性能报告。
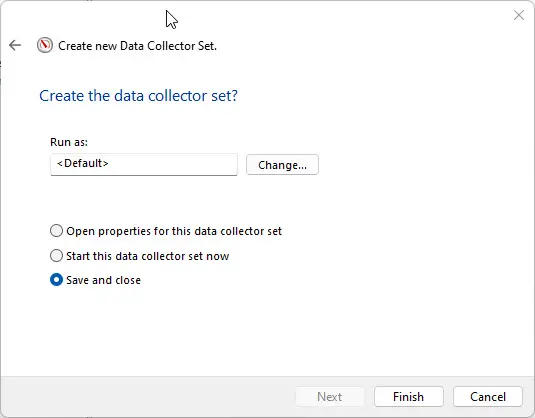
选择用户运行的任务 现在,您将看到自定义性能数据集在左边的面板用户定义的。右键单击它,然后单击开始从上下文菜单中。

开始自定义性能数据集生成报告 如果你想要停止数据收集器设置,右键单击它并选择停止。
这将创建一个新报告> >用户定义的报告。

自定义性能报告
Windows性能监视器工具是有益的,尤其是对于IT管理员和支持人员。他们可以很容易地运行性能报告,而用户正在他或她的计算机,然后看到什么是错的。
如果你是在一个微软域网络性能监控工具也可以在远程计算机上运行。你只需要以域用户运行性能监视器,并选择您想要运行的计算机的报告。
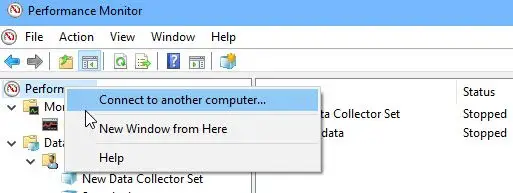
检查Windows体验分值为11/10
Windows体验指数是一个内置的Windows工具,得分系统的不同的硬件和软件组件,它定义了他们每个人将如何执行。
此前,微软提供了一个基于gui的应用程序,但它被从Windows 11。你仍然可以使用Windows命令提示符生成报告。
在我们向您展示了如何生成一个Windows体验指数报告,重要的是要理解分数范围是什么意思。单独报告率以下系统组件:
- 系统
- 内存
- CPU
- 视频编码
- 图形
- 直接X
- 游戏
- 磁盘
下表显示了不同的分数意味着和组件的能力。
| 基础分数了 | 描述 |
| 2.0 | 适用于基本的计算机任务 |
| 3.0 | 适用于航空和基层Windows 7的功能 |
| 5.0 | 适合新的Windows 7的特性和多任务 |
| 7.0 | 适用于高端和图形密集的经历 |
| 10.0 | 适合图形密集和沉重的工作负载 |
现在让我们向您展示如何生成的经验指数在Windows 11或10。
使用命令提示符运行计算机的性能基准测试
Windows系统评估工具(WinSAT)是一个工具系统(Windows Vista Windows 11)内置测量系统性能和报告他们是Windows体验指数(魏)分数的规模1.0到9.9最好的性能(9.9)。
让我们看看如何运行WinSAT工具在任何Windows版本,从Windows Vista、Windows 11。
开放命令提示符的特权(以管理员身份运行),然后运行以下cmdlet:
winsat正式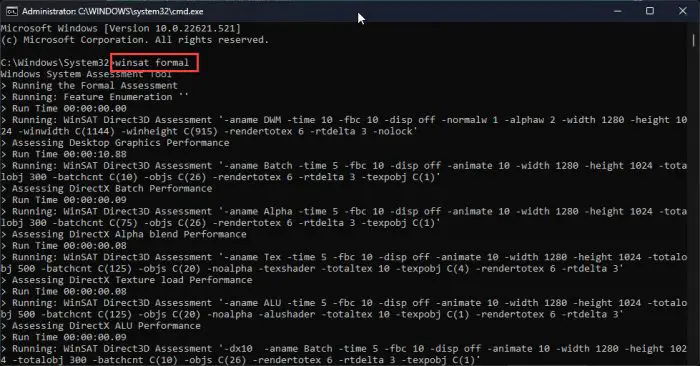
运行winsat正式cmdlet 这将开始生成一个报告。请等待处理完成。
一旦成功,完全执行的命令,导航到以下位置使用文件资源管理器:
C:\Windows\ \ WinSAT \数据存储性能
在这里,寻找一个文件上运行测试的日期,有类似的语法,并双击它:
[测试日期][数字]正式。(最近的).WinSAT.xml评估
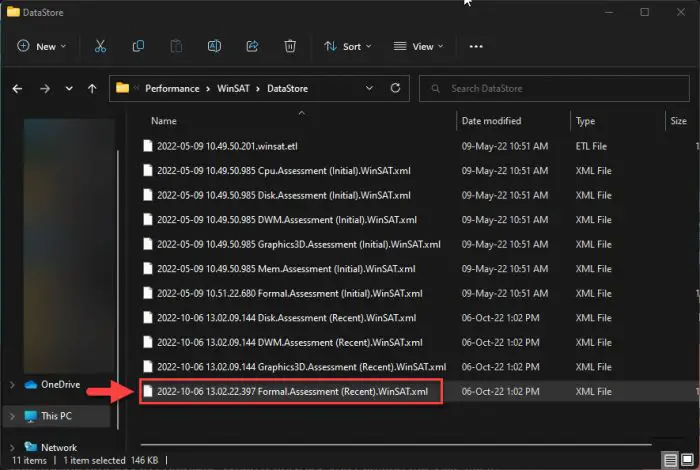
打开报告 注意:如果要选择一个应用程序打开XML文件,选择一个受支持的web浏览器。
该报告将打开在一个浏览器。Windows体验分数通常列出附近的这份报告,在标题“< WinSPR >”
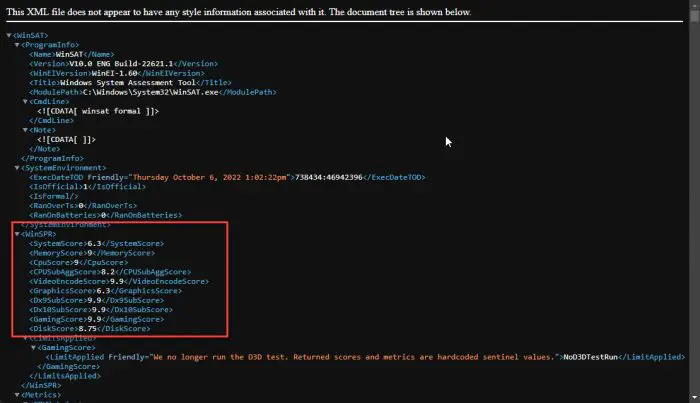
看到Windows体验指数得分
这将给你一个对单个组件的理解,你需要改进的地方。例如,如果你发现内存的分数不满意,那么你可以添加更多的内存模块去改善它。
使用Windows PowerShell生成一个系统性能报告
或者,您也可以运行一个cmdletWindows PowerShell看到Windows体验指数。请注意,这种方法不会生成一个详细的报告,但只显示PowerShell窗口内的分数,将失去当你关闭它。
开放与行政权利运行以下cmdlet PowerShell:
Get-CimInstance Win32_WinSat
运行winsat PowerShell 你现在可以看到Windows体验指数得分为不同的系统组件,如上图。
上面讨论的两个命令行方法生成报告的所有组件。然而,如果你想要运行特定的扫描,您可以使用cmdlets给出下表:
| 命令 | 描述 |
| winsat正式 | 全面评估。 |
| winsat dwmformal | 只运行生成图形的桌面窗口管理器的评估分数。 |
| winsat cpuformal | 只运行生成处理器CPU评估得分。 |
| winsat memformal | 只运行内存评估生成内存(RAM)得分。 |
| winsat graphicsformal | 运行生成游戏图形图形评估得分。 |
| winsat diskformal | 运行磁盘生成主硬盘评分评估。 |
| winsat cpu | 测试处理器。 |
| winsat mem | 测试的内存。 |
| winsat磁盘 | 测试连接存储设备。 |
| winsat d3d | 评估直接3 d应用程序的能力。 |
| winsat媒体 | 测试媒体功能。 |
| winsat mfmedia | Windows媒体评估基础。 |
| winsat特性 | 运行特性评估。 |
| winsat河网 | 运行桌面窗口管理器的评估。 |
| winsat prepop | 预填充了WinSAT评估结果。 |
使用WinAero Windows体验指数工具
自微软已经弃用Windows体验指数工具,WinAero也发现了类似的工具,您可以在您的PC上运行检查各个组件的性能。工具的外观和感觉几乎像原微软魏工具。
点击下面的给定的链接下载WinAero魏工具:
下载时,提取内容和魏魏运行该应用程序将立即显示得分。
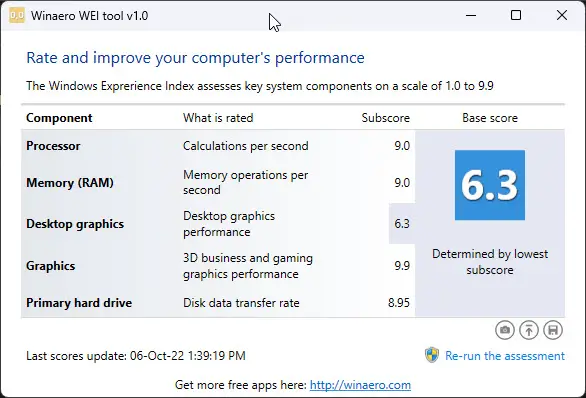
关闭的话
得到一个详细的报告在您的系统上的硬件和其他组件可以帮助您主动减轻任何问题。例如,你可以提高你的显卡运行图形密集的游戏或应用前。
你有没有运行Windows性能测试?它有助于解决日常电脑问题吗?